Las imágenes se consideran una parte integral de cualquier documento que requiera una ilustración para presentar una idea de manera perfecta. Las animaciones podrían ser el siguiente nivel, sin embargo, las imágenes son el iniciador de un sistema tan auténtico que permite a los usuarios presentar una idea con detalle. Los documentos de procesamiento de textos permiten atender a una variedad de archivos multimedia en sus plataformas, creando un entorno en el que se pueden añadir y editar con facilidad. Este artículo aborda una de estas características y muestra una guía detallada sobre cómo voltear una imagen en Google Docs de manera eficiente.
¿Cómo Voltear una Imagen en Google Docs?
Google Docs proporciona un entorno similar al que se observa en las plataformas de procesamiento de textos populares y convencionales. Hay un activo que es bastante único en Google Docs, que se refiere a un ajuste en tiempo real y un entorno conectado, lo que permite a varios usuarios modificar un solo documento a través de una sola plataforma en tiempo real. Así que este post le proporciona un método de cómo girar una imagen en Google Docs.
Paso 1. Copiar la Imagen a la Herramienta de Dibujo
Con una imagen añadida en un Google Docs, tienes que copiarla y dirigirte hacia la pestaña "Insertar". En el menú desplegable, selecciona la opción de "Dibujo", seguida de "Nuevo" en el siguiente menú para abrir una herramienta de dibujo para voltear la imagen.

Paso 2. Pegar y Girar la Imagen
Con la sección en blanco en tu portada, tienes que pegar la imagen allí y volver a hacer clic con el botón derecho del ratón para seleccionar la opción de "Girar" en el menú desplegable.
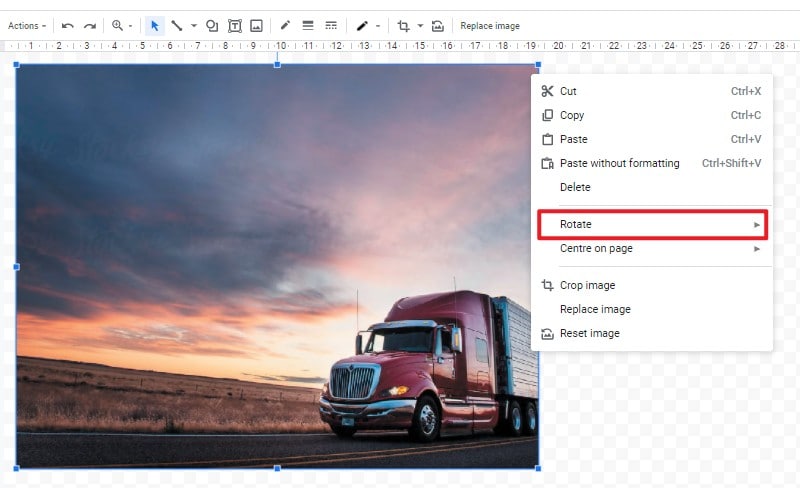
Paso 3. Selecciona la orientación
A continuación, aparecen cuatro opciones diferentes en el siguiente menú, donde puedes seleccionar cualquiera de ellas según la orientación que desees establecer.
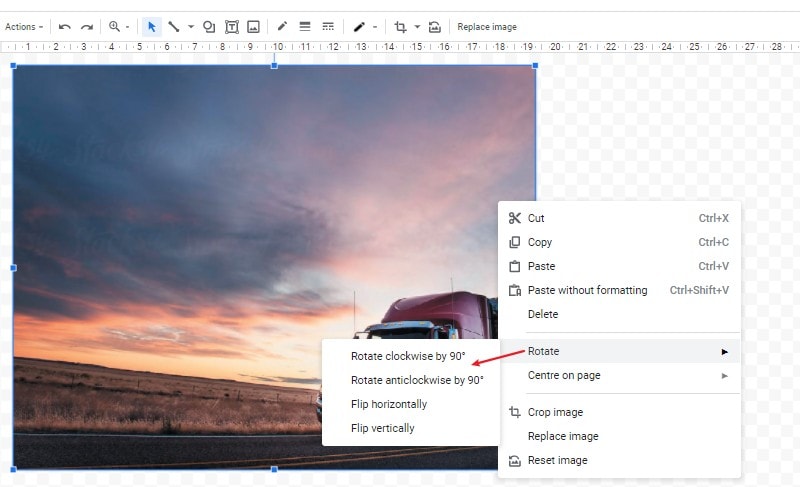
El Mejor Programa de PDF
Aunque se reconoce la importancia del software de procesamiento de textos, es importante tener en cuenta que muchos funcionarios prefieren utilizar el formato de archivo PDF como estándar para la visualización de documentos. En estos casos, puede surgir una condición en la que se requiera modificar una revisión que se ha acercado después de un resumen. Para ello, un editor de PDF puede parecer una opción adecuada para editar y gestionar un documento PDF directamente. PDFelement es una opción impresionante para un editor de PDF que proporciona un conjunto muy exquisito de características a sus usuarios para la edición y gestión de archivos PDF.

![]() Impulsado por IA
Impulsado por IA
- Convierte archivos PDF a cualquier formato de Microsoft Office, imágenes, HTML, etc.
- Añade comentarios, marcas de agua, fondos, números de página, etc. en el PDF.
- Mantén tu contenido seguro a través de contraseñas o redactando información significativa.
- Convierte documentos escaneados en archivos PDF editables y con capacidad de búsqueda.
- Inserta formularios PDF rellenables y extrae datos de los formularios.
- Edita y añade texto, imágenes u otros objetos en PDF con facilidad.
¿Cómo Girar una Imagen en PDF usando PDFelement?
Mientras se desarrolla una narración sobre cómo voltear una imagen en Google Docs, es consecuente tenerlo en cuenta sobre un archivo PDF. PDFelement puede proporcionar las herramientas elementales para girar una imagen en cualquier archivo PDF; sin embargo, sigue un cierto procedimiento que lo hace sencillo y convincente. Para obtener un buen conocimiento del proceso que está involucrado en la rotación de una imagen a través de un archivo PDF, es necesario mirar por encima de la guía proporcionada a continuación.

![]() Impulsado por IA
Impulsado por IA
Paso 1. Importar el Archivo PDF
Con el programa descargado e instalado, tienes que iniciar y seleccionar la opción de "Abrir Archivo" para importar un archivo PDF desde el directorio local.

Paso 2. Acceder a la Opción de Edición
Después de abrir un archivo, tienes que acceder a la opción "Editar" para abrir un nuevo submenú y seleccionar el botón "Editar texto y objeto de imagen" para editar la imagen.
Paso 3. Girar la Imagen
Con la edición activada en todo el documento, tienes que pulsar sobre la imagen para que se abra un panel en la parte derecha del documento. Con cuatro botones diferentes disponibles para rotar la imagen, puedes seleccionar cualquiera de ellos para configurar la imagen en cualquier ángulo. Puedes girar la imagen sobre un ángulo determinado con un girador circular presente en la parte superior de la imagen.

![]() Impulsado por IA
Impulsado por IA

 100% Seguro | Sin anuncios |
100% Seguro | Sin anuncios |






