PDFelement: un poderoso y sencillo editor de archivos PDF
¡Comienza con la forma más fácil de administrar archivos PDF con PDFelement!
¿Deseas eliminar las anotaciones de tus documentos portátiles (PDF) pero no estás seguro de cómo hacerlo? Pues bien, existen múltiples herramientas disponibles para extraer o exportar comentarios de pdf sin comprometer la calidad de un archivo.
Aunque el PDF es un formato de archivo habitual para compartir e intercambiar datos importantes, editar o extraer datos de estos archivos es bastante engorroso. En otros formatos, extraer una parte de la información como comentarios, tablas, etc., es mucho más sencillo; solo tienes que editar la información, o copiar y pegar. Ese no es el caso con los PDFs.
Cuando se realizan extracciones de comentarios en PDF, el proceso puede provocar errores, afectar al formato y el orden originales y dañar gravemente a la calidad general. Afortunadamente, existen soluciones que te ayudan a eliminar o extraer anotaciones de archivos pdf de forma eficaz
Para ahorrarte tiempo y esfuerzo, hemos enumerado cuatro soluciones sencillas pero eficaces con las que podrás extraer comentarios en pdf en cuestión de segundos.
En este artículo
Método 1: PDF Studio - ¿Cómo exportar comentarios de PDF a Excel?
PDF Studio es un editor de PDF todo en uno y fácil de usar que ayuda a sus usuarios a editar documentos portátiles fácilmente. Este completo software ofrece todas las funciones de PDF y es compatible con múltiples sistemas operativos, como Windows, Mac y Linux.
Es una herramienta para principiantes que no requiere conocimientos técnicos y que facilita más que nunca la creación, el marcado y la edición de PDF. Permite exportar comentarios a varios formatos como XML, el cual es compatible con Microsoft Excel.
El proceso consta de dos partes: la exportación de los comentarios como XML y el acceso a los archivos XML en Microsoft Excel. Aquí verás cómo puedes usar PDF Studio para exportar comentarios de pdf a excel; solo tienes que seguir las instrucciones a continuación para realizar el proceso con facilidad
Proceso 1: exportar comentarios mediante PDF Studio como XML
- En primer lugar, inicia la herramienta y abre el documento del que deseas exportar los comentarios.
- Los usuarios pueden realizar el proceso de dos formas.
- Haz clic en el botón "Comentarios" de la barra de menús y ve al panel de comentarios. Ahora, abre el menú de exportación y selecciona "XML".
- Como alternativa, los usuarios pueden hacer clic directamente en "Comentarios > Exportar comentarios > XML".

- Ahora, elige la ubicación donde desees guardar ese archivo XML y haz clic en el botón "Guardar" para finalizar el proceso.
Proceso 2: abrir el archivo XML en Microsoft Excel
- Una vez que hayas terminado de exportar los comentarios al archivo XML, cierra la ventana del navegador y abre Microsoft Excel en tu ordenador.
- Lleva el cursor a la barra de menús, haz clic en "Archivos > Abrir" y a continuación, ve a la ubicación en la que has almacenado el documento XML en la parte anterior. Localiza el archivo y haz clic sobre él para abrirlo.
- Aparecerá una ventana emergente en la pantalla, preguntándote cómo deseas abrir el archivo. Marca la casilla "Como tabla XML" y pulsa el botón "Aceptar" para pasar al siguiente paso.
- A continuación, podrás encontrar todos los comentarios en un documento Excel.

Método 2: PDF Reader Pro - Extraer comentarios de un PDF a un archivo
¿Deseas extraer comentarios de un pdf? Usa PDF Reader Pro y elimina las anotaciones no deseadas sin mucho esfuerzo. Este software PDF premium para iOS, Android, Windows y Mac, es muy apreciado por su interfaz fácil de usar para principiantes y es bien recibido por más de 80 millones de usuarios en más de 200 países.
Es una solución todo en uno para sus preblemas relacionados con PDF,s ya sea dividir páginas, fusionar archivos, comprimir PDSs, rellenar formularios o extraer comentarios. Sus herramientas satisfacen tus necesidades con un conjunto de opciones avanzadas que te ayudan a gestionar tus documentos portátiles con unos pocos clics.
El proceso paso a paso para extraer comentarios de PDF utilizando PDF Reader Pro se mencionará a continuación.
- En primer lugar, descarga e instala la herramienta siguiendo las instrucciones que aparecen en pantalla y a continuación, ejecútala en tu sistema para iniciar el proceso.
- Abre el archivo PDF con comentarios, dirige tu cursor al panel izquierdo y haz clic en "Anotación".
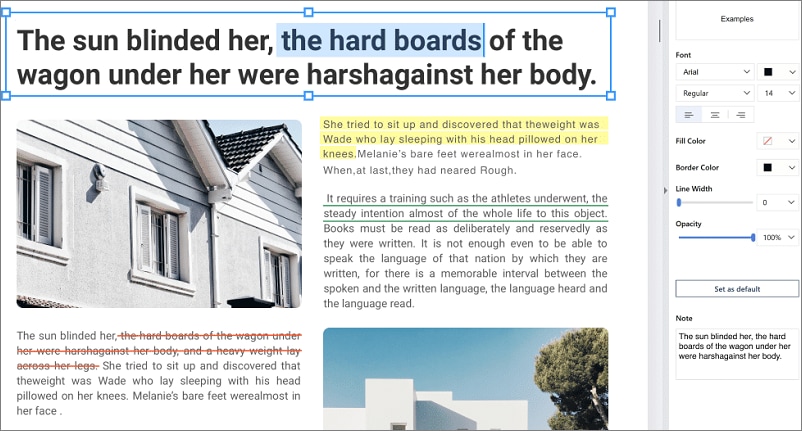
- Allí puedes comprobar los comentarios o anotaciones por página o por hora. Pulsa la opción "Ampliar lista" para ver una lista completa de los comentarios añadidos al archivo PDF.
- Ahora, localiza el botón "Exportar anotaciones" y haz clic en "Guardar" para extraer los comentarios del PDF a un archivo en formato XPDF.
- Para ver estos comentarios, abre otro documento PDF y pulsa "Importar anotaciones".
Método 3: Adobe Acrobat DC - Extraer comentarios de PDF a hoja de cálculo Excel
Otra solución eficaz para extraer comentarios pdf es utilizar Adobe Acrobat DC. Esta solución para PDF líder en el mercado que no requiere ninguna presentación especial, es una herramienta llena de funciones relacionadas con PDF, como fusionar PDFs, extraer anotaciones, dividir páginas, reducir el tamaño del PDF y mucho más. Es extremadamente fiable, fácil de usar y compatible con múltiples sistemas, como Mac, Windows, etc.
A continuación se menciona el paso a paso para exportar comentarios PDF a una hoja de cálculo de Excel.
- Para iniciar el proceso, abre el software y accede al archivo PDF del que quieres extraer los comentarios.
- Ahora ve a la sección "Comentarios" en la parte derecha del documento PDF.

- A continuación debes seleccionar los comentarios que deseas exportar a la hoja de cálculo Excel.
- Mueve el cursor a la pestaña "Opciones" y haz clic en la opción "Exportar seleccionados a archivo de datos".
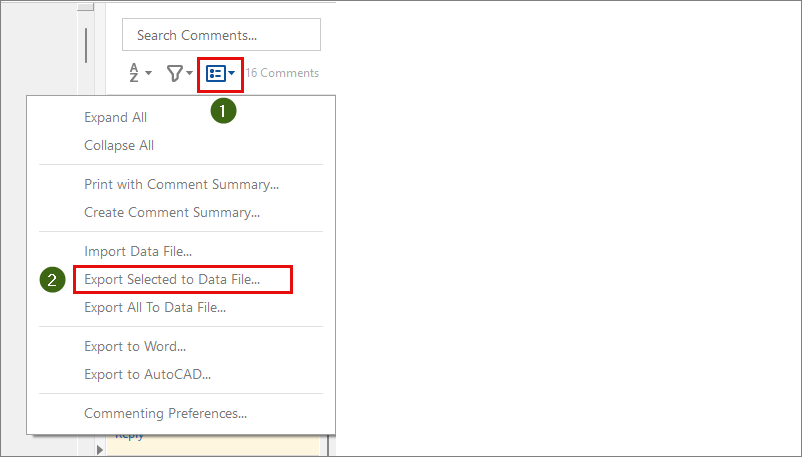
- A continuación aparecerá en pantalla el cuadro de diálogo "Exportar comentarios" desde el que deberás añadir un nombre de archivo y pulsar el botón "Guardar".
- Ahora cierra la ventana del navegador e inicia Microsoft Excel en tu PC.
- Haz clic en el cuadro de diálogo "Abrir" y selecciona el archivo en el que has exportado los comentarios en PDF.
- Una vez localizado el archivo, pulsa sobre el botón "Abrir" y esto importará los comentarios seleccionados al archivo de Excel.
- A continuación encontrarás todos los comentarios ordenados en la hoja de cálculo de Excel.
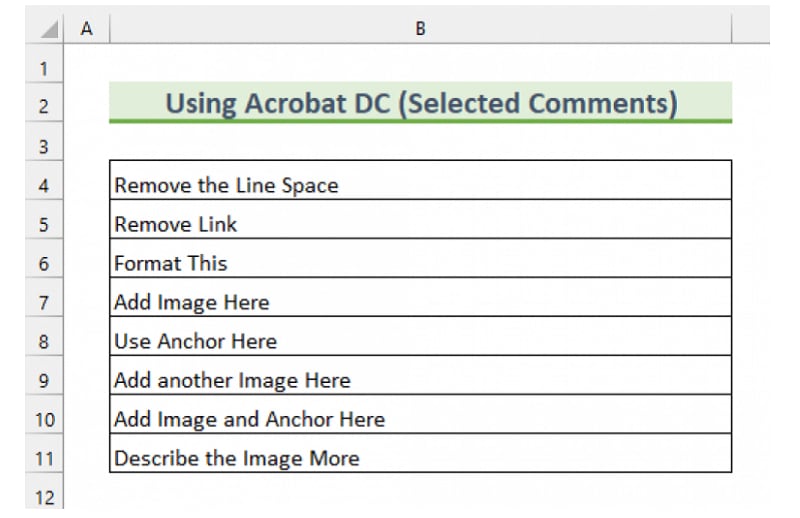
Aunque Adobe Acrobat ayuda a los usuarios a gestionar fácilmente sus archivos PDF, la única desventaja que limita el uso de este software son sus elevados costos de suscripción. No cabe duda de que Adobe Acrobat es una solución PDF muy cara, por lo que no es apta para usuarios con poco presupuesto.
Método 4: PDFelement - Extraer anotaciones como comentarios y resaltados de PDF
¿Sigues buscando una forma de extraer comentarios de un PDF? No busques más y descárgalo este software PDFelementa tu sistema. Esta es una solución integral para todas tus preocupaciones relacionadas con PDF y que te permite manejar documentos portátiles como un profesional.
Esta herramienta es rápida, asequible y fácil de usar. Se ha diseñado teniendo en cuenta tanto a principiantes como a profesionales avanzados; de ahí que la herramienta venga con una interfaz intuitiva y montones de funciones para facilitar su uso a todo tipo de usuarios. Lo mejor de PDFelement es su compatibilidad, ya que funciona en escritorio, móvil y web y está disponible para Windows, Android, iOS y macOS.
Otra cosa que hace que merezca la pena probar esta herramienta es su precio asequible. Te alegrará saber que PDFelement es la alternativa más rentable al tan recomendado Adobe Acrobat, pues ofrece todas las funciones esenciales a mitad de precio. Esta solución PDF multiplataforma ofrece almacenamiento en la nube de 2 GB para que puedas trabajar sin que afecte a la velocidad de tu sistema.
Este es el proceso paso a paso para extraer comentarios de un PDF usando Wondershare PDFelement. Sigue la guía y hazlo con facilidad.

![]() Impulsado por IA
Impulsado por IA
Paso 1. Carga el archivo
Para comenzar el proceso, primero tienes que descargar la herramienta en tu sistema e instalarla siguiendo las instrucciones que aparecen en pantalla. Esta herramienta es de descarga gratuita y solo toma un par de segundos en instalarse.
Inicia PDFelement en tu sistema y haz clic en la opción "Abrir PDF" disponible en el panel izquierdo.

Se abrirá una nueva ventana desde la que podrás examinar el archivo pdf deseado con anotaciones. Selecciona el documento y haz clic en "Abrir" para importar el archivo en la interfaz.
Paso 2. Extraer comentarios
Ahora, lleva el cursor al panel izquierdo y haz clic en el tercer símbolo que indica "Comentarios". A continuación se mostrarám todos los comentarios en la pantalla.
Ahora, en el menú desplegable, selecciona la opción "Exportar comentario" y se guardará una copia del archivo en la ubicación que desees en formato FDF o XFDF.

![]() Impulsado por IA
Impulsado por IA
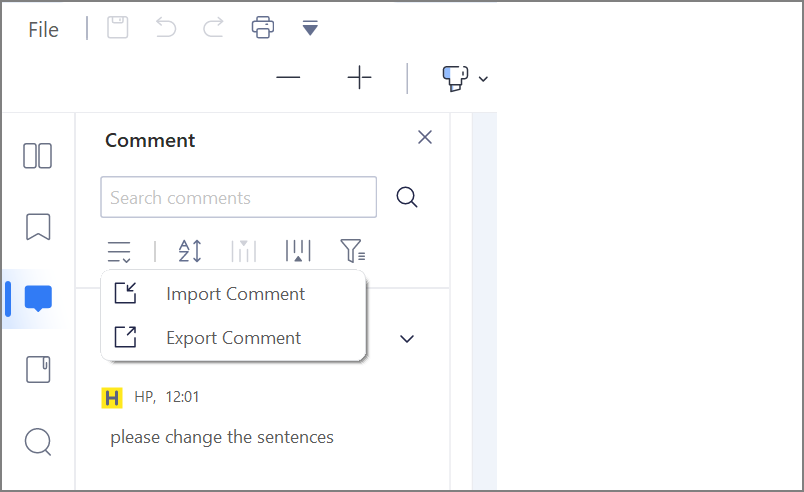
Paso 3. Ver comentarios
Dado que el archivo de comentarios se guarda en formato FDF, necesitarás algún otro programa para abrirlo, como Microsoft Excel. Importa los datos del archivo FDF y haz clic en "Abrir" para ver todos los comentarios de forma organizada.
Método 5: exportar solo páginas anotadas desde PDF con PDFelement
Además de extraer anotaciones como comentarios y resaltados de PDF, puedes exportar fácilmente sólo las páginas que contengan anotaciones.

![]() Impulsado por IA
Impulsado por IA
Paso 1. Anotar el PDF
Ve al modo "Comentario" de PDFelement y anota tu archivo PDF con varias herramientas como: Resaltar, Lápiz, Subrayar, Escribir, etc.
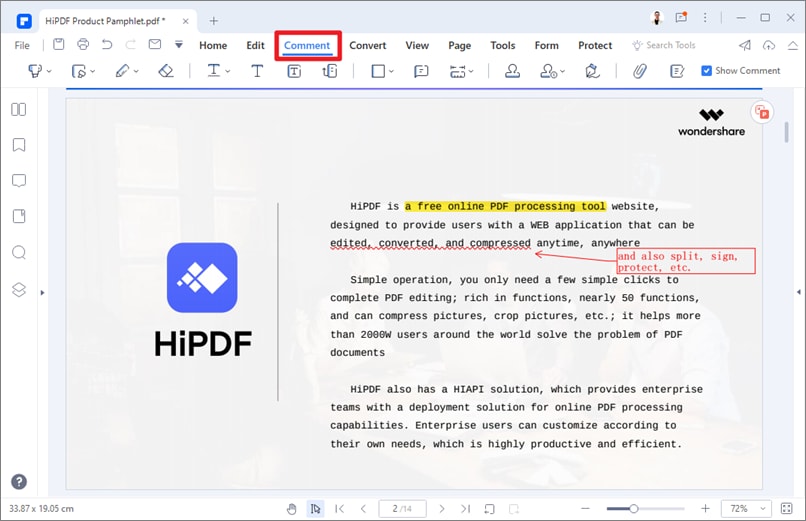
Paso 2. Exportar solo páginas con anotaciones
A continuación, elige la función "Crear notas" y, de este modo, crearás un PDF que sólo contendrá las páginas anotadas.
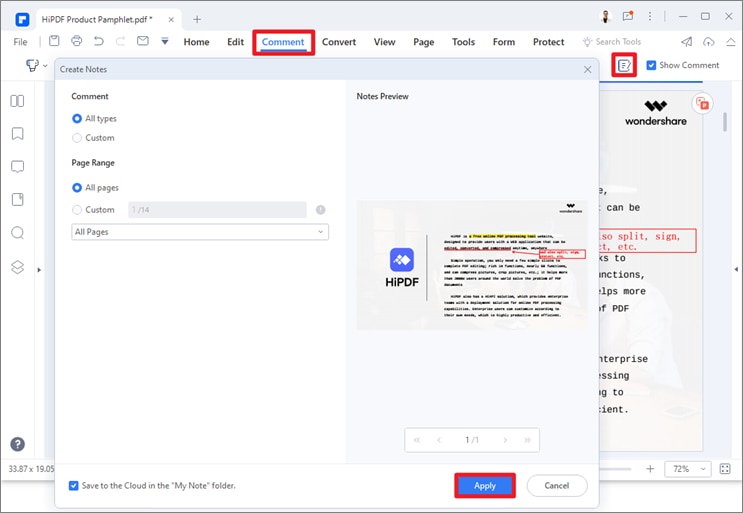
Tips: Great PDF Annotator - Comenta, resalta y añade notas y sellos con PDFelement

PDFelement hace maravillas cuando se trata de anotaciones. Te permite añadir texto, notas adhesivas, correcciones, formas, firmas, sellos y dibujos con unos pocos clics.
- Añadir comentarios

![]() Impulsado por IA
Impulsado por IA
Añadir comentarios o notas adhesivas con PDFelement es un proceso sencillo de tres pasos. Todo lo que tienes que hacer es abrir el archivo PDF, añadir comentarios y guardar el documento editado.
- Marcas de texto
Además de los comentarios, esta herramienta te permite resaltar texto y personalizar el aspecto para que las instrucciones que hayas añadido sean claramente visibles para los demás. También puedes tachar o subrayar el texto para hacerlo más visible.
- Herramientas de medición
PDFelement también viene con algunas herramientas de medición que ayudan a los usuarios a resaltar las dimensiones dentro del documento PDF, a la vez que facilitan al lector la comprensión de un dibujo.
- Formas y borrador
También puedes añadir diferentes formas utilizando esta herramienta para ampliar la perspectiva creativa del documento. Además, puedes utilizar la goma de borrar para eliminar las formas no deseadas que hayas añadido por error.
- Sellos
Sellos como "Aprobado" o "Rechazado" son la mejor manera de llamar la atención sobre el documento. Puedes utilizar cualquier imagen como sello para aumentar la eficacia general del archivo.
Asi que estas son algunas de maneras más prácticas para exportar comentarios de un PDF. Esperamos que la guía te ayude a extraer o exportar esos valiosos comentarios a la ubicación deseada. Aunque los métodos mencionados anteriormente han sido probados y comprobados, te recomendamos que optes por Wondershare PDFelement, ya que es más asequible y cómodo de usar. Descárgala ahora y extrae los comentarios del documento portátil con sólo deslizar la punta de tu dedos.

