PDFelement: un poderoso y sencillo editor de archivos PDF
¡Comienza con la forma más fácil de administrar archivos PDF con PDFelement!
Resaltar texto en un documento PDF es una gran manera de marcar las secciones o textos importantes para después poderlos encontrar rápidamente. Pero ¿qué tal si quieres extraer los fragmentos resaltados de un PDF? Afortunadamente, el internet está repleto de herramientas que te ayudarán a extraer y exportar el texto resaltado de un archivo PDF con solo un par de clics.
Estas herramientas te ayudarán a crear un archivo nuevo a partir de los segmentos resaltados para que puedas trabajar en él como lo harías con archivos de otro formato. Este proceso es útil para una variedad de cosas, incluyendo la redacción, segmentación, enseñanza y además, ayuda a los usuarios a enfocarse en lo más importarte de un documento extenso.
¿Todavía no estás seguro de cómo exportar el texto resaltado de un PDF? Aquí tienes una guía completa que enumera los 4 extractores más increíbles para extraer sin problemas lo más destacado de los PDF.
En este artículo
Parte 1. Cómo extraer texto resaltado en un PDF con PDF Studio 2022
PDF Studio 2022 es un editor de PDF asequible y potente, disponible para Mac, Windows y Linux. Este completo software está equipado con una interfaz intuitiva y no requiere conocimientos técnicos; además, mantiene una compatibilidad total con el estándar PDF y proporciona todas las funciones PDF necesarias por una fracción del costo.
PDF Studio 2022 está disponible en versión básica y pro para que los usuarios puedan elegir en función de sus necesidades y presupuesto. En las versiones anteriores de PDF Studio 2019 y anteriores, los usuarios primero tienen que activar la función "Copiar texto a nota" y, a continuación, resaltar el documento. Luego de esto, pueden exportar el texto resaltado. La nueva versión actualizada de PDF Studio incluye la posibilidad de exportar directamente el texto resaltado de un documento PDF.
Sigue el paso a paso que se menciona a continuación y sácale el máximo partido a este extractor de resaltado de pdf.
- Inicia la herramienta y abre el archivo PDF que contiene el texto resaltado.
- Ve a al barra de menú y haz clic en la pestaña de "Comentarios".

- Luego haz clic en "Exportar" y luego selecciona la opción "Texto resaltado".
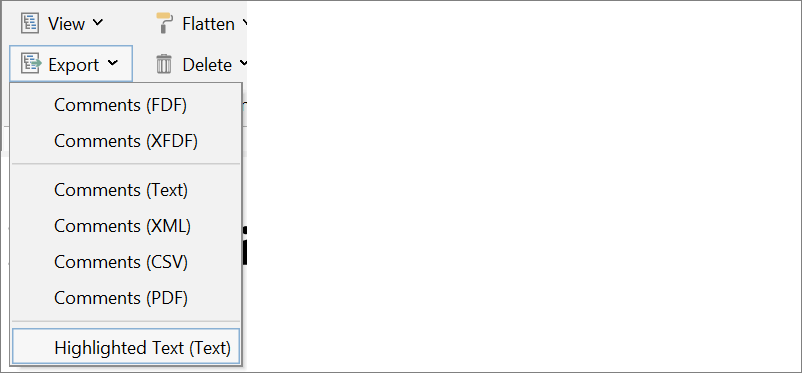
- Ahora elige la ubicación en la que deseas guardar el texto exportado y pulsa "Guardar" para finalizar el proceso. A continuación, los textos destacados se exportarán a un archivo de texto sin formato que podrás abrir fácilmente en tu sistema y comprobar el texto destacado separado por páginas.
PDF Studio puede exportar texto resaltado a cuatro formatos de archivo, entre ellos:
- XML - Idéntico a un archivo de Microsoft Excel
- FDF - Creado por Adobe, es compatible con casi todas las aplicaciónes PDF.
- Texto - un simple archivo de texto
- XFDF - Formato FDF ampliado creado por Adobe
Puedes elegir cualquiera de los formatos de archivo al momento de guardarlo para poder acceder al resultado sin esfuerzo adicional.
Ventajas
Fácil de usar.
Asequible
Disponible en múltiples idiomas.
Desventajas
No tiene una opción de conversión de PDF a PPT.
Poca velocidad de descarga de las actualizaciones automáticas
La interfaz de usuario podría ser mejorada.
Parte 2. Cómo exportar resaltados de PDF a texto mediante Sumnotes
La siguiente herramienta para extraer resaltados de un PDF es Sumnotes. Este es un software de gestión de anotaciones en línea para PDF y Kindle, puede resumir sin esfuerzo las anotaciones de tus archivos PDF y ayudarte a centrarte en lo que más te importa.
Sumnotes es una herramienta basada en la web que funciona en su almacenamiento en la nube en todas las plataformas, eliminando así las preocupaciones relacionadas con el espacio. Con la ayuda de este extractor, puedes exportar fácilmente tus anotaciones, como comentarios y resaltados, a documentos de texto o Word y enviarlos por correo electrónico para acceder a ellos fácilmente.
Todo el texto resaltado es visible por separado en la barra lateral izquierda y puedes tanto extraer como eliminar los resaltados utilizando la herramienta. Ten en cuenta que tienes que incluir los números de página y excluir el texto resaltado de color específico antes de extraer los resaltados. La herramienta te permite exportar resaltados PDF a archivos Word o Excel, según tu elección.
Si eres un principiante y estás deseando utilizar este extractor por primera vez, suscríbete a un plan gratuito y comprueba si merece la pena invertir en esta herramienta o no. El plan gratuito permite extraer unos 50 puntos destacados o anotaciones por descarga, lo que es suficiente en la mayoría de los casos.
Aquí se menciona la guía paso a paso para extraer el texto resaltado de un documento PDF.
- Para comenzar el proceso, primero debes visitar el sitio web oficial de Sumnotes y cargar el archivo PDF con resaltado. Puedes añadir un documento PDF desde un PC o desde Google Drive, dependiendo de dónde se encuentre el PDF con anotaciones.
- Una vez cargado el documento PDF en la interfaz, todos los textos destacados se harán visibles en el panel izquierdo.
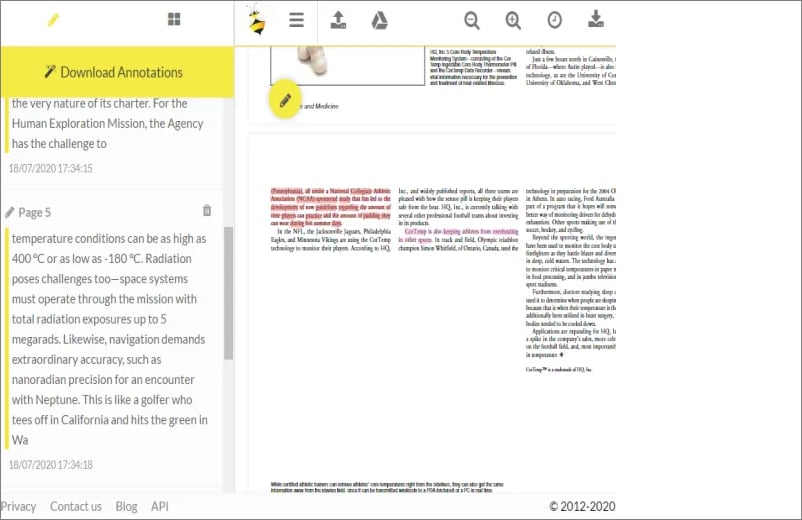
- Haz clic en la opción "Descargar anotaciones" y, a continuación, se exportará las anotaciones resaltadas en pdf a formato de archivo de texto, Word o Excel, según tu elección.
Ventajas
Es una solución única para extraer marcas, anotaciones y notas del PDF.
La versión gratuita de esta herramienta proporciona 50 resaltados y 100 MB.
También ayuda a los usuarios a extraer imágenes con buena precisión.
No necesita instalación
Te permite importar anotaciones desde Instapaper y Amazon Kindle
Desventajas
La interfaz puede parecer confusa la primera vez.
El tiempo de extracción y carga es un poco alto y la precisión es algo menor para archivos PDF grandes.
Parte 3. Cómo importar/exportar texto resaltado con PDFelement
Otro increíble extractor de pdf resaltado que vale la pena probar esPDFelement esta herramienta, una solución completa para todos tus problemas con los PDF que está repleta de innumerables funciones y funciona en las principales plataformas, ya sean de escritorio, móviles o web.
Su sencilla interfaz de usuario y sus numerosas funciones hacen de esta herramienta una opción ideal tanto para principiantes como para expertos. Desde la edición de un archivo PDF hasta la fusión de documentos, pasando por la división de PDF y la extracción de anotaciones, esta herramienta lo tiene todo para ayudarte a manejar este formato de archivo como un profesional.
Wondershare PDFelement es una gran opción para todo tipo de usuarios, ya sean profesionales informáticos, expertos en salud, editores, empleados de finanzas, estudiantes, etc. Es una solución PDF multiplataforma compatible con casi todos los sistemas operativos como macOS, Windows, Android e iOS.
Este software está disponible en versiones gratuitas y de pago, y puedes elegir la que se adapte a tus necesidades y presupuesto. Conocida como la alternativa rentable a Adobe Acrobat, ofrece las mismas funciones potentes a un precio asequible convirtiéndola en una gran elección para los usuarios con un presupuesto ajustado. Además, a diferencia de otras herramientas disponibles en el mercado, Wondershare PDFelement funciona mucho más rápido y ofrece resultados efectivos en el menor tiempo posible.
Te preguntas cómo extraer texto resaltado en PDF utilizando PDFelement? Aquí te mostramos el paso a paso para llevar a cabo el proceso.

![]() Impulsado por IA
Impulsado por IA
Paso 1. Añade un archivo PDF
Descarga el Wondershare PDFelement en tu sistema y sigue las instrucciones en pantalla para instalarlo. Instalar el software solo toma unos segundos; cuando termine, ábrelo en un PC y dirige tu cursor al panel izquierdo. Haz clic en la opción "Abrir PDF" y te redirigirá a las carpetas de almacenamiento local donde podrás elegir un PDF con anotaciones.
Una vez seleccionado el archivo, haz clic en el botón "Abrir" y el archivo se cargará en la interfaz.

Paso 2. Extraer resaltados
En cuanto el archivo PDF con texto resaltado se abra en la pantalla, pulsa "Lista de comentarios" en la barra de herramientas de la izquierda, y se mostrarán todas las anotaciones presentes en el archivo como textos, textos resaltados y comentarios.
Puedes guardar todas tus Anotaciones o resaltados en un archivo .fdf o .xfdf haciendo clic en "Importar/Exportar Anotación" y luego en "Exportar Comentario".

![]() Impulsado por IA
Impulsado por IA
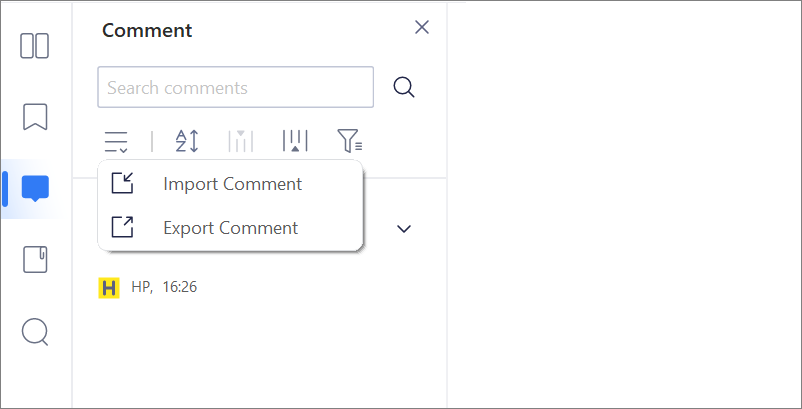
Paso 3. Ver resaltados
Como el fichero de anotaciones se guarda en formato .fdf o .xfdf, no puede abrirse directamente. Pero no te asustes, PDFelement está ahí para ayudarte. También puedes hacer clic en "Importar/Exportar anotación > Importar comentario" para importar anotaciones como el texto resaltado al mismo documento PDF al instante.
Ventajas
Extremadamente fácil de usar
Tiene muchas funciones
Altamente asequible
Funciona en las principales plataformas y sistemas operativos
Extrae y exporta en segundos
Descarga gratuita
Desventajas
Cobro (vale la pena)
Parte 4. Cómo exportar páginas PDF con resaltados sin selección manual
Ahora que hemos aprendido a importar o exportar texto resaltado utilizando PDFelement, ¿que pasa si necesitas conservar sólo las páginas con los fragmentos resaltados de un PDF? Pues veamos.

![]() Impulsado por IA
Impulsado por IA
Paso 1. Resaltar tu PDF
Abre tu archivo PDF y resáltalo con la herramienta "Resaltar" o "Resaltar área" en el modo "Comentario".
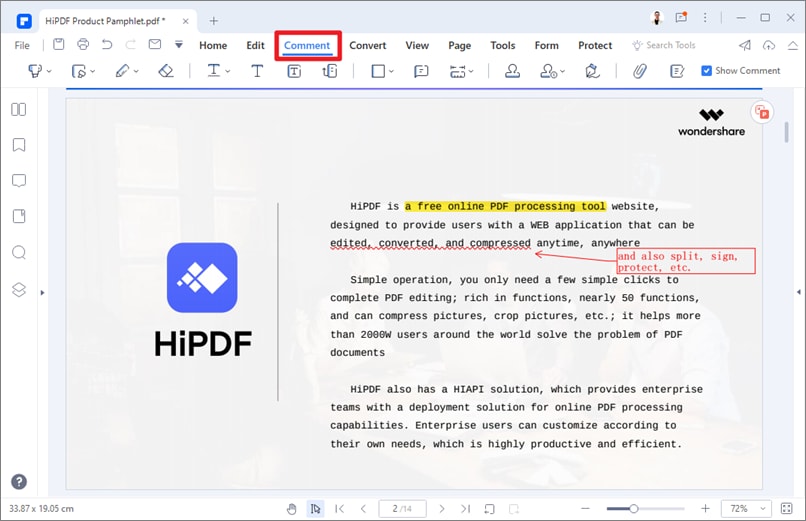
Paso 2. Extraer páginas con resaltados de un PDF
Haz clic en "Crear notas" para abrir una ventana emergente y, a continuación, podrás establecer las preferencias y crear un PDF que contenga sólo las páginas con resaltado".
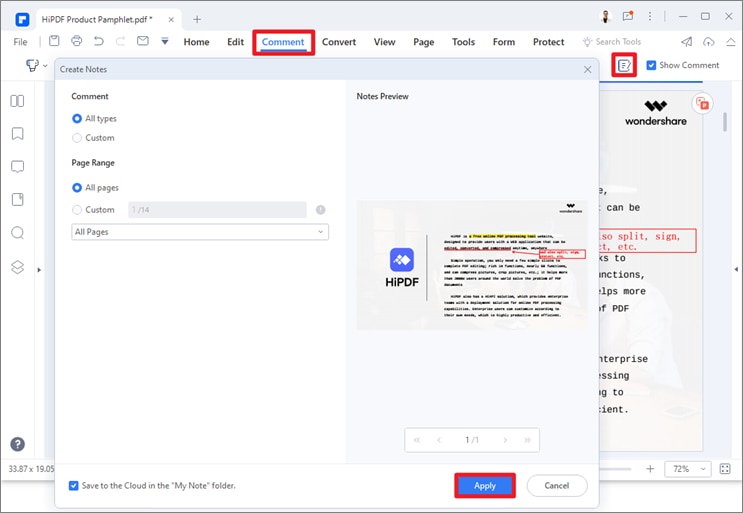
Parte 5. Herramienta de extracción basada en Java Swing - PDF Highlights Extractor
¿Buscas una herramienta gratuita capaz de extraer y exportar anotaciones sin que te pida ni un céntimo? Entonces tu búsqueda ha terminado. PDF Highlights Extractor es una herramienta de extracción basada en Java Swing que ayuda a los usuarios a extraer el texto resaltado del archivo de documento portátil en cuestión de segundos.
Es un software de código abierto y es muy aplaudido por sus dos características principales que dan a esta herramienta una ventaja sobre otros programas gratuitos disponibles en el mercado.
La primera característica es que la herramienta te permite previsualizar el texto resaltado del PDF en la interfaz del software, eliminando así la molestia de descargar o cambiar a otra aplicación para lo mismo.
La segunda mejor característica de esta herramienta de extracción basada en Java es que permite establecer la página inicial o final y el intervalo de páginas para extraer el texto. A su vez, elimina la molestia de escanear todo el PDF definiendo los números de página específicos para obtener los fragmentos resaltados.
Además de estas funciones, esta herramienta te ofrece la opción de exportar los resaltados de pdf a texto o Excel, según tu elección. Dado que se trata de una herramienta basada en Java, se recomienda instalar Java antes de utilizar este software.
Sigue las instrucciones que se mencionan a continuación y lleva a cabo el proceso con facilidad.
- En primer lugar, descarga e instala el software en tu sistema. Cuando esté hecho, tendrás un archivo pefhex.jar No olvides instalar el archivo Java, ya que lo necesitarás al ejecutar PDF Highlights Extractor.
- Ahora, haz clic derecho en el archivo pdfhex.jar, luego en "Abrir con > Java (TM) Platform SE Binary".
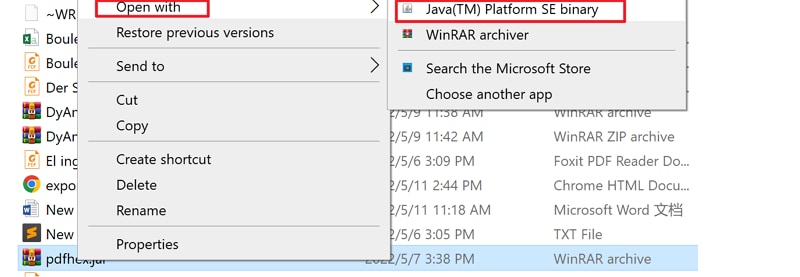
- Después, busca y carga los archivos PDF con resaltados y pulsa en el botón "Extraer" para ver todos tus resaltados del PDF.
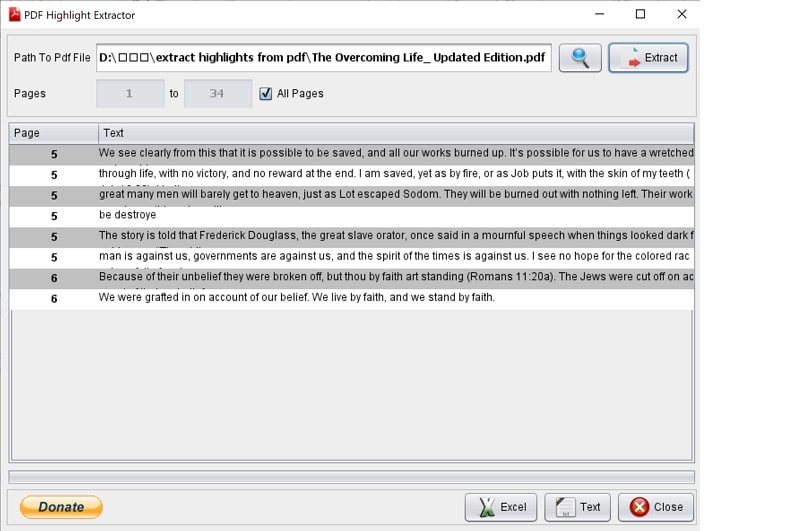
- Por último, debes seleccionar entre Texto y Excel como formato de salida y guardar el archivo con los textos resaltados.
Ventajas
No necesita un registro especial
Es un software gratuito
Desventajas
Sólo funciona en inglés y, si las anotaciones de su PDF no están en inglés, es posible que los resaltados extraídos contengan algún galimatías.
Con esto concluimos con las 4 mejores herramientas para extraer los resaltados de tus archivos PDF. Esperamos que hayas disfrutado leyendo la guía y te haya resultado útil.

