PDFelement: un poderoso y sencillo editor de archivos PDF
¡Comienza con la forma más fácil de administrar archivos PDF con PDFelement!
¿Alguna vez has probado extraer las anotaciones de un pdf? Si sí, probablemente hayas descubierto lo laborioso que puede llegar a ser un proceso tan sencillo. Anotar un archivo PDF es necesario para resaltar los puntos importantes; sin embargo, estas anotaciones resultan mucho más útiles si puedes extraerlas y volver a encontrarlas siempre que lo necesites.
Aquí es donde surge la pregunta: ¿extraer anotaciones en PDF es tan sencillo como parece? Bueno, la respuesta es definitivamente sí. Hay varias formas de extraer esos fragmentos resaltados y comentarios sin tener que preocuparse por la calidad y la pérdida de datos.
Sin embargo, por desgracia la mayoría de la gente ni siquiera sabe cuánto tiempo y energía puede ahorrarse si trabajara con las herramientas de anotación de PDF adecuadas. Por lo tanto, para ahorrarte tiempo y esfuerzo, hemos recopilado métodos eficaces para exportar anotaciones desde PDF.
En este artículo
Por qué te sugerimos extraer las anotaciones de un archivo PDF
Editar copias digitales es sencillo cuando lo hace uno mismo, pero ¿qué pasa si tienes a todo un equipo revisándolas y dando su opinión? Ahí es donde entran en juego las anotaciones. El uso de herramientas de anotación te permite compartir fácilmente los detalles cuando tú y los miembros de tu equipo están trabajando en el mismo archivo.
Existen muchos programas que permiten añadir comentarios a los documentos y extraerlos sin problemas. Si aún no tienes ni idea de por qué deberías extraer anotaciones en pdf, entonces sigue desplazándote por este artículo y encuentra las razones más destacables para ello.
- Facilita el trabajo sobre comentarios y opiniones.
Es innegable que las anotaciones en PDF facilitan la búsqueda y el trabajo con las opiniones y comentarios añadidos por tu jefe u otro miembro del equipo en tu documento. Extraer esas anotaciones te permitirá así trabajar en los comentarios y presentar el proyecto a tiempo.
Además, la extracción de comentarios es una excelente forma de llevar a cabo el proceso de edición del documento, lo que mejora aún más el flujo de trabajo del proyecto.
- Te permite acceder a los comentarios o fragmentos subrayados siempre que lo necesites.
En pocas palabras, si exportas las anotaciones de un pdf a una ubicación segura, podrás acceder a ellas fácilmente siempre que lo necesites. Esas observaciones y comentarios pueden servir para evitar los mismos errores en el futuro.
- Extraer las anotaciones del PDF permite a los alumnos trabajar en las secciones comentadas.
El proceso de extraer anotaciones de un archivo PDF no sólo es beneficioso para empleados o directivos, sino también para estudiantes. Los profesores pueden hacer anotaciones en los archivos PDF de los alumnos destacando sus errores para que puedan entenderlos y trabajar en consecuencia.
Cómo exportar anotaciones de un PDF con PDFelement - Exportar comentarios
Ahora que conoces bien los conceptos básicos, pasemos a exportar anotaciones de un PDF sin tener que preocuparte por la pérdida de datos y de calidad. La primera herramienta, y la más eficaz, para extraer comentarios y fragmentos resaltados de un documento PDF es la herramienta PDFelementPDFelement. Este software de terceros puede editar, convertir o firmar PDFs fácilmente en múltiples plataformas, como móvil, PC y web.
Lo que hace que PDFelement destaque entre la multitud son sus montones de funciones relacionadas con PDF que te ayudan a manejar estos documentos como un profesional. Puedes utilizar esta herramienta para hacer anotaciones en tu archivo con unos pocos clics, dispone de una interfaz sencilla e intuitiva que no requiere conocimientos ni formación especiales y además, es una alternativa asequible al famoso Adobe Acrobat y ofrece potentes funciones a mitad de precio.
Extraer y exportar anotaciones con PDFelement es un sencillo proceso de 3 pasos; todo lo que tienes que hacer es seguir las instrucciones y guardar los comentarios y notas importantes en la carpeta deseada. Aquí se menciona la guía paso a paso para extraer anotaciones de un PDF utilizando el Wondershare PDFelement.

![]() Impulsado por IA
Impulsado por IA
Paso 1. Añade un archivo PDF
Descarga PDFelement y sigue las instrucciones para instalarlo en tu dispositivo. Inicia la herramienta y haz clic en el botón "Abrir PDF" disponible en el panel izquierdo.
En cuanto hagas clic en el botón, aparecerá en la pantalla una ventana de exploración local en la que tendrás que buscar el archivo PDF con anotaciones. Selecciona el documento y pulsa "Abrir" para cargarlo en la interfaz.
Paso 2. Exportar Comentarios/ Anotaciones
Ahora, pulsa la opción "lista de comentarios" disponible en la barra de herramientas de la izquierda, y se mostrarán todas las anotaciones disponibles en el archivo PDF, incluyendo textos, resaltados y comentarios.
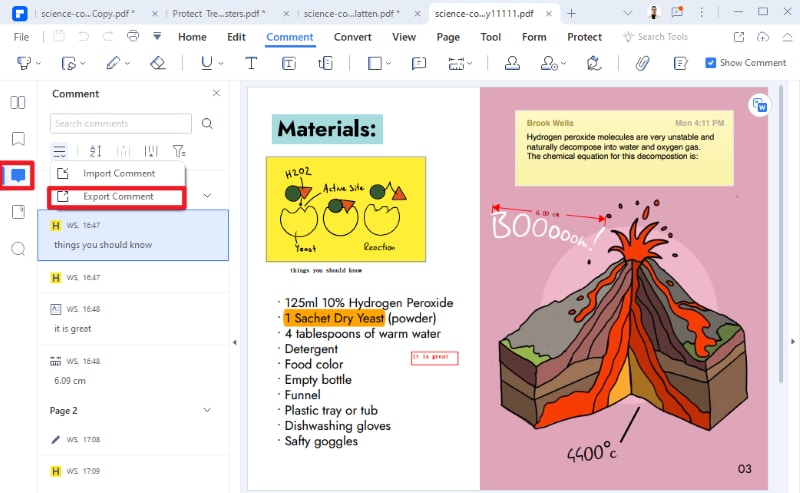
A continuación, tendrás que hacer clic en el icono "Importar / Exportar anotación" y seleccionar la opción "Exportar comentario". A continuación, puedes guardar todas tus anotaciones en un archivo .fdf o .xfdf.

![]() Impulsado por IA
Impulsado por IA
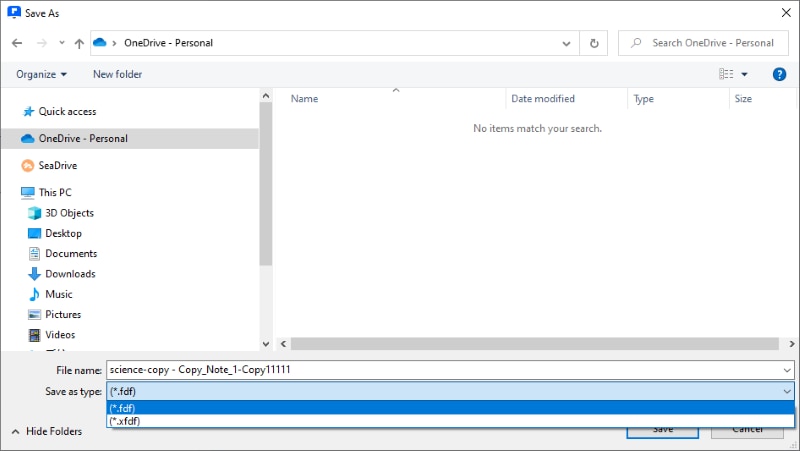
Paso 3. Guardar y abrir anotaciones en PDF
Por defecto, la interfaz guarda el archivo de anotación en formato .fdf o .xfdf, que no puede abrirse directamente; pero, afortunadamente, puedes utilizar PDFelement para acceder a él. También puedes utilizar la opción "Importar comentario" para importar anotaciones/comentarios al mismo PDF.
Cómo extraer anotaciones de un PDF con la herramienta en línea Sumnotes
La segunda forma más destacada de extraer anotaciones de un PDF es utilizar la herramienta online Sumnotes y mantener a salvo esos fragmentos resaltados y notas importantes. Esta herramienta de gestión de anotaciones ofrece multitud de funciones de PDF que te ahorrarán horas de trabajo agotadoras.
Esta herramienta es muy fácil de usar y está diseñada tanto para principiantes como para profesionales. Es adecuada para resumir las anotaciones de tus PDF, libros Kindle y artículos Instapaper con tan sólo unos clics. Además, cuenta con una función de importación por lotes que facilita enormemente el proceso de extracción.
Para poner todo en orden, hemos descrito el proceso paso a paso para exportar anotaciones de un PDF utilizando Sumnotes.
- Abre el navegador web de tu elección e inicia una búsqueda de la herramienta en línea "Sumnotes". Puedes añadir la URL oficial manualmente o introducir la palabra clave y examinar los resultados. Una vez que encuentres la herramienta Sumnotes, haz clic en ella y sigue avanzando.
- Desplázate por la página de inicio y localiza la opción "Empezar".
- Aparecerá una nueva ventana en la pantalla, donde podrás añadir un archivo PDF con anotaciones pulsando sobre el botón "Importar". Con él, puedes elegir un documento PDF o un libro Kindle para extraer las anotaciones.
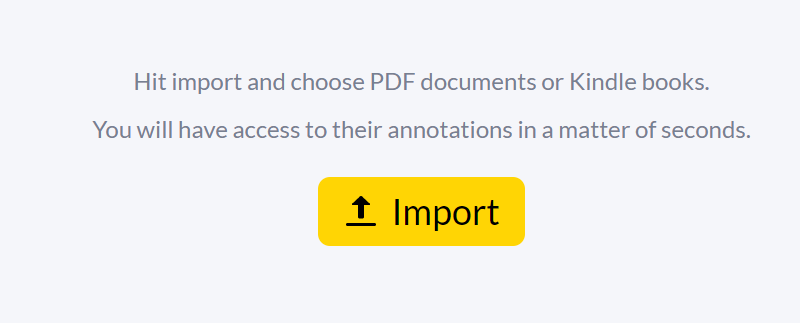
- Puedes importar archivos PDF desde tu ordenador o desde Google Drive, según prefieras. Selecciona el archivo deseado, haz clic en "Abrir" e impórtalo a tu interfaz. Recuerda que algunos archivos PDF de gran tamaño pueden tardar un poco en importarse. Por lo tanto, ten calma y paciencia y espera hasta que el archivo se cargue.
- Ahora, haz clic en el icono de anotaciones situado junto al archivo y se mostrarán todas las anotaciones o comentarios añadidos a este.
- Pulsa sobre la opción "Descargar anotaciones" disponible en la barra de herramientas de la izquierda y expórtalas a tu sistema en múltiples formatos.
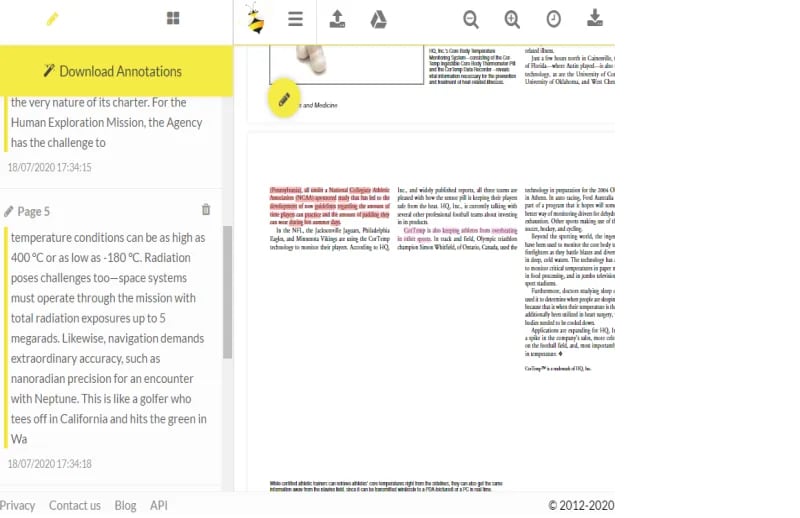
Pros y contras
Como todos los demás extractores de anotaciones disponibles en el mercado, esta herramienta también tiene pros y contras. A continuación se mencionan algunos de ellos para que te des una mejor idea.
Ventajas
Permite a sus usuarios guardar anotaciones en múltiples formatos, como Texto, Excel, Evernote, etc.
Permite la importación de archivos por lotes para que puedas cargar varios archivos PDF a la vez y ahorrar tiempo y esfuerzo.
Es una herramienta muy segura ya que utiliza capas de encriptación y las mejores prácticas de seguridad.
Sumnotes es compatible con todos los navegadores y dispositivos modernos.
Desventajas
La principal desventaja de utilizar Sumnotes es que, si extraes el archivo de anotaciones, puede resultarte incómodo de ver en comparación con otros extractores. Pero no hay por qué preocuparse, ya que tiene una solución; se aconseja exportar y guardar ciertas páginas con anotaciones para evitar estos problemas.
Bonus: exportar páginas con anotaciones mediante PDFelement - Creat Notes
Si extraer comentarios específicos o resaltados te parece un proceso laborioso, prueba exportar páginas con anotaciones utilizando Wondershare PDFelement y realiza la tarea de una manera sencilla. Este software permite a los usuarios guardar determinadas páginas del PDF sin esfuerzo para poder acceder fácilmente a los comentarios, notas y resaltados siempre que sea necesario.
PDFelement es una forma cómoda y potente de extraer y exportar anotaciones de PDF y además ofrece resultados rápidos y ahorra tiempo y esfuerzo. ¿Tienes idea de cómo comenzar? Sigue la guía paso a paso que se menciona a continuación y ejecuta el proceso con facilidad.

![]() Impulsado por IA
Impulsado por IA
Paso 1. Importar un archivo PDF
Para comenzar el proceso, necesitas abrir un PDF con anotaciones haciendo clic en el botón "Abrir PDF" que se encuentra en el panel izquierdo e importando el archivo.
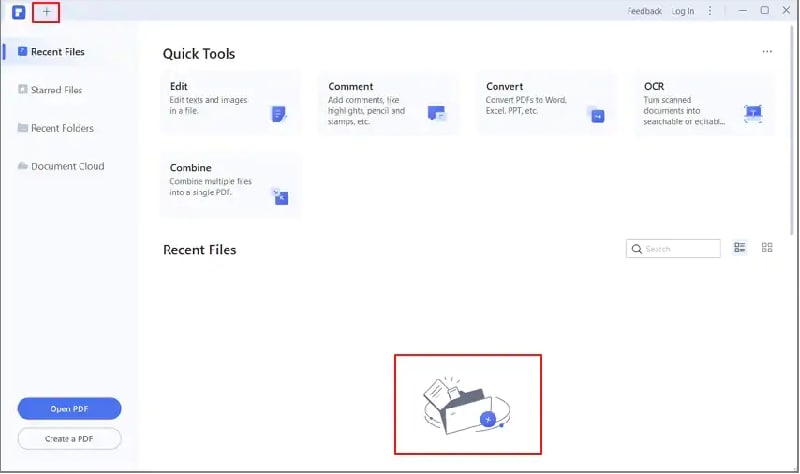
Paso 2, Hacer clic en "Crear notas"
Una vez que hayas terminado de subir un archivo, haz clic en "Comentario" en la barra de menús y luego en "Crear notas" para crear un nuevo archivo que contenga sólo las páginas anotadas del archivo actual.
Al crear un nuevo archivo podrás mantener la configuración predeterminada seleccionando "Aplicar" para exportar todas las páginas con anotaciones, o puedes tocar "Personalizar" para elegir las páginas según los tipos de anotación. Por ejemplo, si deseas exportar solo las páginas con resaltado, solo tienes que seleccionar "resaltado" y cancelar los demás tipos de anotaciones.
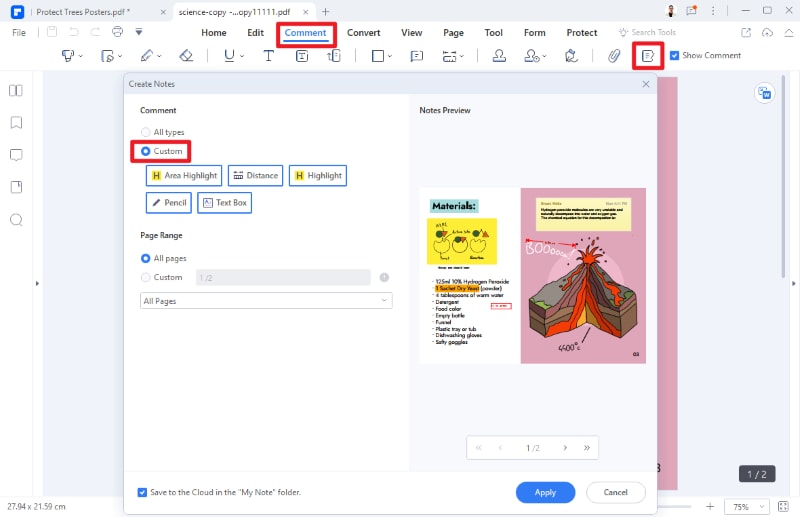
Paso 3. Guardar páginas con anotaciones
Cuando hayas terminado de exportar las páginas con anotaciones, previsualiza las páginas seleccionadas en el área "Vista previa de notas" disponible a la derecha antes de guardarlas finalmente en tu dispositivo.

