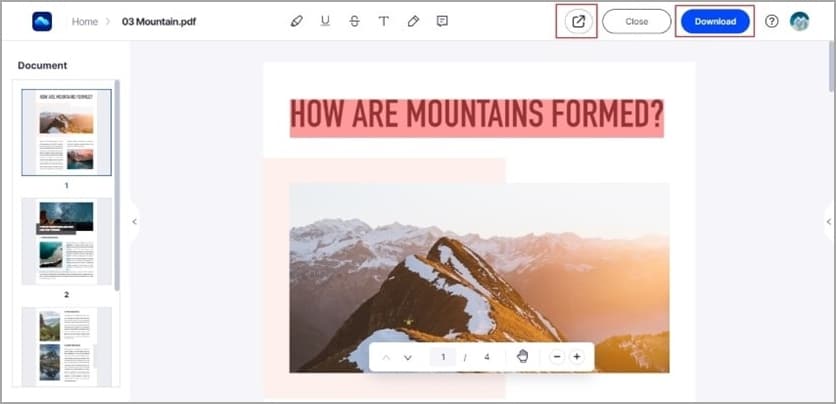PDFelement: un poderoso y sencillo editor de archivos PDF
¡Comienza con la forma más fácil de administrar archivos PDF con PDFelement!
La gente resalta PDFs por muchas razones, y es fácil entender por qué. La necesidad de herramientas para resaltar PDFs está creciendo como nunca antes, ya que esto simplifica la lectura y permite a los usuarios prestar atención a una parte específica del contenido.
Además, resaltar PDF ha facilitado la colaboración en tiempo real con miembros del equipo en plataformas de colaboración, lo que hace que el trabajo a distancia sea mucho más fácil y fiable que nunca. Sin embargo, se requiere un buen programa.
Adobe Acrobat es sin duda una de esas herramientas de primera elección para decenas de personas. Si quieres la mejor experiencia de resaltado de PDF, debes saber cómo resaltar PDFs con Adobe y afortunadamente, en este artículo te enseñaremos cómo resaltar en Adobe Acrobat y la mejor alternativa a Adobe Acrobat: Wondershare PDFelement.
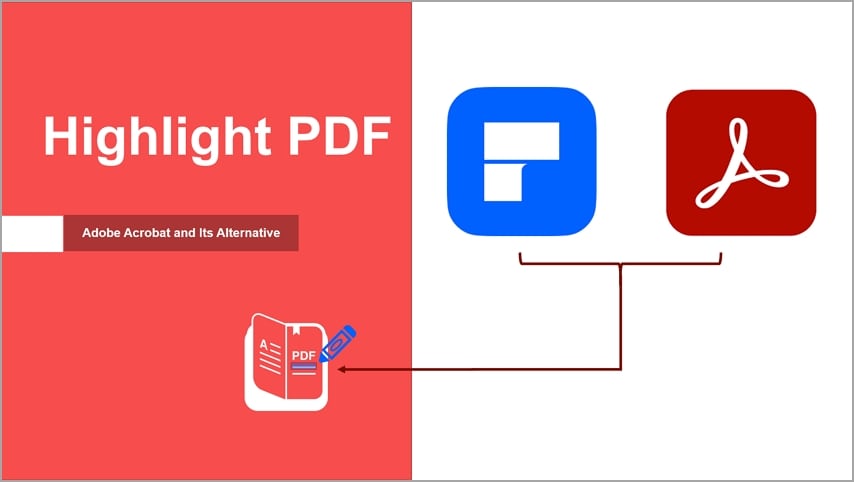
¿Cómo resaltar archivos PDF en Adobe Acrobat?
Adobe Acrobat es una potente herramienta de edición de PDF que facilita enormemente el resaltado de archivos PDF. Este programa permite a los usuarios añadir una nota a los textos resaltados, elegir el color de resaltado deseado o eliminarlo según sus necesidades; además, puedes editar fácilmente, tachar textos o incluso subrayar los textos de destino.
Sus funciones te harán más productivo con tus PDF. Los siguientes pasos ilustran cómo resaltar archivos PDF en Adobe Acrobat.
Paso 1: abre Adobe Acrobat en tu computador y carga el archivo PDF que deseas resaltar.
Paso 2: cuando el archivo PDF esté cargado en la interfaz de Adobe Acrobat, arrastra el cursor para seleccionar el área del PDF que deseas resaltar. Verás ver una pequeña caja de herramientas sobre la sección seleccionada cuando sueltes el cursor, ignora las demás opciones y haz clic en el icono del resaltador. La sección seleccionada de tu PDF se resaltará automáticamente.
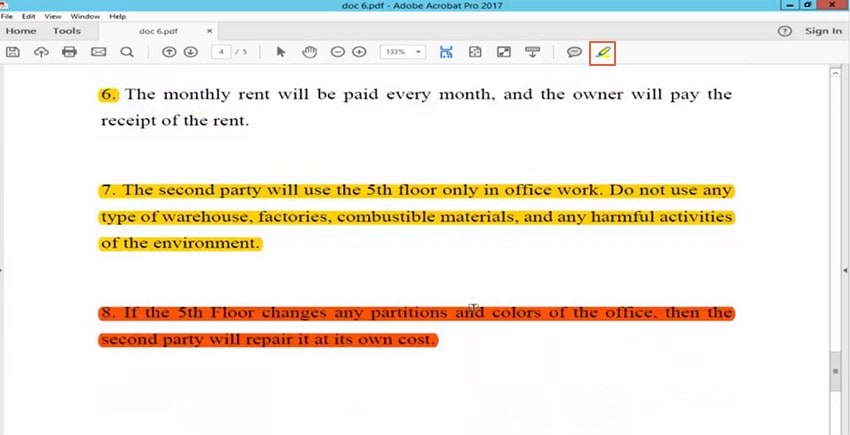
Paso 3: puedes personalizar las propiedades del resaltado para adaptarlas a tus necesidades. Utilizando la misma caja de herramientas, puedes añadir una nota al texto resaltado, ajustar el color en función de tus necesidades o eliminar el resaltado.
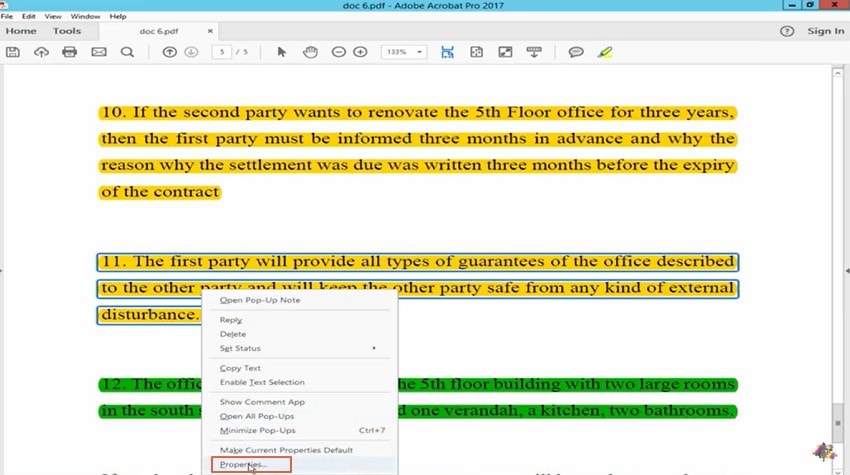
Consejos y notas: para disfrutar de las increíbles funciones de resaltado de Adobe Acrobat, te recomendamos comprar la versión premium porque ofrece mejores funciones y no está limitada.
Alternativa a Adobe Acrobat
Adobe Acrobat es sin duda una gran herramienta para resaltar PDFs; sin embargo, algunos usuarios pueden necesitar una herramienta más asequible. Ahora presentaremos PDFelementla mejor alternativa a Adobe Acrobat para resaltar archivos.
Este programa transforma la forma en que los usuarios resaltan y anotan archivos PDF, gracias a su colección de excelentes funciones de anotación. PDFelement está diseñado con sencillez y eficacia;
tanto si es un novato como un experto, PDFelement hará tu navegación mucho más fácil y divertida. Este programa es rápido, fácil de usar, compatible con muchos dispositivos y además asequible; te ofrece una plataforma flexible para resaltar tus textos/secciones PDF y personalizarlos para satisfacer tus necesidades.

![]() Impulsado por IA
Impulsado por IA
¿Qué es Wondershare PDFelement?
Wondershare PDFelement es un potente editor de PDF todo en uno que ofrece innumerables funciones PDF para permitir a sus usuarios manejar todo tipo de tareas PDF sin problemas. Con este programa, los usuarios pueden editar, crear, convertir, proteger, organizar, comprimir, combinar, imprimir, anotar, compartir y crear formularios PDF con facilidad y rapidez. Es una de las herramientas de resaltado PDF más valoradas del mercado.
Los usuarios pueden crear resaltadores de texto, editar las propiedades de los resaltadores, comentar, añadir marcas de texto y eliminar resaltadores en función de sus necesidades. Wondershare PDFelement está disponible para casi todos los dispositivos y sistemas operativos, incluidos Mac, Windows, iOS y Android. Puedes descargar la versión de prueba gratuita o tomar la versión premium para desbloquear una experiencia ilimitada.
¿Cómo resaltar PDFs en Wondershare PDFelement?

![]() Impulsado por IA
Impulsado por IA
Resaltar archivos PDF en Wondershare PDFelement es un proceso sencillo y cualquier persona lo puede hacer independientemente de su nivel de experiencia. Los siguientes pasos ilustran cómo resaltar archivos PDF en Wondershare PDFelement.
Paso 1: abre Wondershare PDFelement y carga el archivo de destino.
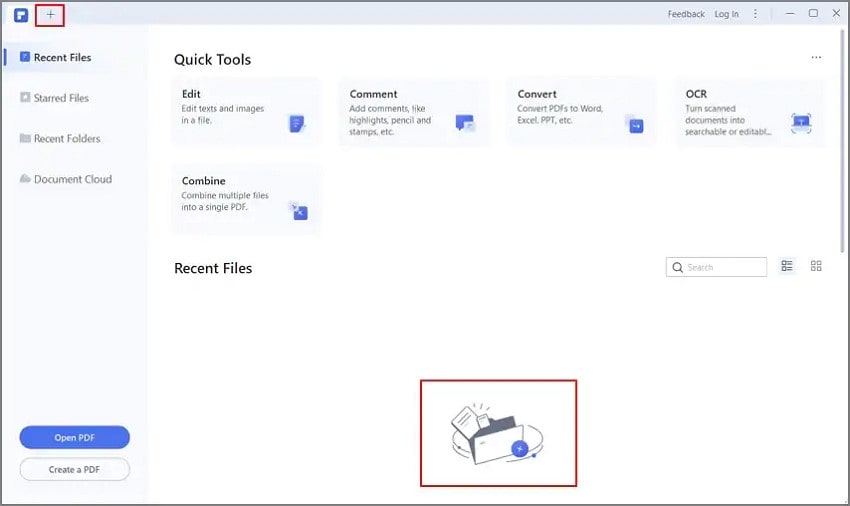
Paso 2: una vez cargado el archivo PDF, dirígete a la pestaña "Comentario" y, a continuación, selecciona el icono "Resaltar" o "Resaltar área" en el menú secundario.
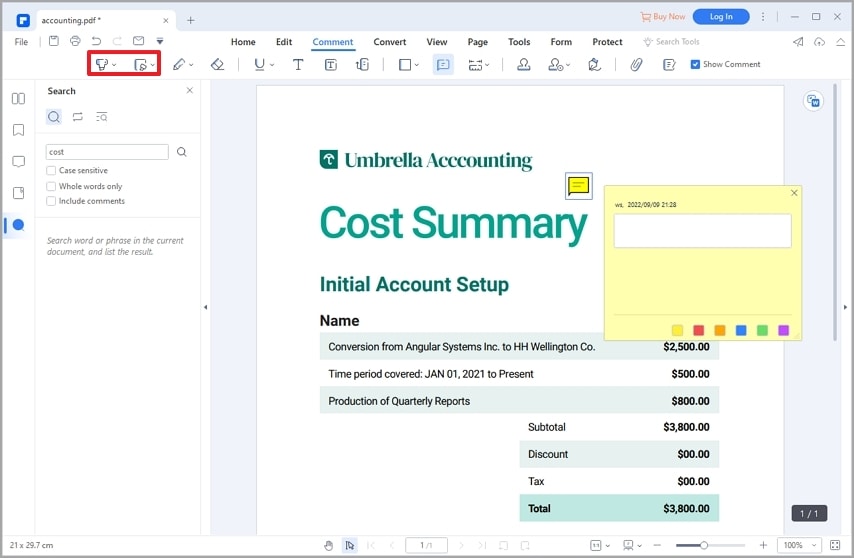
Paso 3: haz clic en el área/texto/sección deseada de tu archivo PDF y luego arrastra el cursor para resaltar. Puedes cambiar las propiedades de resaltado según tus necesidades; simplemente haz clic con el botón derecho en el resaltado, elige la opción "Propiedades" y selecciona las propiedades deseadas en el panel de la ventana derecha.
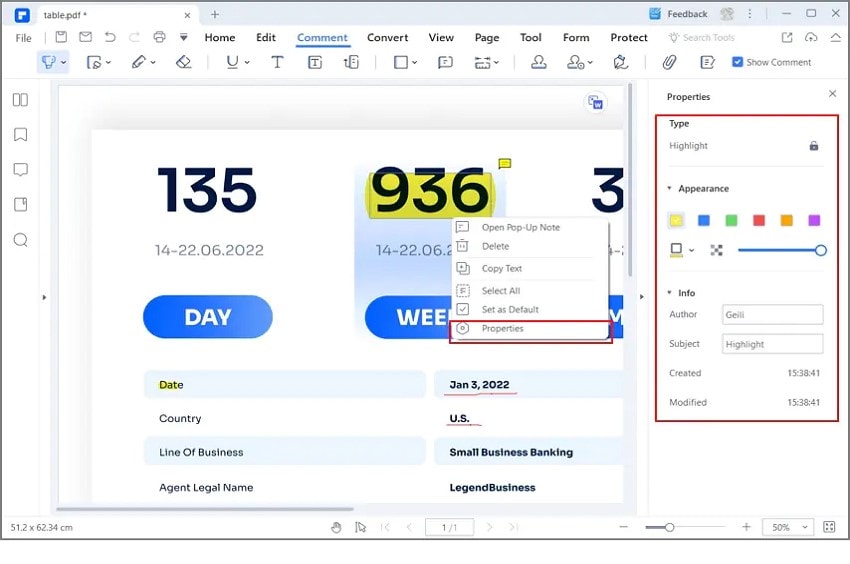
Paso 4: cuando estés satisfecho con las selecciones que hiciste, puedes guardar los cambios. Dirígete al menú "Archivo" y elige las opciones "Guardar" o "Guardar como".
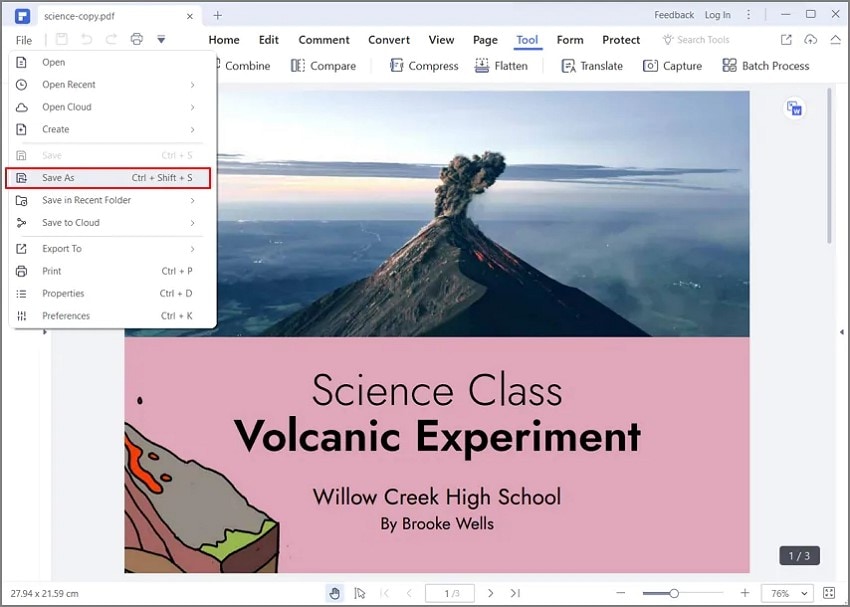
Preguntas Frecuentes
Al tratar de resaltar PDF, muchas personas experimentan varios problemas y necesitan respuestas. Afortunadamente, hemos resaltado las preguntas más frecuentes y sus respectivas respuestas.
¿Por qué no puedo resaltar textos en PDF?
A veces, los textos en PDF no se resaltan al utilizar una herramienta PDF y probablemente te cueste entender la causa o encontrar una solución; se trata de un problema común que experimentan muchos usuarios de PDF y se produce cuando intentas resaltar un archivo PDF escaneado o basado en imágenes. Normalmente, un PDF basado en imágenes no contiene una capa de texto ni texto real,
Para esto necesitas que los textos sean reconocibles para resaltar un archivo PDF escaneado o basado en imágenes. Afortunadamente, Wondershare PDFelement ofrece la función OCR, que permite a los usuarios desbloquear PDFs en textos. Con el OCR, puedes hacer que tus archivos PDF sean editables y se puedan buscar. Después de realizar el OCR de PDF, puedes resaltar/comentar libremente y editar tu PDF según sea necesario.

![]() Impulsado por IA
Impulsado por IA
Los siguientes pasos ilustran cómo resaltar elementos PDF escaneados o basados en imágenes:
Paso 1: abre el archivo PDF escaneado o basado en imágenes con Wondershare PDFelement. Una vez abierto, ve a la pestaña "Herramienta", haz clic en el icono "OCR" del menú secundario. y haz clic en el botón "Realizar OCR" para acceder al cuadro de diálogo "OCR PDF".
Paso 2: selecciona la opción "Escanear a texto editable" en la sección "Opción de escaneado". Puedes elegir los intervalos de páginas deseados y, a continuación, hacer clic en "Aplicar".
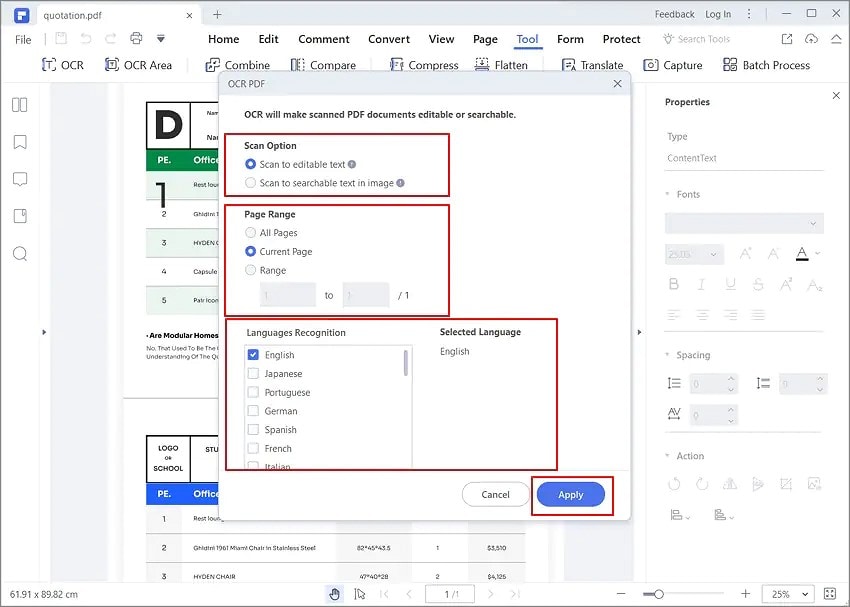
Paso 3: ahora puedes resaltar los textos del PDF. Dirígete a la pestaña "Comentario" y elige la herramienta "Resaltador de área", arrastra el cursor para seleccionar los textos/sección que deseas resaltar en tu archivo PDF y cuando hayas terminado, haz clic en el icono "Guardar" para guardar los cambios realizados.
¿Cómo resaltar un PDF bloqueado?
Un archivo PDF se puede bloquear con una contraseña para evitar el acceso o la edición no autorizada; la primera es una contraseña de acceso, mientras que la segunda es una contraseña de permiso. Si tu archivo PDF está bloqueado, no tienes permiso para editar, resaltar, anotar o realizar cambios en el archivo PDF.
Para resaltar un archivo PDF bloqueado, primero debes desbloquearlo. Afortunadamente, Wondershare PDFelement permite a los usuarios desbloquear las restricciones de PDF con facilidad y rapidez. Los siguientes pasos muestran cómo desbloquear y resaltar un archivo PDF con Wondershare PDFelement:

![]() Impulsado por IA
Impulsado por IA
Paso 1: inicia Wondershare PDFelement, haz clic en el botón "Abrir archivo" y sigue las instrucciones en pantalla para cargarlo.
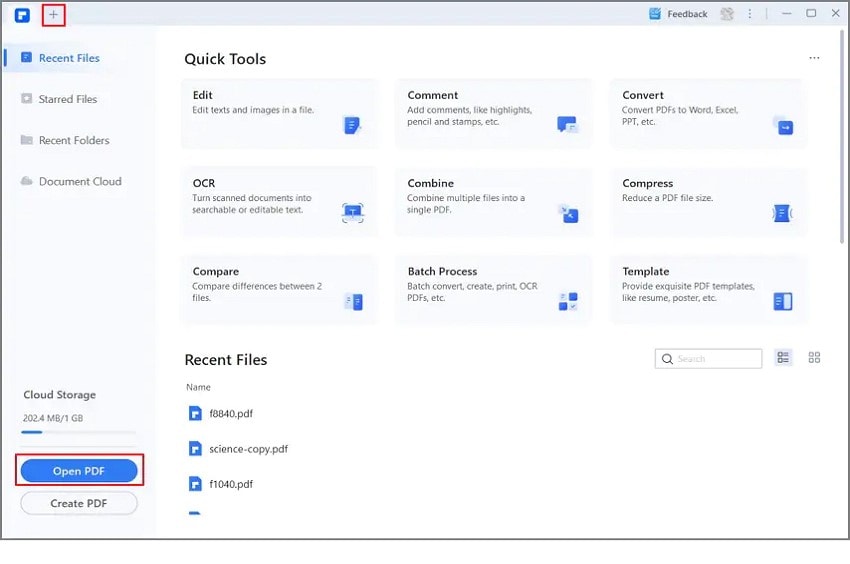
Paso 2: ahora, introduce la contraseña de apertura o permiso en función de cómo el documento está bloqueado. Cuando se introduce la contraseña correcta, el documento debe abrir en PDFelement y te dará la licencia para editar y realizar otras tareas PDF.
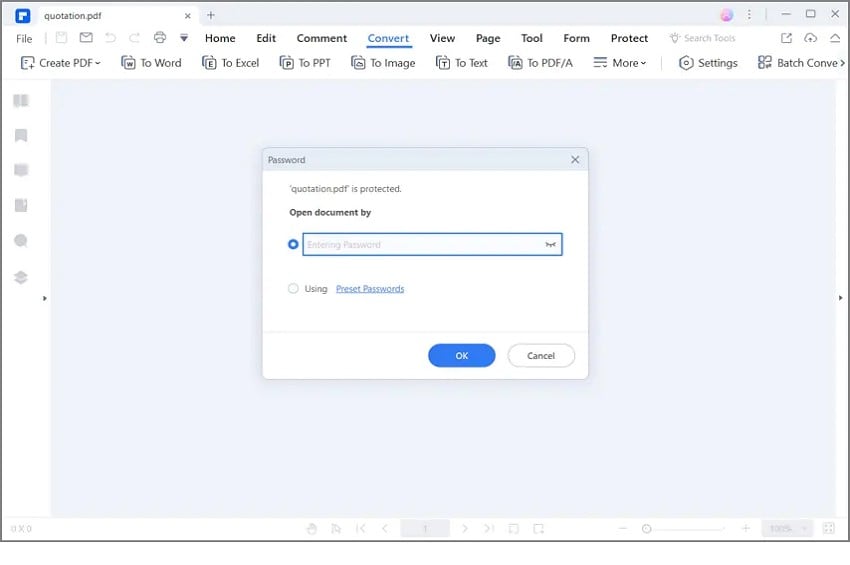
Paso 3: con el archivo PDF ya abierto, haz clic en la pestaña "Comentario", selecciona el icono "Resaltador de área" y arrastra para dibujar el área/texto objetivo en tu PDF a resaltar. Una vez satisfecho con el resaltando de tu PDF, ve a "Archivo > Guardar" para guardar los cambios que has realizado en tu archivo PDF.
¿Cómo resaltar PDFs en línea?
PDFelement permite a los usuarios resaltar archivos PDF en línea con Wondershare PDFelement Cloud. El proceso es bastante sencillo y tanto los novatos como los expertos pueden navegar sin problemas. Los siguientes pasos muestran cómo resaltar un PDF en Wondershare PDFelement Cloud.
Paso 1: utilizando un navegador web, visita Wondershare PDFelement Cloud e inicia sesión en tu cuenta.
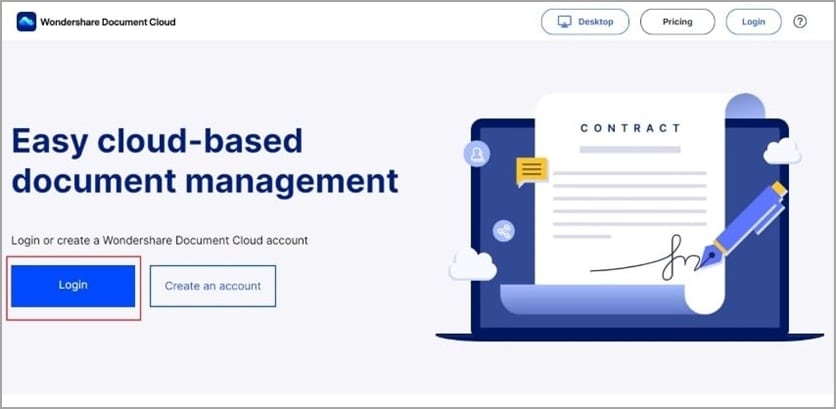
Paso 2: haz clic en el botón "Cargar archivos" y sigue las instrucciones que aparecen en pantalla para cargar el archivo PDF de destino desde tu unidad local. Con el archivo PDF cargado, selecciona el icono "Resaltador" y luego las secciones/textos de destino en el archivo PDF.
Estas secciones/textos del PDF se resaltarán en función del color elegido. Siempre puedes elegir el color que prefieras para resaltar tu archivo PDF.
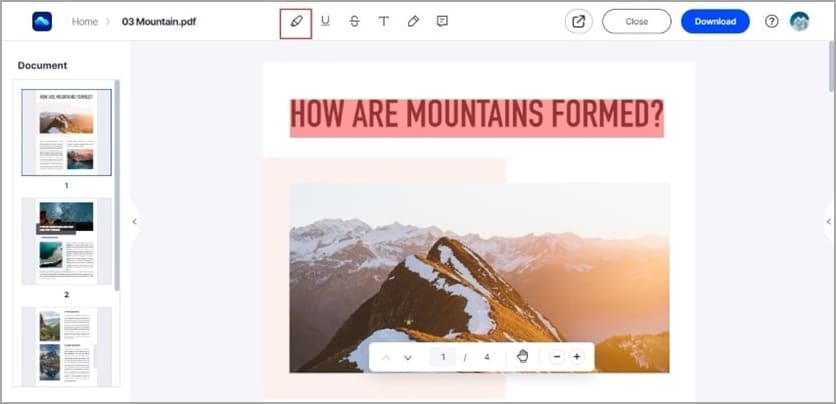
Paso 3: una vez satisfecho, haz clic en el botón "Descargar" para obtener el archivo PDF resaltado.