PDFelement: un poderoso y sencillo editor de archivos PDF
¡Comienza con la forma más fácil de administrar archivos PDF con PDFelement!
Linux es un popular sistema operativo que funciona en computadores de escritorio, servidores y sistemas integrados. Este existe desde mediados de los años 90, su base de usuarios ha crecido enormemente y lo encontrarás en muchos sistemas, como teléfonos, computadores, coches, televisores y e incluso refrigeradores. Las ventajas de los sistemas operativos Linux son que son mucho más fiables, seguros, gratuitos y menos problemáticos.
Muchas personas, organizaciones e instituciones utilizan Linux para llevar a cabo sus tareas diarias. Uno de los formatos de archivo más utilizados es el formato PDF, este proporciona una forma adecuada de compartir información electrónicamente y dificulta que alguien pueda editar/alterar la información.
Sin embargo, hay varios casos en los que podría resultarte útil anotar PDFs en Linux. Puede que quieras prestar atención a ciertos textos, mejorar tu lectura, decir algo sobre el PDF, o entender mejor el contenido en Linux. Si bien esto es cierto, debes encontrar un software PDF amigable para Linux.
Encontrar la herramienta adecuada para anotar pdf en Linux puede ser un reto si eres un novato. Afortunadamente, este artículo te lo pondrá todo más fácil y te dará la mejor guía sobre cómo anotar PDFs en Linux.
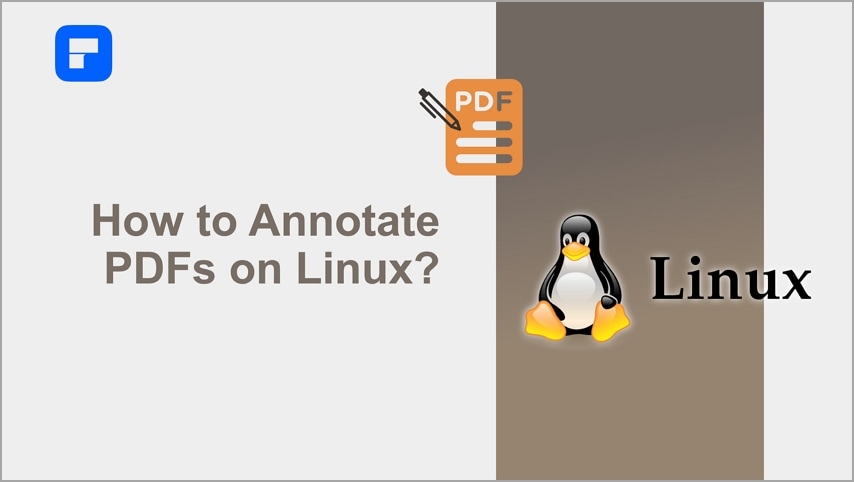
En este artículo
Parte 1. ¿Cómo agregar anotaciones simples en PDFs con un software estándar de PDF en Linux?
¿Cuál es el software estándar de PDF en Linux?
Evince es el software estándar de PDF en Linux que permite a sus usuarios ver documentos; en pocas palabras, Evince es un visor de documentos en Linux. Este programa está especialmente diseñado para que los usuarios puedan ver diferentes formatos de archivo en lugar de utilizar varios visores de documentos para diferentes formatos de archivo.
Soporta formatos de archivo como PDF, XPS, dvi, SyncTex, cómics, tiff, djvu y Postscript; la lista es larga. Tiene una interfaz clara y sencilla para la visualización de documentos y además, ofrece funciones avanzadas de resaltado y anotación. Sin duda, Evince es una buena opción para anotar tus PDFs en Linux.
¿Cómo anotar PDFs con Evince en Linux?
Evince permite anotar PDFs en Linux; sin embargo, el proceso es un poco largo y oculto. Aunque es probable que los pasos varíen dependiendo de tu versión de Evince y de Linux, vale la pena intentarlo. Los siguientes pasos muestran cómo anotar PDFs con Evince en Linux (Evince 3.2 en Xubuntu 11.10).
Paso 1: localiza el archivo PDF de destino en tu Linux y ábrelo en Evince. Una vez cargado el PDF en Evince, dirígete a la parte superior izquierda y haz clic en la flecha desplegable "Miniaturas".
Paso 2: de las opciones que aparecen, elige "Anotaciones", y podrás ver una lista de anotaciones disponibles para tu archivo PDF.
Paso 3: haz clic en la pestaña "Añadir" y selecciona el icono del lápiz pequeño en las opciones siguientes. Tu cursor se convertirá ahora en un signo "+" en la interfaz.
Paso 4: arrastra el cursor y haz clic en el área/sección/texto del PDF que deseas anotar. Ahora verás un icono amarillo y una pequeña ventana amarilla con tu nombre en la barra de título.
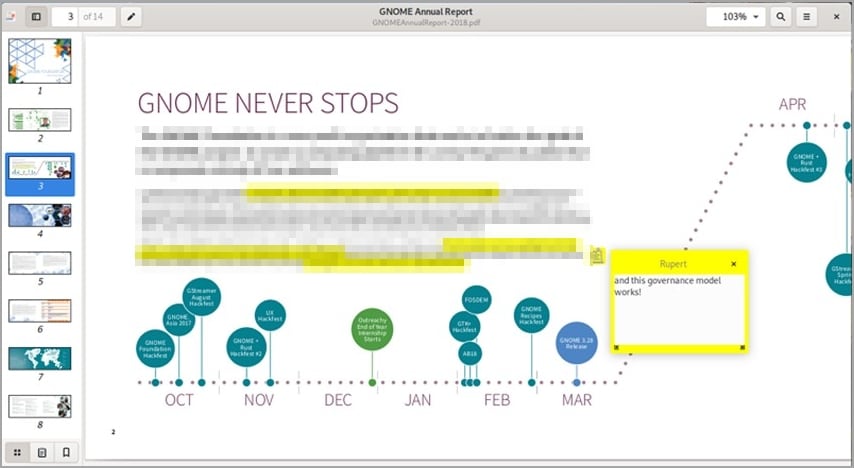
Paso 5: escribe la anotación deseada en este recuadro y, a continuación, guarda el PDF como un archivo diferente. Cambia el tamaño de la ventana amarilla para ver con claridad el proceso de escritura. Ten en cuenta que cuando guardes el PDF anotado sobre el archivo antiguo, es probable que las anotaciones no se guarden; para evitarlo, guárdalo como un archivo nuevo.
Parte 2. ¿Cómo anotar PDFs en Linux con otro software?
Evince es sin duda una herramienta útil para anotar PDFs en Linux; sin embargo, este programa se considera mayormente un visor de PDF que un editor, y anotar PDFs es un proceso largo. Además, tiene menos capacidades de anotación y por lo tanto no es adecuado para manejar documentos PDF serios.
Afortunadamente, Okular supera estas deficiencias para ofrecer a los usuarios una potente plataforma para anotar PDFs en Linux. Okular tiene más herramientas de anotación y transforma a la perfección la forma de anotar PDFs en Linux.
¿Qué es Okular?
Okular es un visor de documentos multiplataforma gratuito para Linux desarrollado por la comunidad KDE. Este programa soporta muchos formatos, incluyendo PDF, JPEG, WebP, Tiff, PNG y cómics. Es ideal para leer documentos como PDFs, ebooks, imágenes y PDFs en diferentes plataformas.
El software Okular ofrece varias funciones para mejorar el manejo de archivos PDF. Aunque no es el mejor de la categoría, sus funciones y capacidades puede beneficiar enormemente a los usuarios. Este programa ofrece buenas funciones de anotación, lo que explica por qué mucha gente lo utiliza para anotar PDF en Linux.
Los usuarios pueden subrayar, resaltar, tachar, dibujar formas, crear una nota en línea y emergente, y cambiar las configuraciones y propiedades de anotación para adaptarse a sus necesidades. La belleza de Okular es la facilidad de uso y soporte multidispositivo. Vale la pena darle una oportunidad teniendo en cuenta que es una herramienta gratuita.
¿Cómo anotar PDFs en Linux con Okular?
Anotar PDFs en Linux con Okular no es una tarea complicada. Este programa ofrece una plataforma fácil para anotar archivos PDF para satisfacer tus necesidades; sólo tienes que instalar el programa en tu Linux y empezar a anotar en tu PDF. Los siguientes pasos ilustran cómo puedes anotar PDFs en Linux con Okular.
Paso 1: una vez que hayas descargado e instalado Okular en tu Linux, abre el archivo PDF de destino con Okular. Para ello, haz clic en el menú "Archivo" de la barra de herramientas y, a continuación, selecciona la opción "Abrir". Selecciona el archivo PDF de destino en el directorio de archivos y cárgalo en el programa o arrástralo y suéltalo en la interfaz.
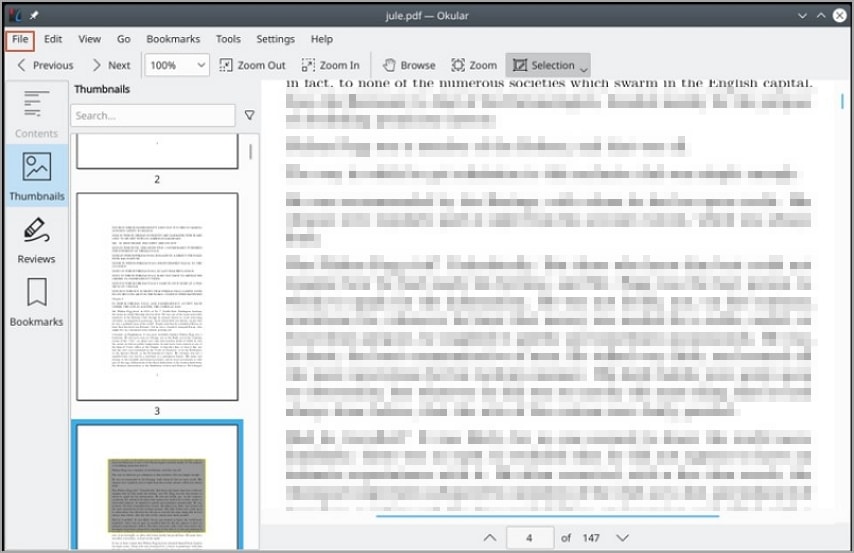
Paso 2: una vez cargado el PDF en Okular, dirígete a la barra de herramientas y haz clic en la pestaña "Herramientas". De las opciones siguientes, haz clic en "Anotaciones" y comprueba si hay alguna opción de anotación disponible para utilizar en tu documento PDF.
Si hay alguna anotación, selecciona una adecuada y utilízala en tu archivo PDF. Si no hay anotaciones disponibles, pulsa la tecla "F6" de tu teclado, y se te permitirá crear nuevas anotaciones.
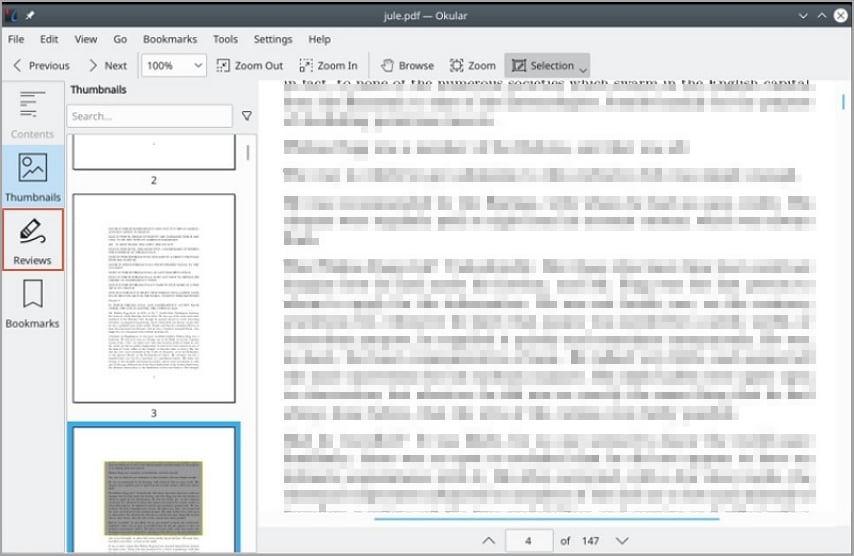
Paso 3: vuelve al menú "Anotaciones" del panel izquierdo y selecciona una anotación adecuada para tu PDF. Puedes utilizar anotaciones preexistentes (si están disponibles) o las que ya hayas creado.
Parte 3. ¿Cómo anotar PDFs en Windows y Mac?
Anotar PDFs en Linux requiere herramientas compatibles con Linux como Okular y Evince; sin embargo, muchas personas utilizan Mac y Windows para procesar sus archivos PDF. Aunque la mayoría de estas herramientas PDF para Linux mencionadas anteriormente son multiplataforma, no pueden igualar las exigencias de Windows y Mac; por lo tanto, necesitas un editor PDF dedicado para Windows y Mac para obtener resultados de calidad y una mejora experiencia.
Afortunadamente, PDFelement ofrece esa plataforma increíble. Este programa tiene casi todas las características para que sea un editor de PDF todo en uno; por lo tanto, puedes anotar tus PDF con Wondershare PDFelement sin necesidad de una herramienta de terceros. Este programa es rápido, fácil de usar, asequible y compatible con muchos dispositivos. Puedes descargar la versión de prueba gratuita o la versión premium ilimitada para obtener una mejor experiencia.

![]() Impulsado por IA
Impulsado por IA
¿Cómo anotar PDFs en Windows con Wondershare PDFelement?
Wondershare PDFelement ofrece una interfaz sencilla pero intuitiva. Tanto si eres un novato como un experto, tendrás un proceso bastante fácil. Los siguientes pasos muestran cómo anotar PDF en Windows.
Paso 1: para empezar, ejecuta PDFelement en tu computador Windows y carga el archivo PDF que deseas anotar.
Paso 2: una vez cargado el archivo PDF, dirígete a la barra de herramientas y haz clic en la pestaña "Comentar". Podrás ver varias opciones de anotación de PDF.
Para resaltar tu PDF, haz clic en "Resaltar" o "Resaltador de área" y selecciona el área que deseas resaltar en tu archivo PDF. Cuando sueltes el cursor, el área seleccionada se resaltará automáticamente. También puedes marcar tus textos PDF con la ayuda de subrayados y tachados; sólo tienes que seleccionar la función de marcado de texto correspondiente y empezar a marcar los textos de destino.
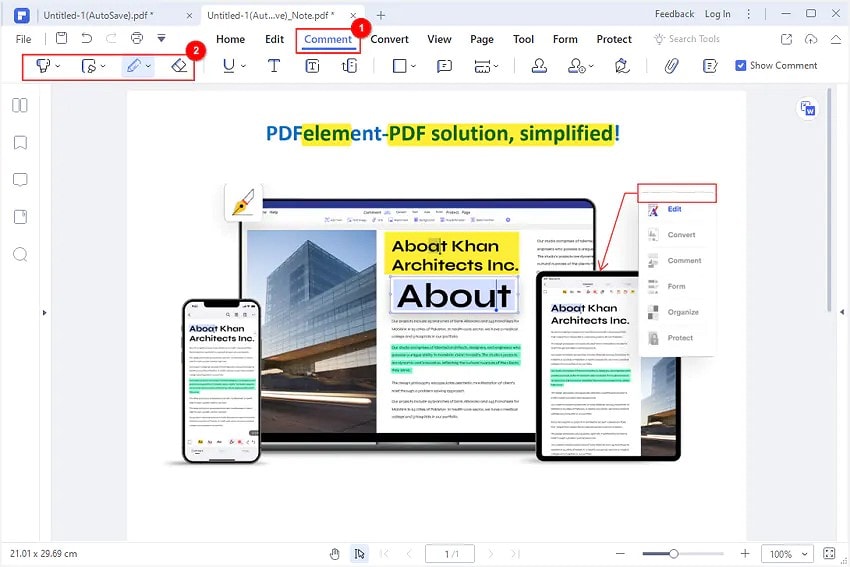
Puedes dibujar formas y diferentes elementos gráficos en tu archivo PDF. Haz clic en el icono desplegable de formas, elige la forma deseada y haz clic en la posición de destino en el PDF y aparecerá la forma seleccionada. Cambia el tamaño de la forma al tamaño deseado.

![]() Impulsado por IA
Impulsado por IA

Si deseas eliminar una anotación de tu PDF, haz clic con el botón derecho del ratón en dicha anotación y selecciona la opción "Eliminar".
Paso 3: cuando estés satisfecho, dirígete al menú "Archivo" y elige el botón "Guardar" o "Guardar como" para guardar las anotaciones del PDF.
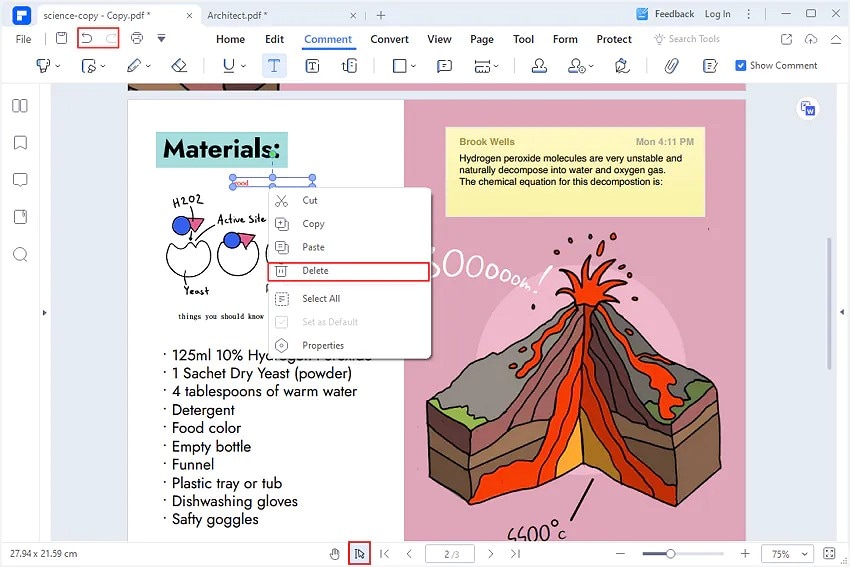
¿Cómo anotar PDFs en Mac con Wondershare PDFelement?
Wondershare PDFelement para Mac permite a los usuarios de Mac anotar PDFs con facilidad. El proceso es rápido, fácil y lleno de diversión; solo sigue los pasos que se muestran a continuación sobre cómo anotar PDFs en Mac con Wondershare PDFelement.

![]() Impulsado por IA
Impulsado por IA
Paso 1: abre tu archivo PDF con PDFelement para Mac en tu computador Mac. Una vez abierto, dirígete a la barra de herramientas y haz clic en la pestaña "Marcar".
Paso 2: utiliza las distintas funciones de anotación que aparecen debajo de la función de marcado para añadir marcas a tu PDF.
Para dibujar formas, haz clic en el icono de formas y elige la forma deseada en el panel derecho de la ventana. Haz clic en el área deseada del PDF para añadir la forma seleccionada.
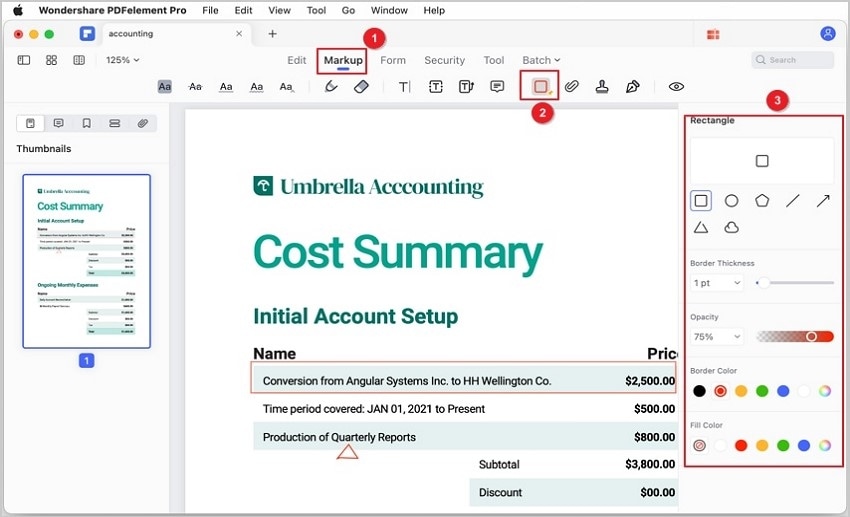
Para marcar textos, haz clic en el icono de marcado de texto y comienza a marcar las formas deseadas. Puedes cambiar el color del marcado de texto en el panel derecho.
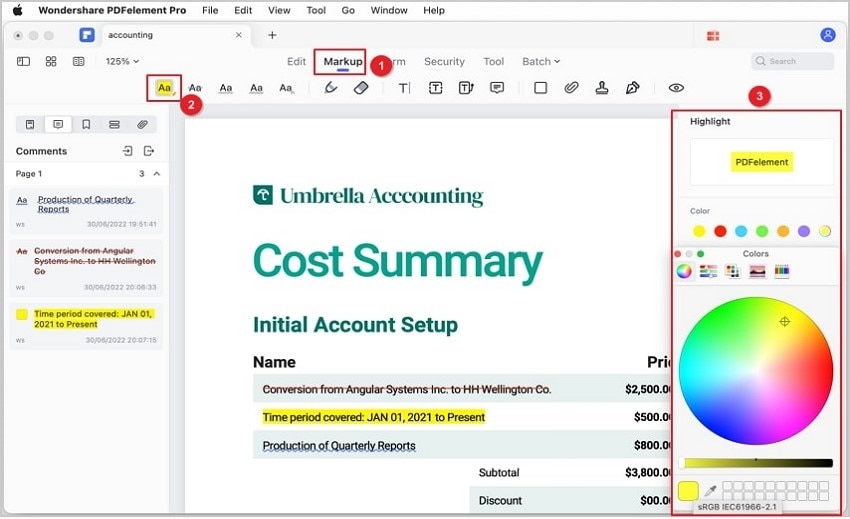
También puedes añadir comentarios, editar las propiedades de los comentarios o eliminar la anotación del PDF.
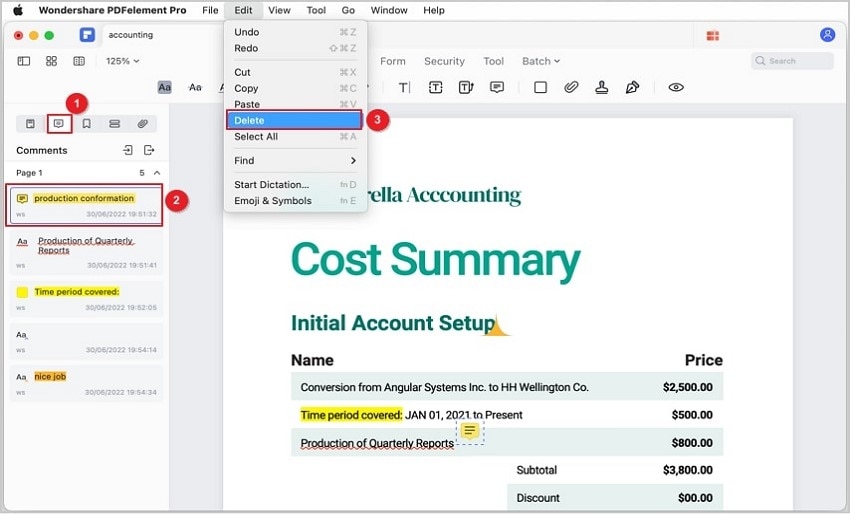
Paso 3: cuando estés satisfecho con la anotación, ve a "Archivo > Guardar" para guardar las anotaciones que has añadido a tu archivo PDF.

