¿Estás buscando una manera rápida y fácil de manipular imágenes sin tener que dominar una gama de funcionalidades o cualquier tipo de molestia? Con una colección decente de herramientas esenciales, editar y anotar imágenes con vista previa en macOS 10.14 es una operación sencilla. La gama moderada de herramientas de la aplicación está disponible en una interfaz de usuario con un diseño minimalista, lo que facilita la edición de imágenes y el marcado de archivos PDF con Preview en macOS 10.14. Al aprender a manipular imágenes con Vista previa, puedes modificarlas fácilmente sin usar un software de edición de fotos complejo como Photoshop o Pixelmator. Sigue leyendo para obtener más información.
Editar y guardar una imagen con macOS 10.14 Preview
1. Cómo abrir imágenes en vista previa
Vista previa es el visor de imágenes predeterminado de Mac, por lo que cuando haces doble clic en una imagen en tu Mac OS Mojave, se abre automáticamente en Vista previa. Y si se ha cambiado la configuración predeterminada de asociación de archivos de imagen, puedes ver las imágenes con Vista previa haciendo clic con el botón Comando o haciendo clic con el botón derecho en un archivo de imagen, y luego desplazándose hasta "Abrir con" y luego seleccionando Vista previa.
Para abrir un archivo directamente desde la ventana de la aplicación Vista previa, selecciona la aplicación Vista previa de la carpeta Aplicación o Launchpad. Toca "Archivo" en la barra de menú de la ventana de vista previa abierta, y luego selecciona "Nuevo" y elige el archivo de imagen deseado.
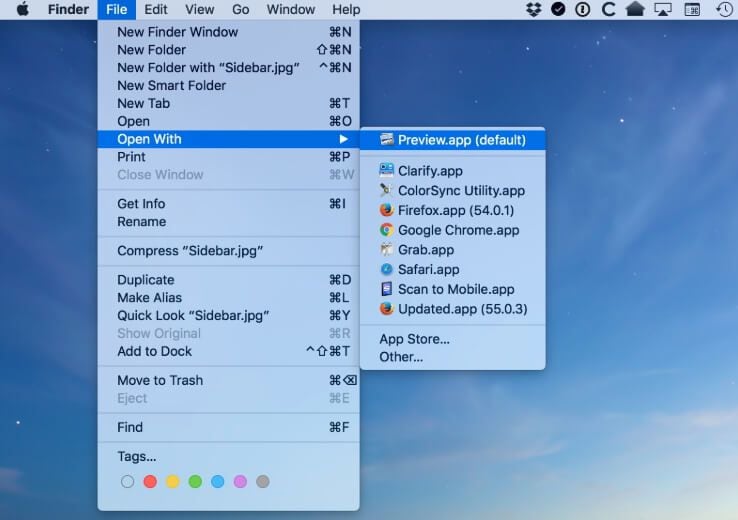
2. Cómo anotar imágenes
La vista previa viene con una impresionante colección de herramientas para editar imágenes y marcar archivos PDF con vista previa en macos 10.14, incluidas herramientas para agregar texto, dibujar líneas, insertar flechas y formas personalizadas, etc. Todas las herramientas son aplicables tanto a archivos PDF como a imágenes. Para acceder a estas funciones, toca "Mostrar barra de herramientas de marcado" en la esquina superior derecha de la pantalla. Alternativamente, puedes tocar "Herramientas" en la barra de menú, desplazarte hasta "Anotar" y seleccionar cualquiera de las herramientas de anotación.
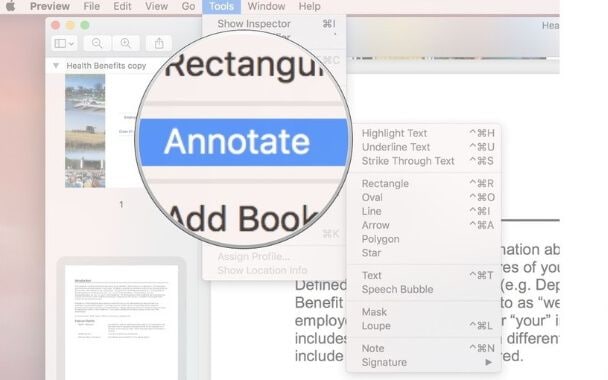
3. Cómo combinar imágenes
Puedes insertar porciones o la totalidad de las imágenes en una imagen para formar nuevos fondos o manipular la imagen de varias maneras usando Vista previa. Para hacer esto, abre ambas imágenes en la misma ventana de Vista previa seleccionándolas y abriéndolas. Luego selecciona la imagen cuya parte deseas insertar en la otra imagen y luego usa la herramienta "Alfa instantánea" para recortar las partes innecesarias. Presiona "Comando" + "A" para resaltar la imagen recortada y luego presione "Comando" + "C" para copiarla. Cambia a la imagen en la que deseas insertar la imagen recortada y luego presiona "Comando" + "V" para insertar la imagen copiada. También puedes rotar y cambiar el tamaño de tu clip pegado (ve las secciones a continuación) para que encaje mejor.
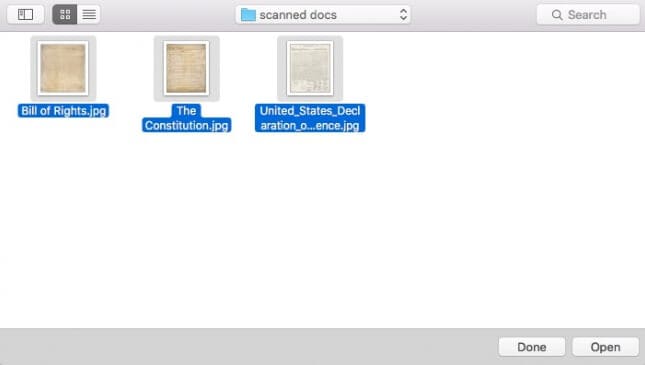
4. Cómo rotar una imagen
Como se señaló anteriormente, las funciones para editar imágenes con la vista previa de OS 10.14 son fácilmente accesibles. Para rotar una imagen, simplemente haz clic en el botón "Rotar" en la barra de herramientas en la esquina superior derecha de la ventana tantas veces como para realizar cualquier secuencia de rotación. Abre el menú "Archivo" y luego selecciona "Guardar" para guardar los cambios.
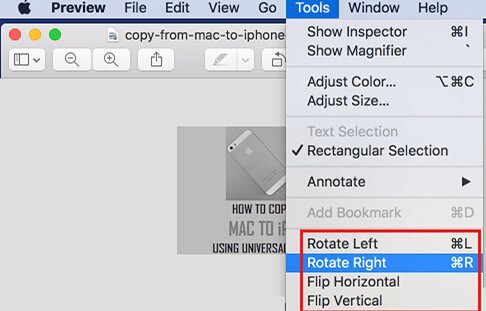
5. Cómo Recortar Imágenes
La selección rectangular es la configuración de recorte predeterminada de Vista previa. Simplemente marca una sección rectangular para recortarla, luego toca "Herramientas" y luego selecciona "Recortar".
No obstante, con una función de recorte adicional, es aún más fácil editar imágenes con OS 10.14 Preview. Puedes eliminar el fondo o partes de una imagen con la herramienta Instant Alpha. Selecciona la herramienta "Alfa instantánea" del menú "Herramienta" y luego arrastra el mouse para marcar el área que se eliminará con un tono rojo. Selecciona eliminar para eliminar el área seleccionada. Guarda los cambios abriendo el menú "Archivo" y luego seleccionando "Guardar".
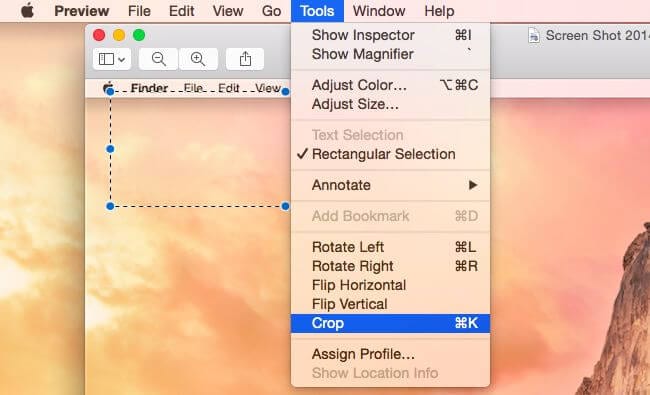
6. Cómo cambiar el tamaño de una imagen
Abre el menú "Herramientas" y luego selecciona "Ajustar tamaño". Aparecerá un cuadro de diálogo "Cambiar tamaño" que te permitirá ajustar el tamaño de las imágenes en función de numerosas unidades de medida, incluidos los píxeles.
Ten en cuenta que la calidad de la imagen en realidad disminuye cuanto más la amplías, aunque la relación de aspecto permanecerá intacta de forma predeterminada. Guarda los cambios abriendo el menú "Archivo" y luego seleccionando "Guardar".
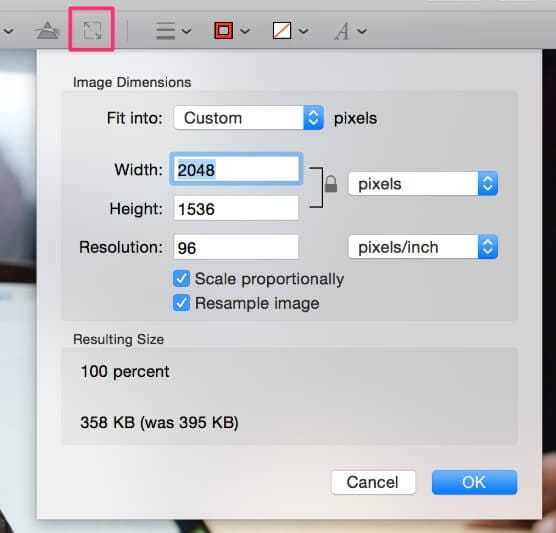
7. Cómo ajustar el color
Con una funcionalidad de ajuste de color a la que se puedes acceder con un par de clics, es relativamente más fácil editar imágenes con la vista previa de Apple en macOS 10.14. Simplemente abre el menú "Herramientas" y luego selecciona "Ajustar color" para acceder a las herramientas de ajuste de color. Estos incluyen herramientas para ajustar el contraste, la temperatura, la exposición, la nitidez, etc. Vienen en controles deslizantes que te permiten ver automáticamente los cambios a medida que los aplicas.
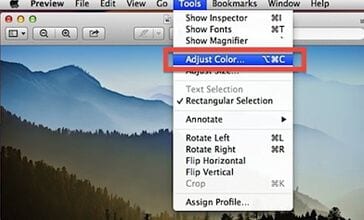
8. Cómo revertir cambios en un documento
La vista previa le permite navegar a través del historial de cambios y ediciones de archivos. Para ver los cambios anteriores que realizaste en un archivo, abre la imagen y luego abre el menú "Archivo", y luego selecciona "Volver a" y luego selecciona "Examinar todas las versiones". Esto mostrará todas las versiones guardadas de el archivo de imagen.
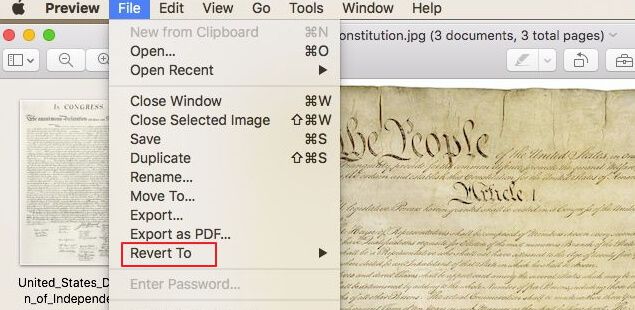
Cómo tomar una captura de pantalla en MacOS Mojave
Tomar capturas de pantalla en MacOS Mojave es solo cuestión de un par de clics. Para tomar una captura de pantalla de toda la pantalla, presiona "Comando" + "Shift" + "3"; Para tomar una captura de pantalla de un área seleccionada, usa "4" en lugar de "3" en la secuencia de pulsación de teclas. El uso de "5" en la secuencia de pulsación de teclas abre un menú completo de instantáneas con funciones para capturar la pantalla completa, una ventana en particular, un área seleccionable en la pantalla y un video de la totalidad o un área seleccionable de la pantalla. Este menú también presenta opciones para guardar, copiar y enviar por correo la captura de pantalla, así como para editar la imagen con la vista previa de OS 10.14.

La mejor alternativa a la vista previa para macOS 10.14
Por una buena cantidad de razones, es posible que necesites una alternativa a la Vista previa para editar imágenes. Es posible que te resulte difícil realizar ciertos cambios en el archivo, ya sea porque te resulta difícil navegar a las funciones relevantes o porque el formato del archivo de imagen no es compatible con la vista previa. La mejor alternativa de Vista previa debe ofrecer todas las funcionalidades clave de Vista previa, pero debe estar libre de los inconvenientes y limitaciones. PDFelement para Macofrece una colección de herramientas de edición de imágenes que coinciden con las de Preview en una interfaz de usuario aún más intuitiva.

![]() Impulsado por IA
Impulsado por IA
PDFelement viene con una amplia gama de herramientas de anotación y edición de PDF e imágenes. Estos incluyen herramientas para insertar formas dibujadas a mano, flechas, formas básicas, resaltados, etc. También puedes proteger tus archivos con marcas de agua y firmas, características cruciales que lamentablemente no están disponibles en Vista previa. Además, puedes recortar, cambiar el tamaño, imponer y superponer imágenes, y mucho más. También puedes convertir tus archivos de imagen desde y hacia una amplia gama de formatos, incluidos jpeg, bmp, gif, etc. Otra característica destacada de PDFelement es la tecnología OCR que te permite convertir imágenes en archivos PDF editables. Esta tecnología extrae datos y texto de las imágenes escaneadas y las guarda en un formato editable.
Características principales:
- Una gran cantidad de herramientas de anotación de imágenes, incluidas herramientas para formas dibujadas a mano, flechas, resaltados, etc.
- Una espléndida colección de herramientas de edición de imágenes y PDF, que incluye rotación, recorte, marca de agua, inserción de imágenes y textos, y mucho más.
- Función de firma para crear firmas digitales e insertarlas en imágenes y archivos PDF
- Un convertidor versátil para convertir imágenes a una gran variedad de formatos de imagen, así como para convertir PDF hacia y desde una amplia gama de formatos de texto.
- Procesador por lotes para realizar cambios como la conversión de archivos o el llenado de formularios en múltiples archivos idénticos a la vez
- Protección con contraseña para proteger los archivos del acceso no autorizado

![]() Impulsado por IA
Impulsado por IA
Es muy fácil editar imágenes y archivos PDF con PDFelement, y esto ha hecho que PDFelement se haya granjeado el cariño de su base de clientes en todo el mundo. Simplemente abre PDFelement y luego selecciona y abre una imagen. Si la imagen está dentro de un archivo PDF, puedes abrir el archivo PDF en la aplicación y luego resaltar la imagen seleccionada. En la barra de herramientas, encontrarás una rica colección de herramientas de edición, incluidas herramientas para rotar, cambiar el tamaño, cambiar el color y recortar la imagen. También encontrarás herramientas para agregar texto, marcas de agua e imágenes de fondo.

 100% Seguro | Sin anuncios |
100% Seguro | Sin anuncios |


Andrés Felipe
Experto en PDF
Log in