Encontrar el mejor editor de PDF para Android y iPad es una tarea difícil porque hay muchos productos en el mercado. Desafortunadamente, no todos son editores de PDF, es decir, muchos ofrecen herramientas de anotación para escribir sobre el contenido existente pero no permiten editarlo o eliminarlo.
Evidentemente, son igualmente útiles porque suelen venir con otras funciones como la compresión de archivos, la conversión de archivos, la facilidad para compartir, la visualización de documentos, entre otras. Hoy vamos a ver el mejor editor de PDF para iPhone, el mejor editor de PDF para iPad y el mejor editor de PDF para dispositivos Android, así que ¡comencemos!

![]() Impulsado por IA
Impulsado por IA
Parte 1: El mejor editor de PDF para iPad y iPhone, PDFelement para iOS
PDFelement para iOS es un verdadero editor de PDF para dispositivos móviles Apple, lo que significa que puedes controlar el contenido de tus flujos de trabajo en PDF en tu iPhone o iPad, añadiendo, eliminando y modificando el contenido existente en lugar de limitarse a hacer anotaciones sobre él. Hay varias características importantes en este editor de PDF, como la capacidad de editar fotos en el contenido de PDF del iPhone, a continuación, veámoslas con más detalle:
1. Editar texto en PDF
Paso 1 Importar PDF
Usa el símbolo "+" en la esquina inferior derecha para ver las opciones de importación

Pulsa una de las opciones y selecciona el PDF a importar
Paso 2 Editar texto
Toca la pestaña Texto en la parte superior para entrar en el modo de edición de texto
Pulsa sobre una palabra, párrafo o línea de texto para seleccionarla
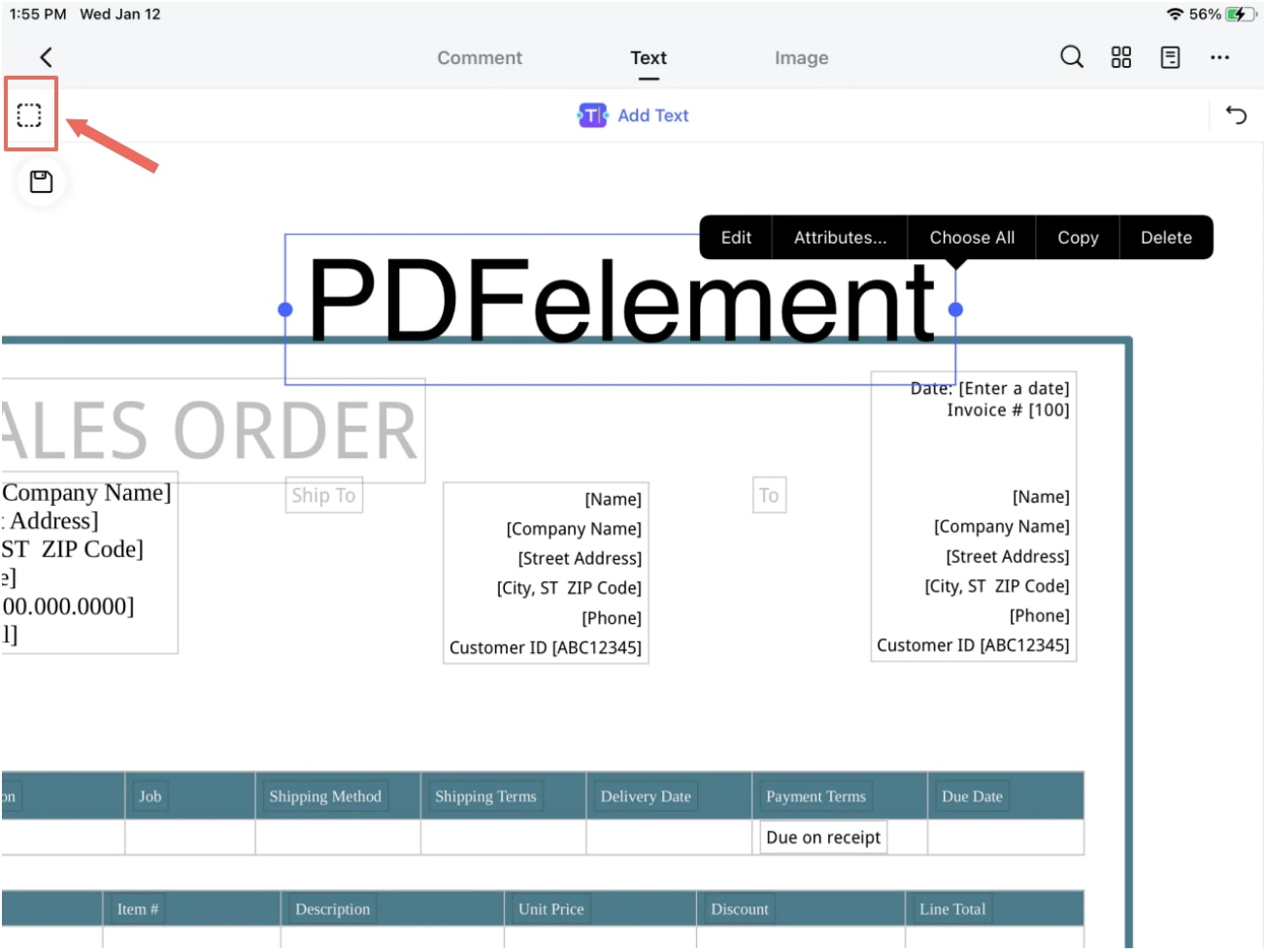
Pulsa Editar en la barra de herramientas flotante y realiza los cambios necesarios
Nota: Puedes tocar el icono del marco y arrastrarlo para seleccionar varios cuadros de texto para editarlos al mismo tiempo.
2. Agregar texto al PDF
Paso 1 Abrir el archivo
Sigue los pasos anteriores para abrir el documento con el icono "+".
Paso 2 Agregar texto
Para pasar al modo de edición de texto, pulse Texto
Pulsa el botón de Agregar Texto que aparece en la parte superior
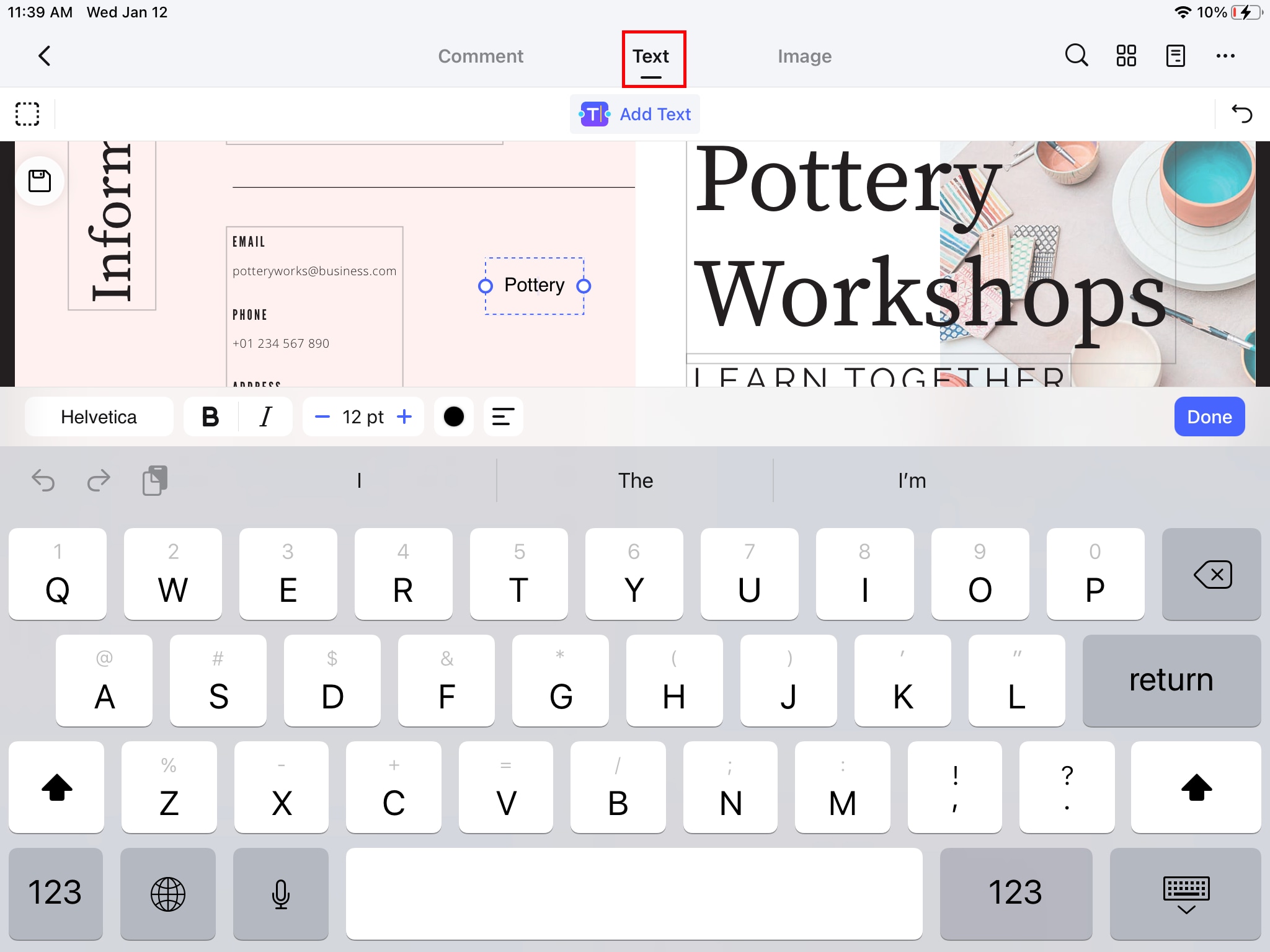
Pulsa donde quieras agregar texto e inserta o introduce el nuevo texto
Modifica los atributos como el color, el tipo de letra, entre otros, y haz clic en Listo
3. Editar imágenes en PDF
Paso 1 Abrir el PDF
Abrir un archivo PDF con contenido de imagen utilizando el mismo método descrito anteriormente
Paso 2 Editar imágenes
Pulsa la pestaña Imagen para entrar en el modo de edición de imágenes
Pulsa la imagen que quieres editar
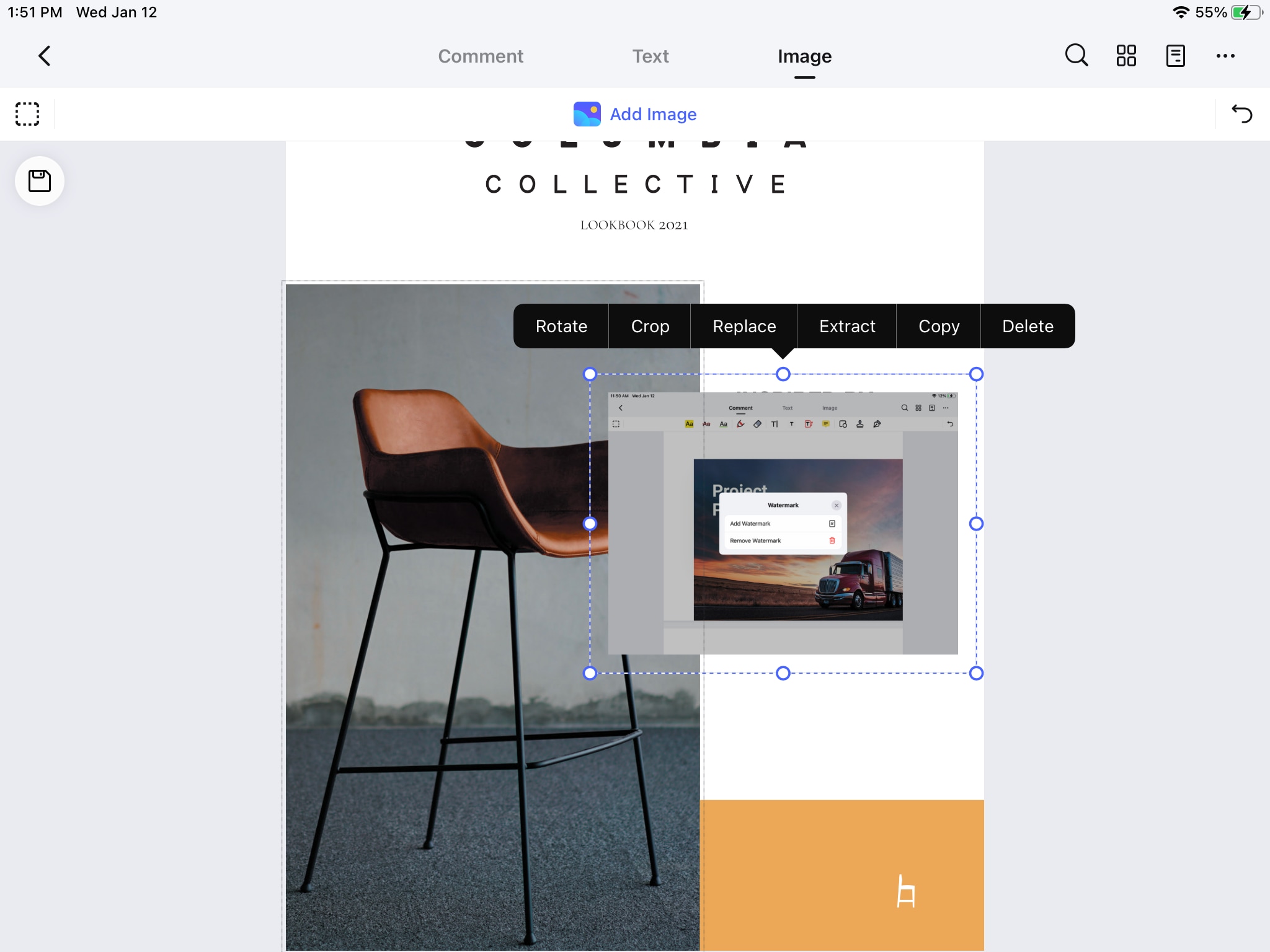
Usa una de las opciones de la barra de herramientas flotante para rotar, recortar, reemplazar, y demás, en la imagen seleccionada
Pulsa Listo para terminar
4. Agregar imágenes al PDF
Paso 1 Importar el PDF
Abrir un PDF con el símbolo "+" e importarlo
Paso 2 Agregar Imágenes
Pulsa la pestaña Imagen y luego pulsa Agregar Imagen
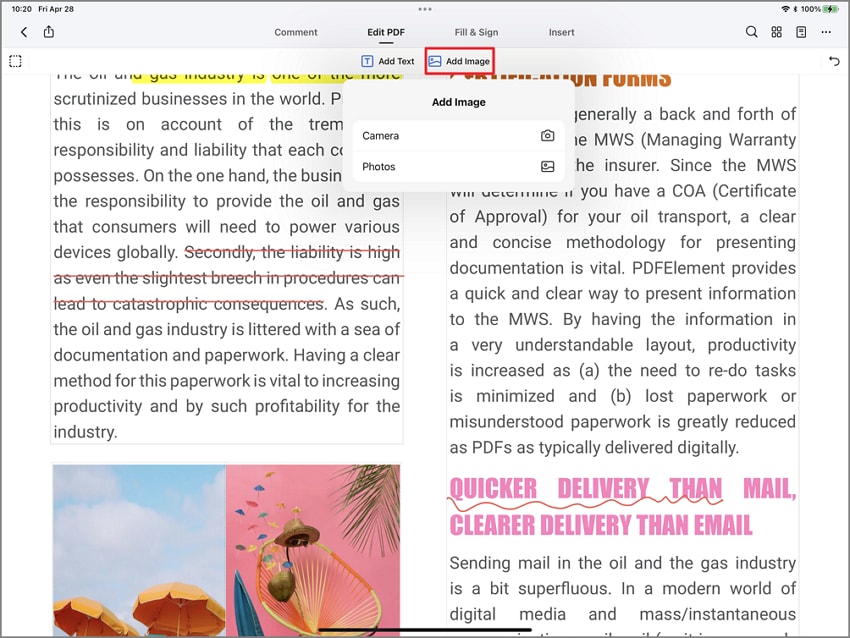
Elige la fuente de la imagen
Selecciona e inserta la imagen deseada
Reposiciona las imágenes con el icono Mover o cambia su tamaño con las palancas del borde de la imagen
Pros
El mejor y más versátil editor de PDF para iPad y iPhone
Extensas funciones de gestión de documentos PDF: crear, editar, organizar, anotar, proteger, comprimir, imprimir, compartir, y demás.
Gran integración con las últimas versiones de iOS
Contras
Se requiere una suscripción para desbloquear todas las funciones
No funciona con versiones anteriores a iOS 13 y iPadOS 13
Parte 2: El mejor editor de PDF para móviles, Usuarios en línea - HiPDF
Wondershare HiPDF es un amplio conjunto de herramientas web de PDF. El servicio comprende docenas de módulos individuales con sus propias páginas web. Estos módulos cubren toda la gama de necesidades de los PDF, como la edición, la creación, la seguridad de las contraseñas, las herramientas de anotación, las conversiones bidireccionales de formatos de archivo con PDF y otros tipos de archivos, la compresión y mucho más. El sitio es fácil de navegar con controles intuitivos en un diseño fácil de usar.
1. Agregar texto a un PDF en línea
Paso 1 Importar PDF
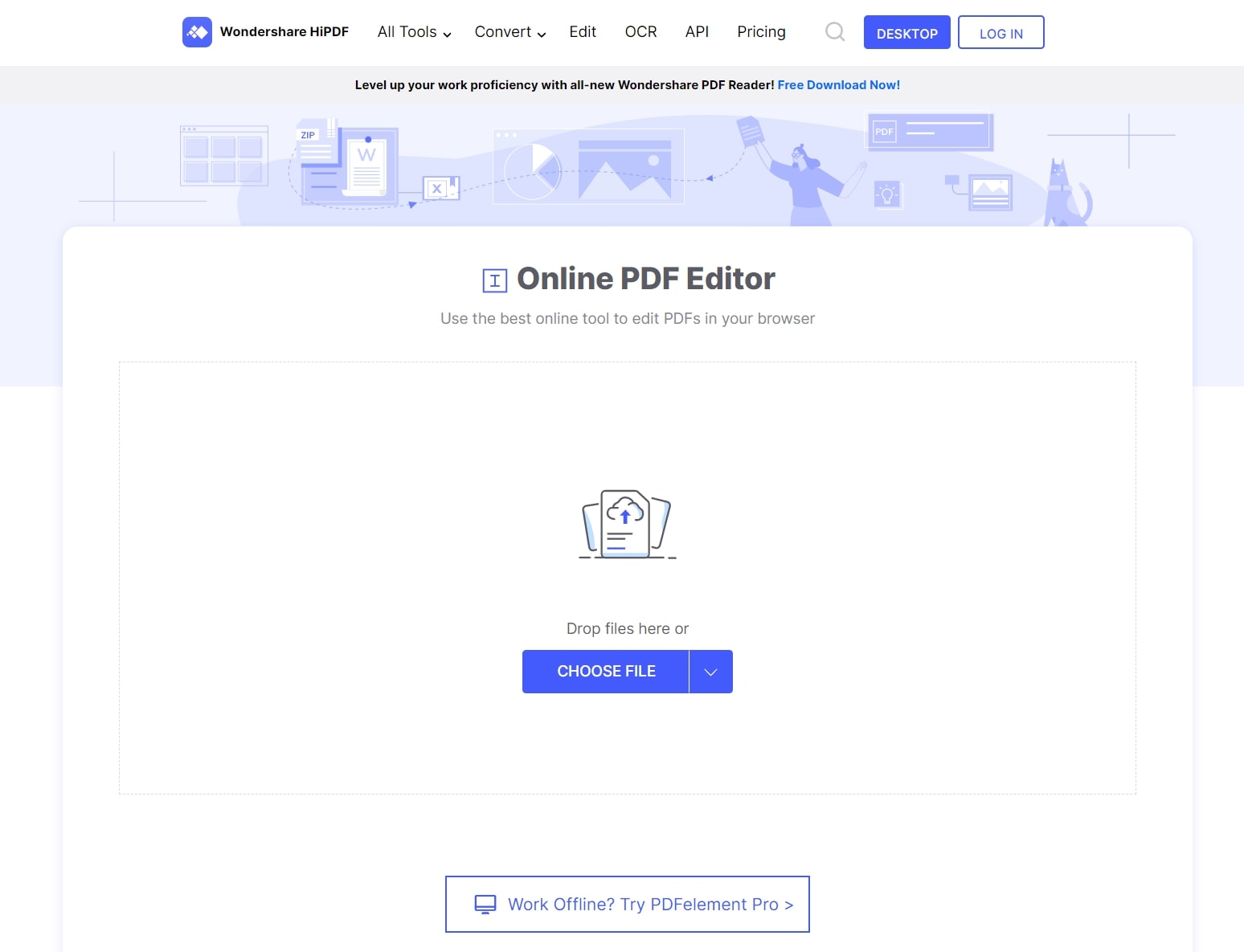
Arrastrar y soltar el archivo PDF o utilizar el botón proporcionado en la URL de HiPDF Editar PDF
Paso 2 Agregar texto
Una vez que la vista previa del archivo aparezca en pantalla, haz clic en el documento donde quieres insertar el texto
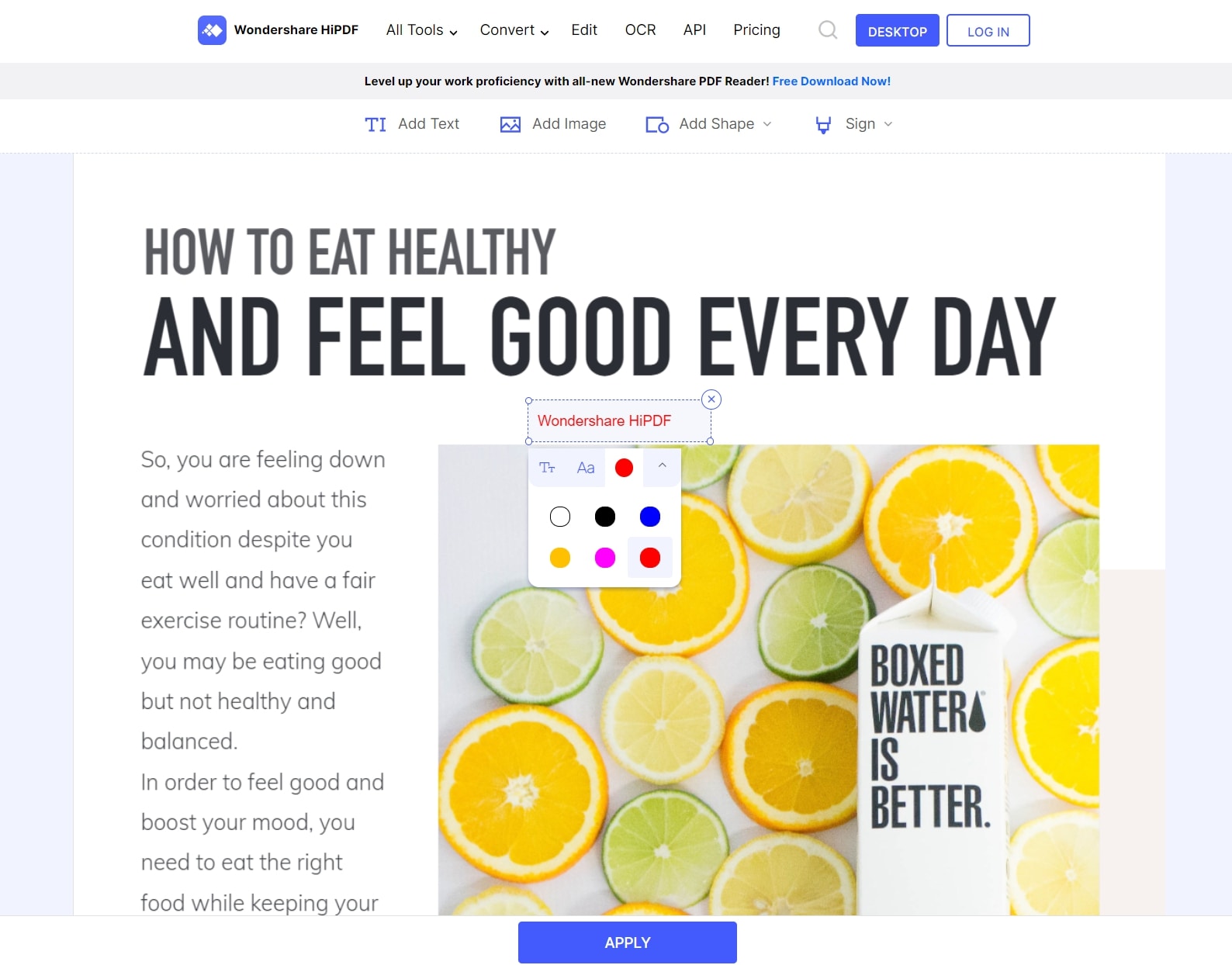
A continuación, haz clic en Agregar texto en la parte superior y escribe tu texto, puedes controlar los atributos justo debajo del cuadro de texto
Haz clic en Aplicar para agregar el texto y procesar el archivo, haz clic en Descargar en la página final para guardar el documento modificado, también puedes compartir el documento o realizar otras acciones en el archivo modificado.
2. Agregar imagen al PDF
Paso 1 Subir el PDF
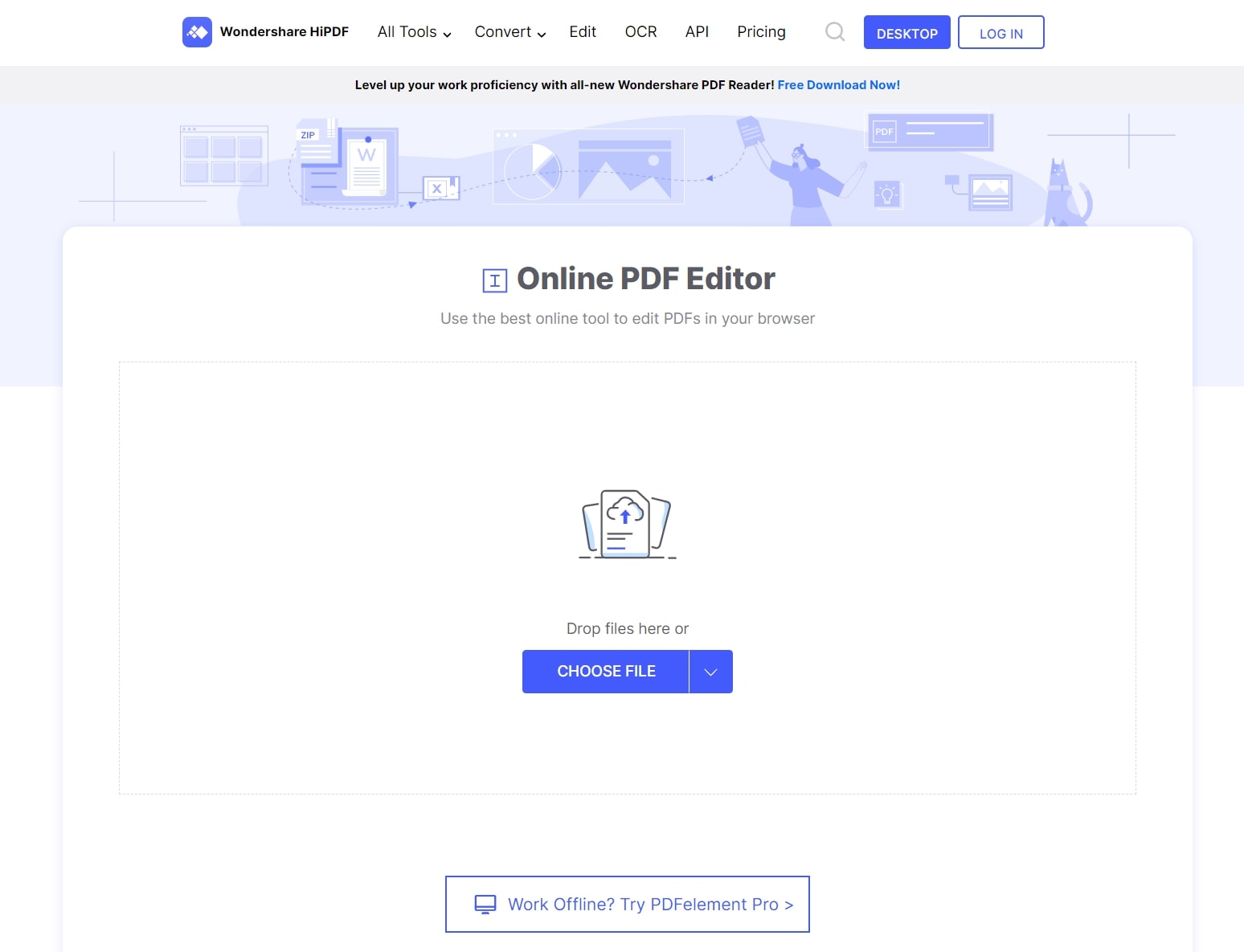
Ve a la URL de HiPDF para la edición de PDF y carga tu archivo arrástrandolo y soltándolo en la página o usando el botón de elegir archivo
Paso 2 Agregar una imagen
Haz clic en el botón Agregar imagen y luego selecciona la imagen de tu memoria local para importarla
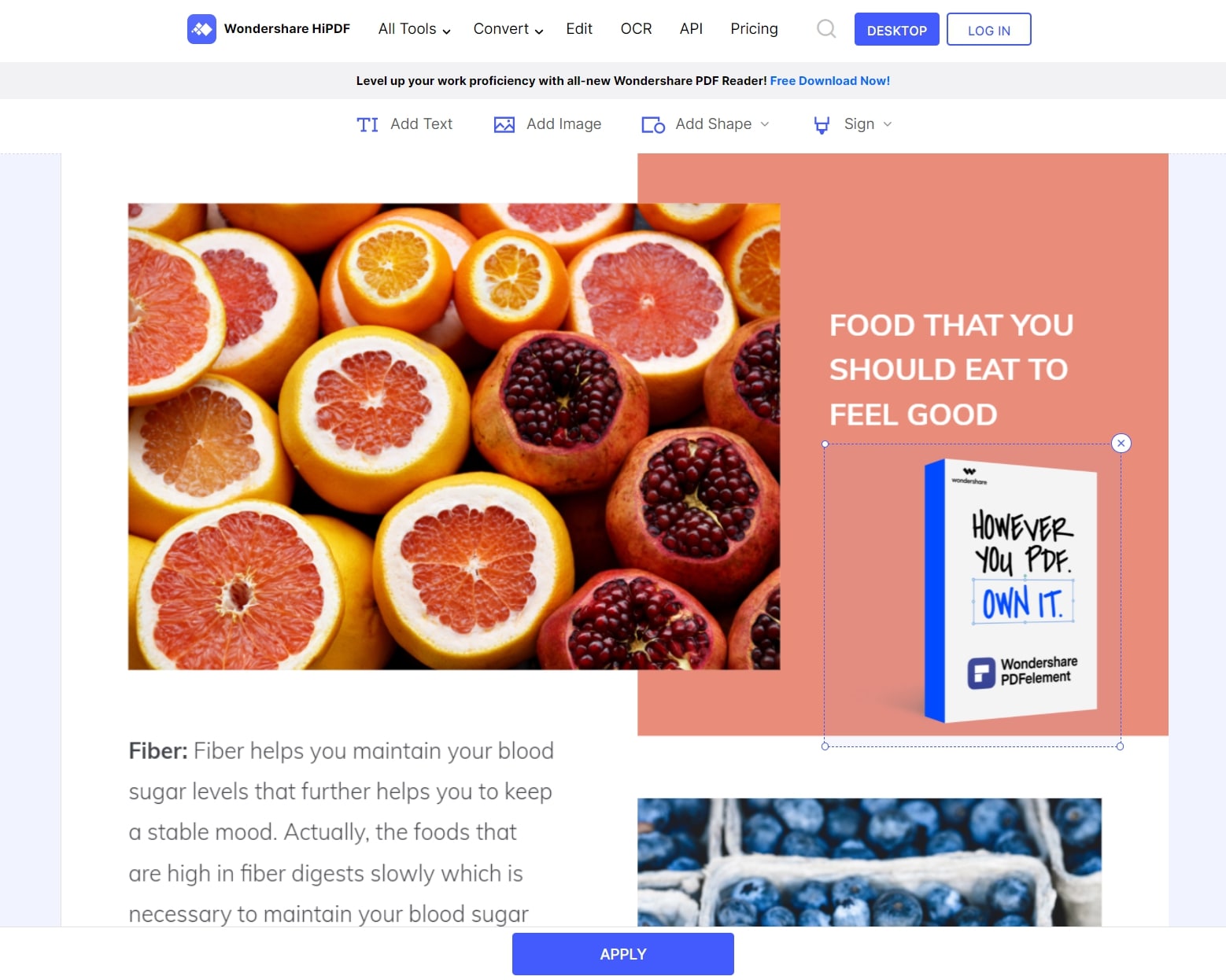
Aparecerá un cuadro de imagen con la imagen seleccionada, recolócala y cambia su tamaño para que encaje con el contenido
Haz clic en Aplicar para procesar los cambios y pulsa Descargar para guardarlos localmente
3. Agregar formas
Paso 1 Subir un documento PDF a HiPDF
Importar el archivo PDF a HiPDF en la página web del editor de PDF
Paso 2 Agregar una forma
Haz clic en la sección Agregar forma en la parte superior y selecciona una forma
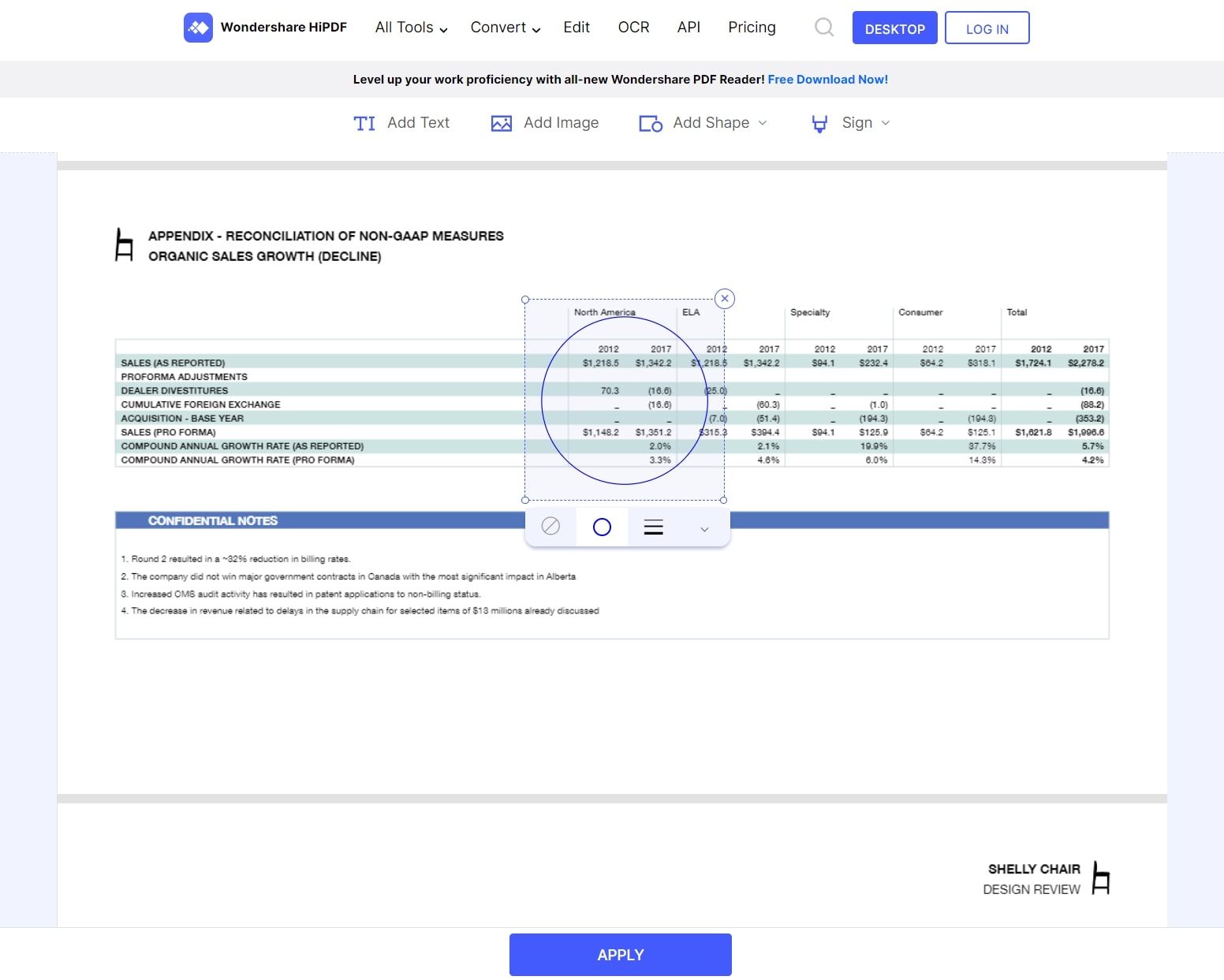
Cuando veas el cuadro de la forma, edítalo para cambiar el grosor de la línea, el color y otros atributos
Cambia el tamaño o la posición y haz clic en el botón "Aplicar" que se encuentra en la parte inferior.
Guarda el archivo haciendo clic en Descargar
4. Firmar PDF
Paso 1 Subir el PDF a firmar
Sube un contrato o acuerdo arrastrando y soltando o con el botón Elegir archivo
Paso 2 Firmar PDF
Haz clic en Firmar PDF que se encuentra en la parte superior y luego haz clic en Nueva Firma
Utiliza una de las tres opciones para crear una nueva firma electrónica: escribir, dibujar o importar desde el dispositivo
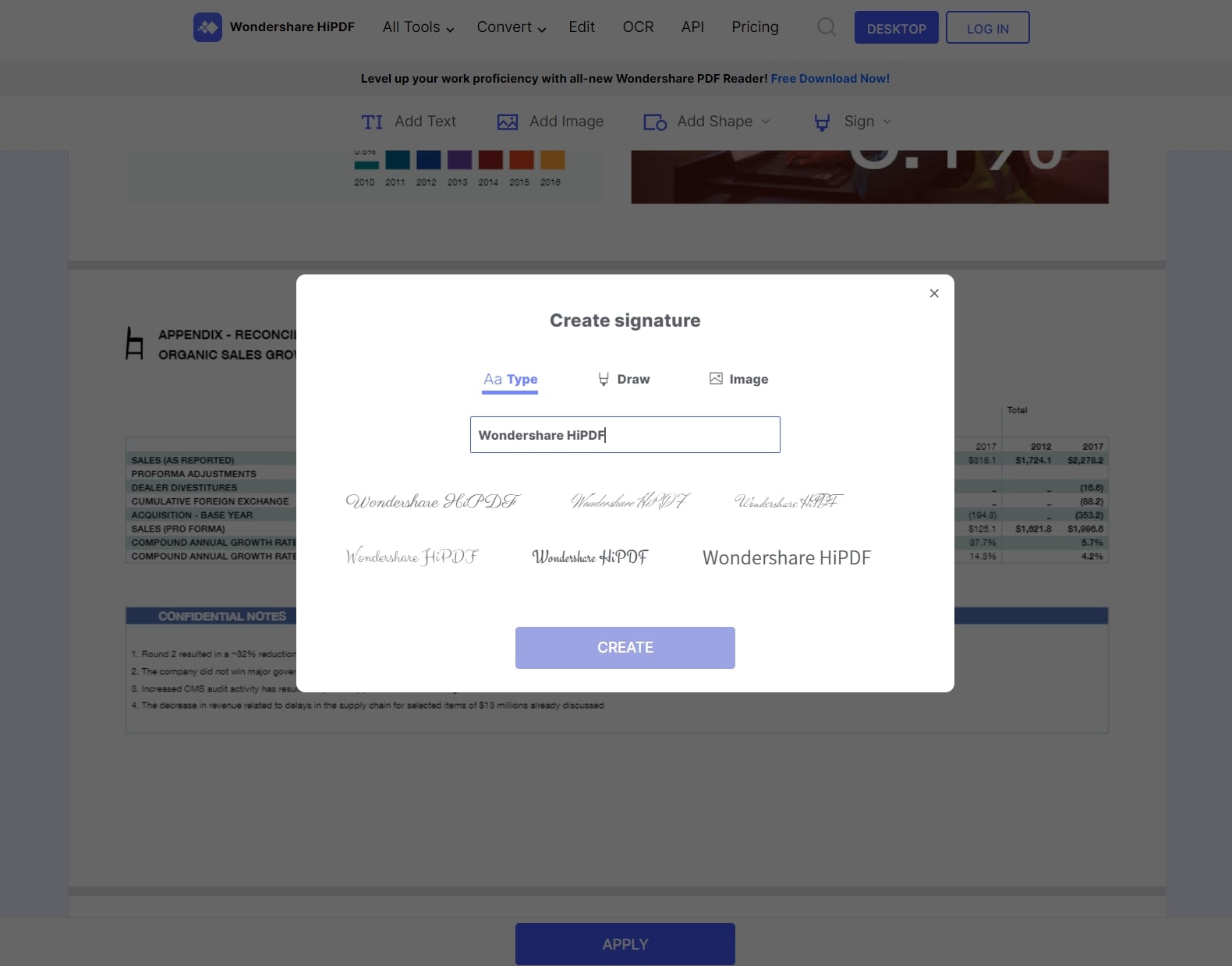
Tras hacer clic en Crear, la firma se agregará al documento

Haz clic en Aplicar después de cambiar el tamaño y/o la posición, y luego haz clic en Descargar en la última página para guardar tu PDF firmado
Pros
Accede cómodamente a importantes herramientas PDF en línea desde el navegador de cualquier dispositivo con internet
Módulos amplios y flexibles para diversas tareas relacionadas con los PDF
Interfaz de usuario superintuitiva con una navegación cómoda y operaciones sencillas
Contras
Debes tener una conexión a Internet móvil estable o utilizar una red Wi-Fi con buena conexión
Las tareas masivas requieren una suscripción
Parte 3: El mejor editor de PDF para Android, PDFelement para Android
PDFelement para Android es el equivalente de la aplicación para iOS, pero diseñada para dispositivos con sistema operativo Android. Teniendo en cuenta que esta es la mayor parte de la población mundial de usuarios de móviles, es una aplicación muy importante para tus smartphones y tablets Android. PDFelement aporta ricas herramientas de anotación, fusión de PDF, firma electrónica, rotación y recorte de imágenes, gestión de archivos y otras funciones.

1. Editar texto
Paso 1 Abrir un archivo PDF
Inicia un archivo PDF tocando el menú de hamburguesa (tres líneas) en la esquina superior izquierda de la pantalla de tu dispositivo y tráelo desde el dispositivo local, Google Drive, entre otros.
Paso 2 Editar texto en PDF
Toca el icono Editar en la parte inferior del documento (necesitarás estar registrado para usar esta función, aunque sea gratuita)
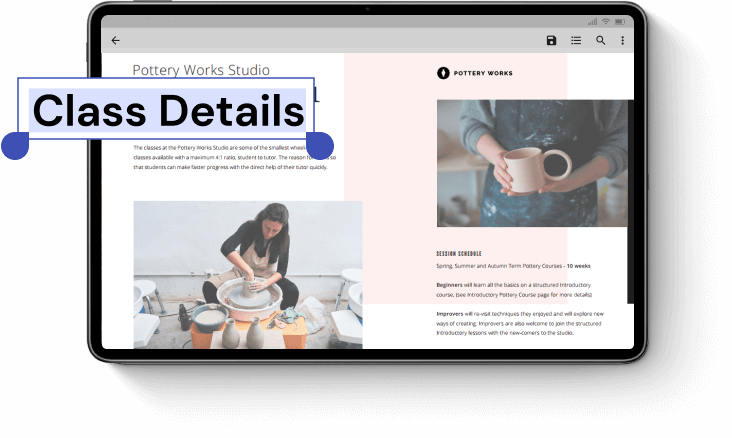
Una vez estes en el modo de edición de texto, solo tienes que pulsar donde quieras escribir o modificar el texto existente
Pulsa el símbolo de la marca de verificación para guardar los cambios y, a continuación, pulsa el icono del disco en la parte superior para guardar el archivo modificado
2. Editar imagen
Paso 1 Importar un documento PDF
Abre un PDF como se describe en el proceso anterior
Paso 2 Seleccionar la imagen
Toca una imagen para seleccionarla y luego gírala o recórtala para que encaje
Pulsa el icono de la marca de verificación para confirmar, y luego pulsa la imagen de disco en la parte superior para guardar el archivo localmente
100% Seguro | Sin software malicioso |
![]() Impulsado por IA
Impulsado por IA

![]() Impulsado por IA
Impulsado por IA
Pros
Interfaz de usuario fácil de usar
Editar texto e imágenes, agregar formas, firmar PDF y otras funciones útiles
Excelente lector de PDF para Android
Contras
La edición de imágenes no es tan fácil
La interfaz de usuario es un poco obsoleta
Conclusión
PDFelement está disponible en las principales plataformas de sistemas operativos, y en línea, con el nombre, HiPDF. Con esta completa familia de productos PDF multiplataforma, no tendrás ningún problema para encontrar el mejor editor de PDF para iPad, iPhone, Android, Mac, Windows o Web. Simplemente, adapta la versión a tu dispositivo, ejecuta la aplicación o ve a la URL correspondiente, ¡y ponte a trabajar en PDF con estilo!

