Aprender a cómo convertir una imagen en PDF en el iPhone o iPad te permite compartir fácilmente tus momentos favoritos con amigos, familiares y otras personas sin preocuparte por la compatibilidad del dispositivo y otros problemas. Dado que el iPhone captura las fotos en un formato que no es nativo de Android y otros dispositivos, cuando conviertes una Foto a PDF en los modelos de iPhone y iPad, básicamente estás ampliando el alcance de quién puede ver la foto y en qué dispositivo se puede ver.
Entonces, ¿qué herramientas puedes utilizar para convertir una foto de iPhone a PDF? La mejor opción es utilizar una aplicación completa de terceros para iOS que también pueda realizar otras funciones como editar, recortar, reducir el tamaño (compresión de PDF), imprimir y compartir, una vez que hayas terminado la conversión de Foto a PDF en tu iPhone o iPad. Como alternativa, puedes utilizar aplicaciones nativas como Fotos, Archivos y Libros para realizar el trabajo. No son tan utilitarias como el uso de una aplicación de edición de PDF, pero pueden servirte de ayuda en caso de apuro.
100% Seguro | Sin software malicioso |
![]() Impulsado por IA
Impulsado por IA

![]() Impulsado por IA
Impulsado por IA
Parte 1: ¿Cómo Convertir una Imagen a PDF en el iPhone o el iPad?
Si tienes que convertir Imágenes (JPG, PNG, BMP, GIF) en un documento PDF en el iPhone y el iPad y no sabes cómo hacerlo, aquí enumeramos 5 métodos útiles para convertir Fotos/Imágenes a PDF fácilmente:
Método 1: Convertir Fotos a PDF en iPhone con una Aplicación de Conversión de PDF - PDFelement

PDFelement para iOS es un versátil editor de PDF, Convertidor y Aplicación multipropósito que puede ahorrarte mucho tiempo cuando necesites convertir una Foto a PDF en iPhone. Soporta la importación directamente desde tus Aplicaciones de Archivos o Fotos y te ofrecerá una opción para convertir las Fotos a PDF y organizarlas en la carpeta nativa. Una vez que las fotos se hayan convertido a formato PDF y se hayan guardado en tu dispositivo, podrás imprimirlas fácilmente en una impresora conectada a la nube o compartirlas en línea con otras personas mediante varios métodos de uso compartido.
Veamos cómo convertir una Foto a PDF en tu iPhone o iPad. El proceso es muy similar en ambos dispositivos, pero con pequeñas diferencias en el diseño ya que las versiones de iOS y iPadOS están diseñadas para ser fáciles de usar en sus respectivos entornos de dispositivos.
100% Seguro | Sin software malicioso |
![]() Impulsado por IA
Impulsado por IA

![]() Impulsado por IA
Impulsado por IA
Pasos para Convertir una Foto de iPhone a PDF con PDFelement para iOS y iPadOS
Paso 1 Pulsa el icono + para mostrar las opciones de importación y elige la foto de la Aplicación Fotos.

Paso 2 Una vez importada la imagen, pulsa el icono de la elipsis al lado o debajo de la miniatura de la imagen.
Paso 3 Cuando veas el menú ampliado, pulsa en Convertir a PDF: PDFelement convertirá la Foto a PDF en tu iPhone y la almacenará en la misma ubicación de la carpeta.
También hay una función muy útil en PDFelement para convertir un PDF en un Archivo de Imagen, lo cual es necesario cuando necesitas retocar la imagen en una aplicación de edición de fotos. El proceso es el siguiente:
Paso 1 Importar la imagen como se muestra en el proceso anterior.

Paso 2 Pulsa el icono de la elipsis y luego en Convertir.

Paso 3 Elige un formato de imagen para la salida - las opciones son JPG, PNG, GIF y TIFF pero verás que también es posible convertir PDF en archivos de MS Office, Pages, HTML y Texto/RTF.
Después de convertir una foto a PDF en tu iPhone, puedes proceder con otras acciones, que incluyen las siguientes:
● Edición y Anotaciones: Puedes editar la imagen PDF convertida en iPhone añadiendo cuadros de texto, notas adhesivas, sellos, formas e incluso una firma manuscrita.
● Comprimir PDF: Si el tamaño del archivo es demasiado grande para compartirlo, puedes optimizarlo con la función de compresión de archivos de PDFelement antes de compartirlo.
● Recortar: Recorta las partes periféricas de la imagen PDF para centrarse en el tema principal de la foto original - esto también reduce el tamaño del archivo, haciéndolo más fácil de compartir.
● Marca de Agua: Puedes añadir marcas de agua de seguridad a tu documento para protegerlo de las infracciones de derechos de autor.
PDFelement también te permite realizar otras tareas, como proteger tu imagen PDF con una contraseña o aplicar restricciones al archivo para evitar la edición, copia e impresión.
100% Seguro | Sin software malicioso |
![]() Impulsado por IA
Impulsado por IA

![]() Impulsado por IA
Impulsado por IA
Método 2: Guardar una Foto como PDF en el iPhone Utilizando la Opción de Impresión
La opción de impresión también se puede utilizar para convertir fotos a PDF en iPhone y iPad. El proceso es sencillo y no necesitas ninguna herramienta adicional. Sin embargo, el inconveniente es que no puedes realizar ninguna otra acción avanzada con el archivo convertido, como la compresión, el recorte, etc. ya que no estás utilizando una herramienta de PDF para el trabajo. No obstante, si la memoria de tu iPhone ya está llena o no quieres descargar nada sólo para convertir una o unas pocas imágenes a PDF, ésta puede ser una buena opción.
Pasos para convertir una imagen a PDF en el iPhone con la opción de imprimir
Paso 1 Inicia la aplicación Fotos y selecciona una imagen de la sección Álbumes.

Paso 2 Abre las opciones de Compartir Hoja tocando el icono de Compartir (Icono de carga).

Paso 3 Cuando veas la imagen como vista previa, pellizca hacia fuera como si estuvieras haciendo zoom sobre ella - esto convertirá automáticamente la Foto a PDF en tu iPhone, desde donde puedes tocar el icono Compartir de nuevo para enviársela a alguien.
Método 3: Convertir una Foto a PDF en el iPhone con la Aplicación Libros
Probablemente hayas utilizado la Aplicación Libros para leer eBooks y Libros en PDF en tu dispositivo Premium, así que no te resultará tan difícil convertir o cambiar una Foto a PDF en tu iPhone con esta aplicación. Al igual que con el método de "Convertir con la opción Imprimir", no podrás hacer mucho con el PDF una vez generado; sin embargo, sí que podrás abrirlo y verlo e incluso compartirlo desde la Aplicación Libros. Si seleccionas más de una foto de esta manera, todas se convertirán en un único archivo PDF compilado, en lugar de un archivo PDF separado por imagen.
Pasos para Convertir una Foto de iPhone a PDF con la Aplicación Libros
Paso 1 Abre la Aplicación Fotos para elegir una imagen que quieras convertir a PDF.
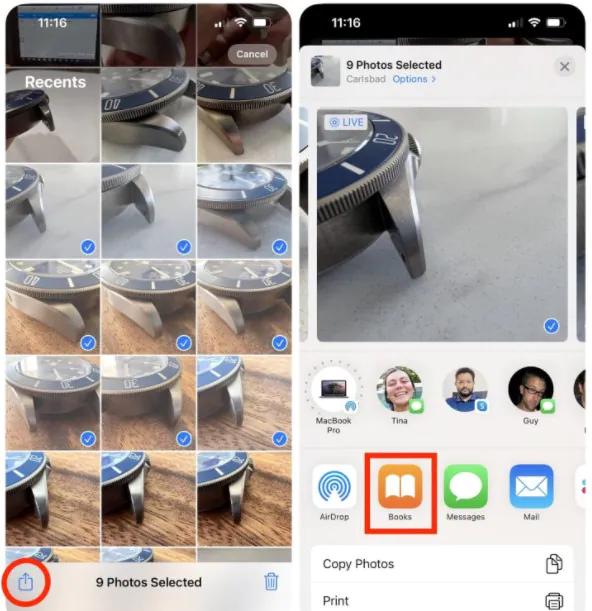
Paso 2 Ahora toca el icono de Compartir en la parte inferior izquierda de la pantalla de tu iPhone.
Paso 3 En la sección de Compartir, selecciona el icono de la Aplicación Libros.
Paso 4 El archivo de imagen se convertirá y se mostrará como un PDF en la Aplicación Libros, desde donde podrás compartirlo a través de otros métodos.
Método 4: Convertir una Foto en PDF en el iPhone con la Aplicación Archivos
La Aplicación Archivos también se puede utilizar para transformar una foto en un archivo PDF en el iPhone. Este es el método más conveniente porque la mayoría de los usuarios de iPhone ya están familiarizados con la aplicación Archivos y su funcionalidad; sin embargo, muchos de ellos pueden no saber que se puede utilizar el mismo método de compartir para convertir una foto en un PDF. Si la foto en cuestión aún no está en la Aplicación Archivos, puedes ir a la aplicación Fotos y pulsar la opción Compartir y seleccionar Guardar en Archivos. Una vez que estés en la aplicación Archivos, sigue los pasos que se muestran aquí.
Pasos para convertir una foto en PDF desde la aplicación Archivos
Paso 1 Ve a la aplicación Archivos y localiza la imagen que necesitas convertir.

Paso 2 Pulsa prolongadamente la miniatura de la imagen para ver el menú ampliado.
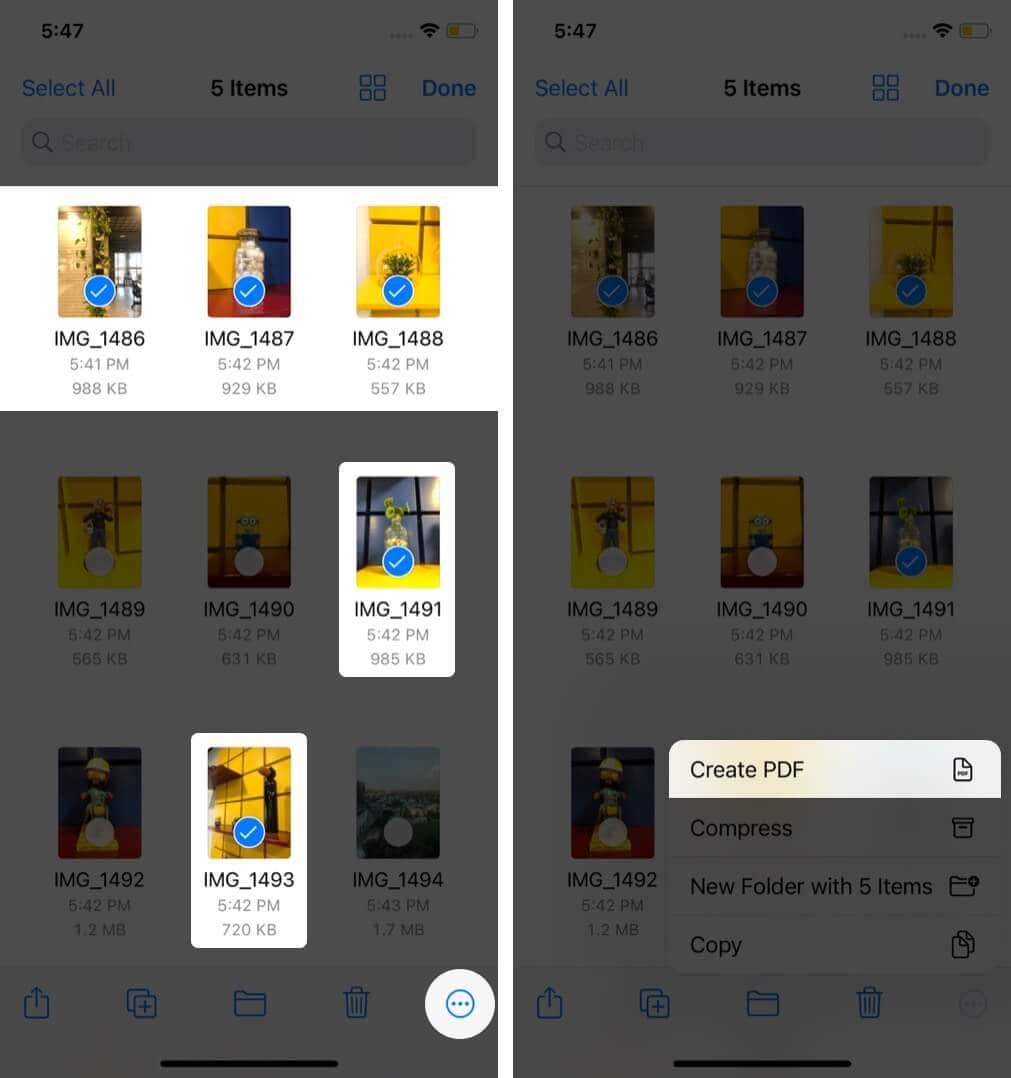
Paso 3 En la parte inferior del menú, verás Crear PDF - pulsa esa opción.
Nota: Para elegir varias fotos para la conversión, pulsa la elipsis dentro del círculo en la parte superior derecha y elige Seleccionar en el menú extendido; luego pulsa las imágenes que quieras elegir, selecciona la elipsis en el círculo en la esquina inferior derecha de la pantalla y pulsa Crear PDF en ese menú.
Método 5: Convertir una Foto en PDF en el iPhone con el Navegador Web
Si prefieres no usar una aplicación para convertir una Foto a PDF en tu iPhone, esta es una gran opción. La página web HiPDF para tareas PDF es un conjunto completo de herramientas para la creación, conversión, optimización, protección y otras tareas relacionadas con los archivos PDF y los archivos de Imagen. Cada función reside en su página web específica, así que dirígete a la URL para la conversión de Imágenes a PDF en HiPDF y sigue los pasos descritos a continuación.
Pasos para convertir una imagen a PDF en el iPhone con un navegador web como HiPDF
Paso 1 En la URL de HiPDF para la conversión de Fotos a PDF, pulsa el botón Elegir Archivo y carga la imagen desde la ubicación en el iPhone.
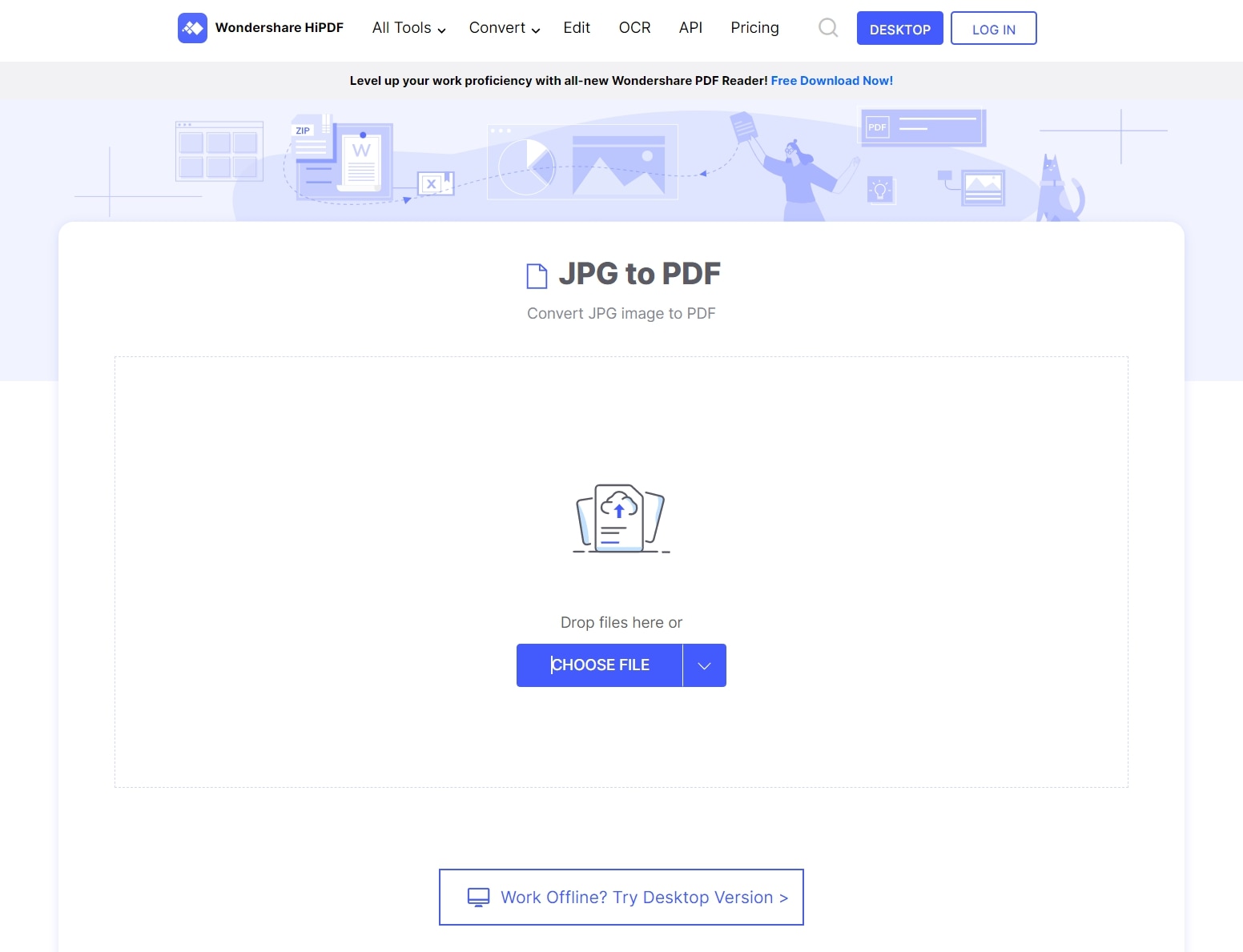
Paso 2 HiPDF te avisará una vez que el archivo haya sido subido a sus servidores: cuando veas la miniatura de la imagen con la marca de verificación blanca en el círculo verde, sólo tiene que pulsar Convertir.
Paso 3 La imagen será procesada y convertida a PDF, y verás un mensaje de éxito que dice "¡Hecho!

Paso 4 Pulsa Descargar para guardar el PDF en tu iPhone o pulsa el botón Continuar para realizar otras tareas, como aplicar una contraseña o recortar el archivo PDF; también puedes pulsar Volver a comenzar para convertir otra imagen.
Tomar la Decisión de Elegir la Mejor Manera de Convertir Fotos a PDF en el iPhone
Al considerar una herramienta para cualquier tarea en tu iPhone - o cualquier otro dispositivo, en realidad - es mejor pensar más allá de la tarea en sí. Tienes que hacerte preguntas como "¿Se puede utilizar este método para otras cosas también?", "¿Qué tan fácil es ejecutar los pasos?", y "¿Puedo utilizarlo en otras plataformas además de mi iPhone?", etc.
Desde este punto de vista, es simplemente una cuestión de centrarse en el producto o conjunto de productos adecuados. Wondershare PDFelement y HiPDF cubren esencialmente todas las bases en ese sentido. Eso significa que puedes utilizar esta familia de herramientas en la web, en una computadora de escritorio o en un dispositivo móvil como un iPhone, un iPad o un dispositivo móvil Android. También has visto que estos productos tienen interfaces muy fáciles de usar, con una entrada de usuario muy mínima necesaria para realizar incluso las tareas más complejas, como convertir la imagen perfectamente en un archivo PDF.
Además, estas herramientas de conversión de fotos a PDF en iPhone son más que eso: pueden utilizarse para casi cualquier tarea en PDF, como la optimización, la edición de contenidos, las anotaciones, la conversión de archivos extensos, la seguridad en PDF e incluso tareas avanzadas como el proceso por lotes y el OCR.
Por último, si añadimos Wondershare PDFelement Cloud a la mezcla como solución de almacenamiento seguro en la nube y de firma electrónica para los flujos de trabajo de PDF, lo que tenemos es un atractivo paquete de productos multiplataforma para cualquier dispositivo, navegador o sistema operativo.

