PDFelement: un poderoso y sencillo editor de archivos PDF
¡Comienza con la forma más fácil de administrar archivos PDF con PDFelement!
Acabo de crear un informe para un proyecto de mi empresa con la aplicación Notas integrada en mi iPhone, pero necesito compartirlo con mis compañeros de trabajo en formato PDF. ¿Cómo puedo crear un PDF en el iPhone a partir de Notas? Por favor, ayúdame.
La aplicación Notas de iPhone es una gran herramienta para apuntar ideas y tomar notas de cosas importantes. Sin embargo, hay ocasiones en las que uno puede necesitar tener el texto escrito en la aplicación Notas como un archivo PDF.
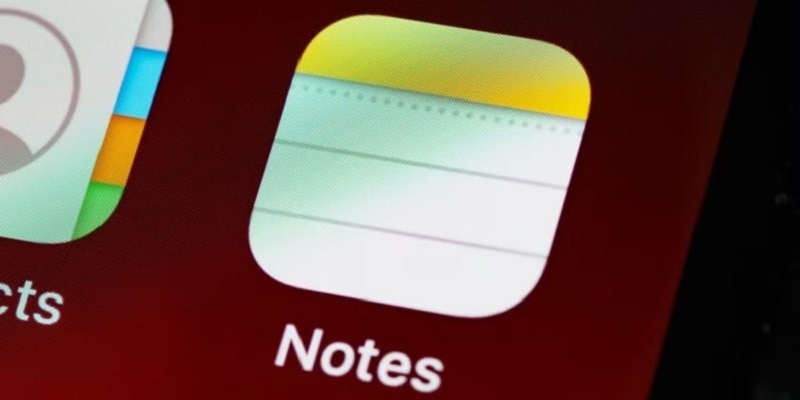
Tal vez te encuentres en una situación similar a la consulta de usuario mencionada anteriormente, no te preocupes, has llegado a la página adecuada para encontrar una solución a tu problema. En este artículo, hemos explorado diferentes preguntas frecuentes sobre la aplicación Notas de iPhone y les hemos dado la respuesta ideal.
En este artículo
P1: ¿qué es "Notas" en iPhone o iPad?
La aplicación Notas de iPhone/iPad es una sencilla herramienta integrada que permite a los usuarios crear notas, anotar pensamientos, crear listas de comprobación y realizar muchas otras tareas relacionadas con la escritura sin problemas. Sí, con esta aplicación, los usuarios pueden tomar nota fácilmente de cualquier cosa que deseen recordar, y facilita a los usuarios la sincronización de notas entre varios dispositivos iOS con solo activar la opción iCloud para la aplicación Notas en los ajustes del iPhone.
P2: ¿qué puedes hacer con la aplicación Notas?
Como se ha mencionado anteriormente, la aplicación Notas permite a los usuarios crear notas, anotar pensamientos, crear una lista de comprobación y hacer muchas cosas más. A continuación se muestra una lista de cosas que puedes hacer con la aplicación Notas en tu iPhone;
- Crear carpetas
- Esbozar ideas
- Crear listas de comprobación
- Compartir notas y carpetas con otras aplicaciones
- Dibujar texto con el Apple Pencil
- Escanear documentos o fotos
- Cambiar el formato del texto
- Ordenar notas y carpetas de la más reciente a la más antigua o viceversa
- Bloquear notas
P3: ¿cómo crear nuevas notas en iPhone o iPad?
Crear nuevas notas en iPhone o iPad no es un gran problema, ya que el proceso es bastante sencillo. Basta con seguir los siguientes pasos para completar la acción en pocos minutos;
Paso 1Abre la aplicación Notas en tu iPhone/iPad.
Paso 2 Pulsa el botón Redactar y anota tus ideas.
Paso 3 Pulsa el botón Listo para finalizar.
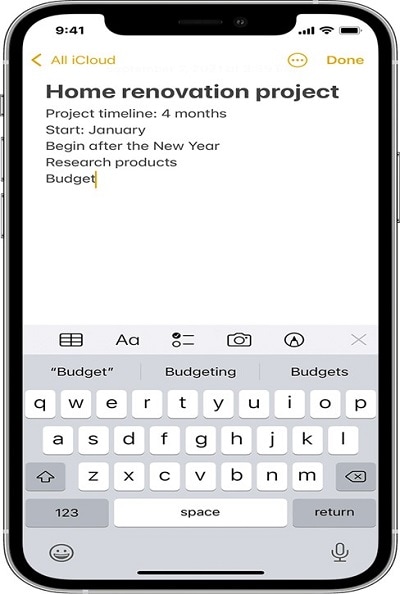
P4: ¿cómo editar una nota en la aplicación Notas?
La aplicación Notas del iPhone ofrece una plétora de opciones de edición que los usuarios pueden aprovechar para editar sus notas sin problemas.
Para editar tu nota solo tienes que hacer lo siguiente;
Paso 1 Ve a la aplicación Notas y pulsa en la pantalla de inicio para seleccionar la nota que deseas editar.
Paso 2 Pulsa en la parte de la nota que quieras editar y aplica los cambios necesarios.
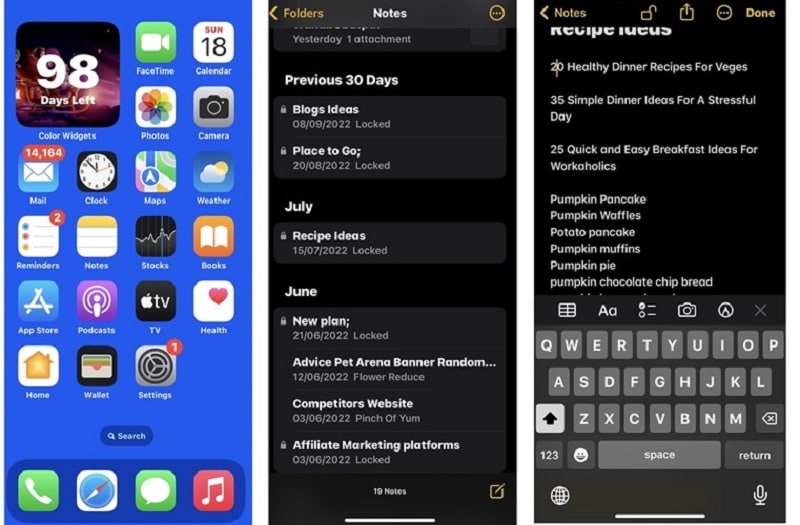
Paso 3 Una vez que hayas terminado de editar, presiona Hecho en la esquina superior derecha para guardar la nota editada.
P5: ¿cómo eliminar notas no deseadas?
Eliminar notas no deseadas en la aplicación Notas no es difícil. El proceso es el siguiente;
Paso 1 Abre la aplicación Notas y toca el icono de los tres puntos en la esquina superior derecha.
Paso 2 Pulsa en Seleccionar notas en la lista emergente.
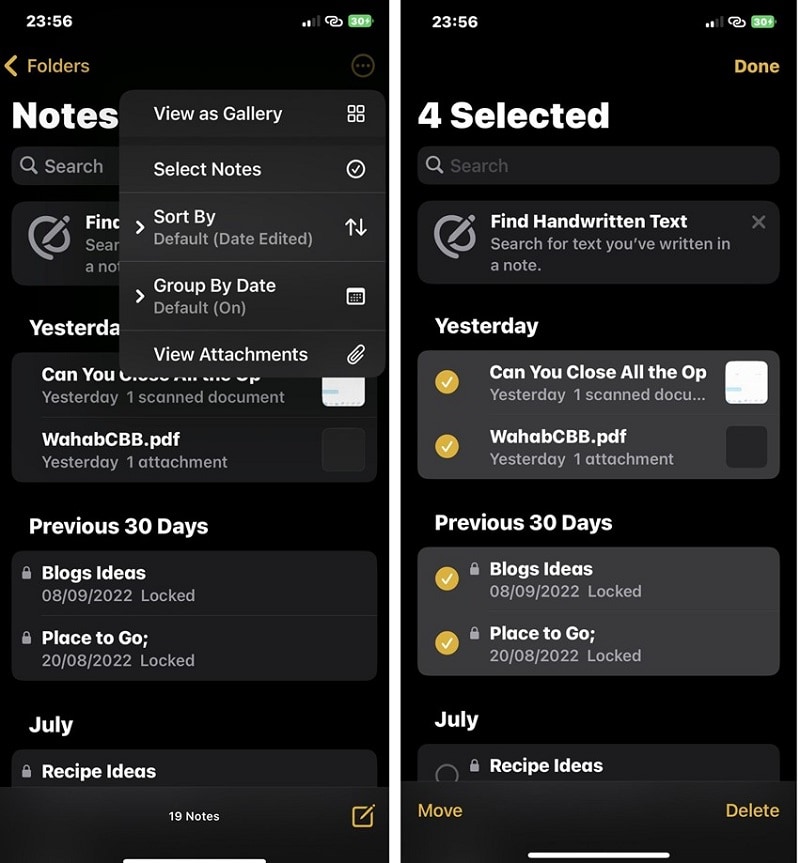
Paso 3 Selecciona las notas que deseas eliminar y pulsa el botón Eliminar para eliminar las notas no deseadas de la aplicación Notas.
P6: ¿cómo crear un PDF con las notas del iPhone?
Afortunadamente, las notas se pueden exportar desde la aplicación como PDF sin necesidad de utilizar aplicaciones o software de terceros. Todo gracias a la función Marcar, que permite a los usuarios exportar notas directamente como PDF. No importa si quieres exportar una nota normal o un documento escaneado como PDF, te ayudará a hacer el trabajo a la perfección.
Los pasos ilustrados a continuación te guiarán a través de cómo hacer PDF en la aplicación Notas de iPhone.
Paso 1 Abre la aplicación Notas en tu iPhone.
Paso 2 Pulsa sobre la Nota de la que quieres crear un PDF. Pulsa el icono Compartir situado en la esquina superior derecha de la pantalla.
Paso 3 Selecciona Marcar en la ventana emergente.
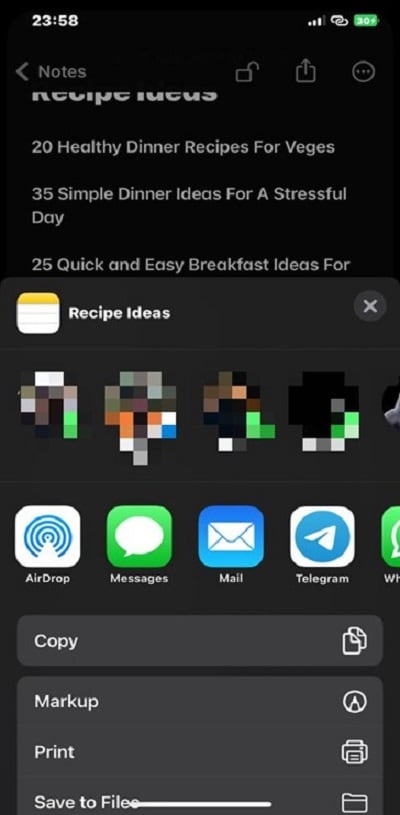
Paso 4 En la página Marcación, pulsa Hecho en la esquina superior derecha y selecciona Guardar archivo en...
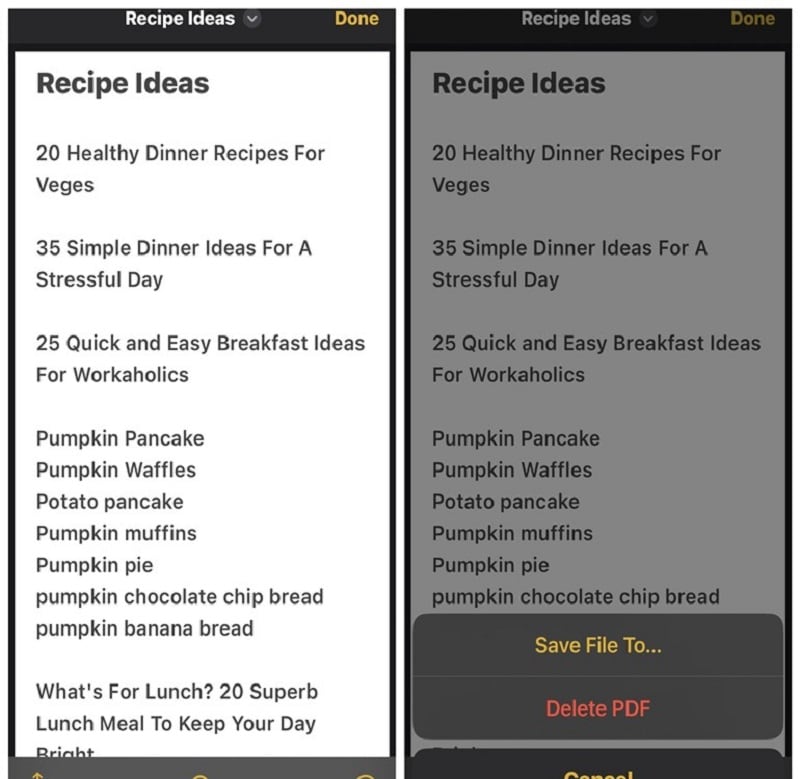
Paso 5 Elige una ubicación para guardar el archivo y, a continuación, pulsa Guardar. Tu nota debe estar en formato PDF.
Sin embargo, la creación de PDF a partir de documentos escaneados con varias páginas en la aplicación es bastante diferente. A continuación te explicamos cómo funciona;
Paso 1 Abre el documento escaneado. A continuación, mantén pulsada una de sus páginas hasta que aparezca una ventana emergente con diferentes opciones. Selecciona Compartir en la ventana emergente.
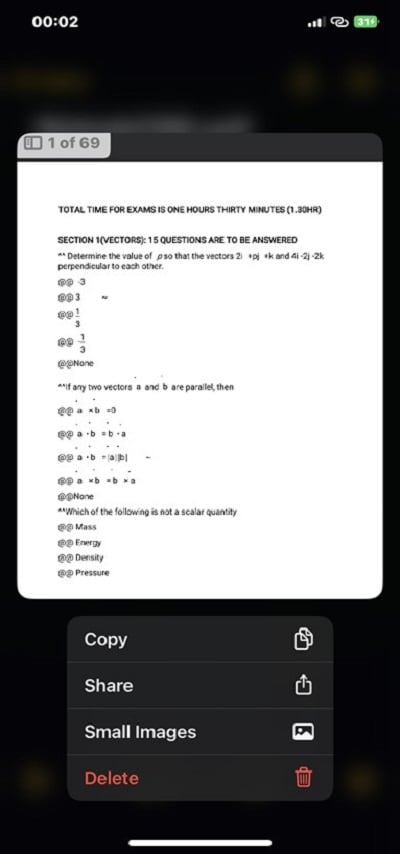
Paso 2 Selecciona Marcar y pulsa Hecho.
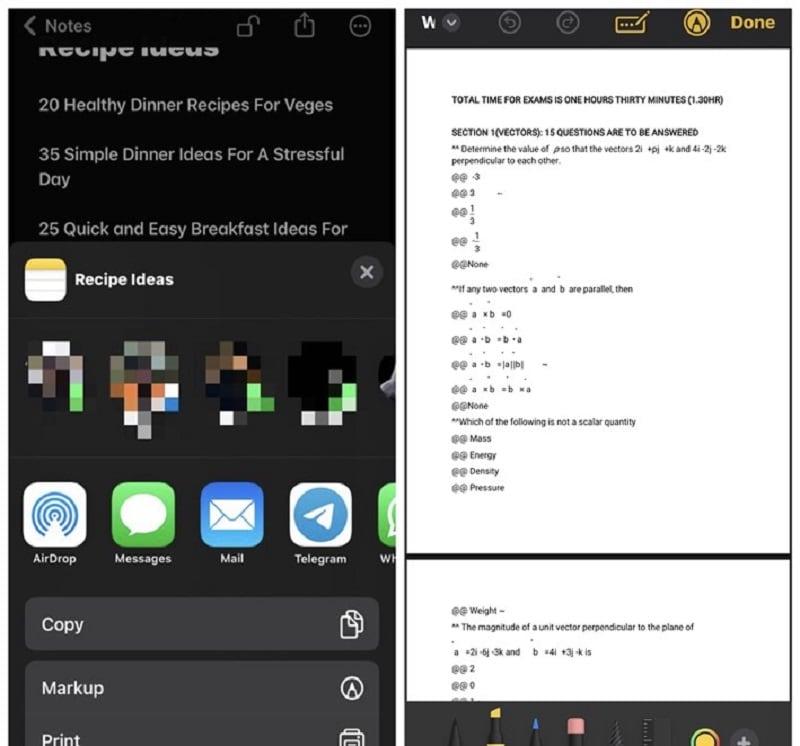
Paso 3 Toca Guardar archivo en y selecciona la ruta para guardar el archivo. Después, presiona Guardar para finalizar.
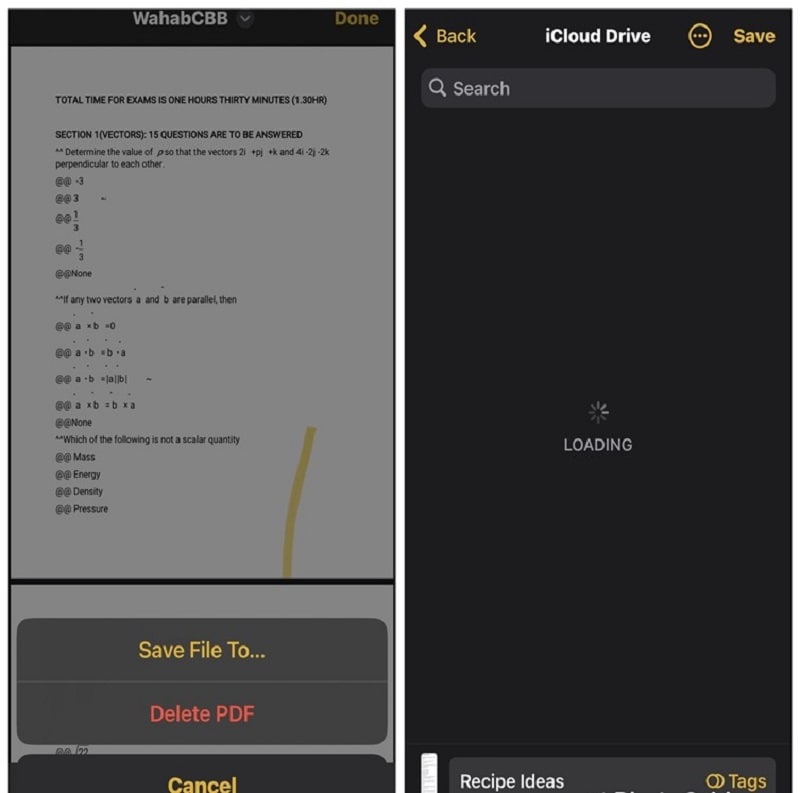
P7: ¿cómo mover notas a nuevas carpetas?
Paso 1 Ve a la aplicación Notas de tu iPhone y toca el icono de tres puntos de la esquina superior derecha.
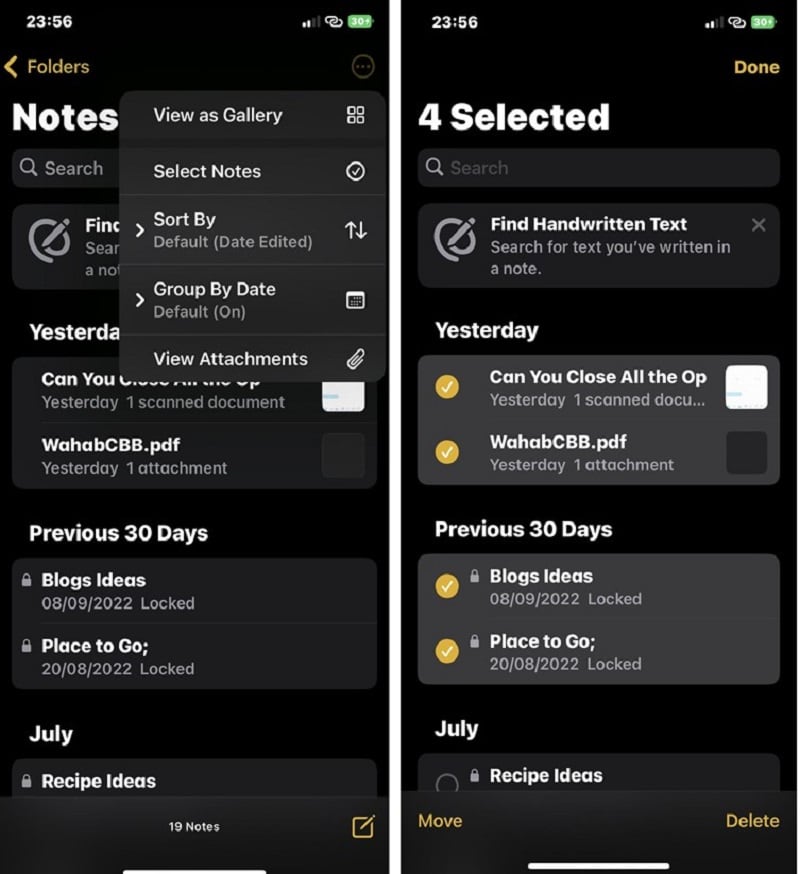
Paso 2 Pulsa Seleccionar Notas y elige la(s) nota(s) que quieras mover a las nuevas carpetas.
Paso 3 Pulsa Mover en la esquina inferior izquierda.
Paso 4 Selecciona Nueva carpeta e introduce el nombre de la carpeta. Pulsa Guardar para finalizar la operación.
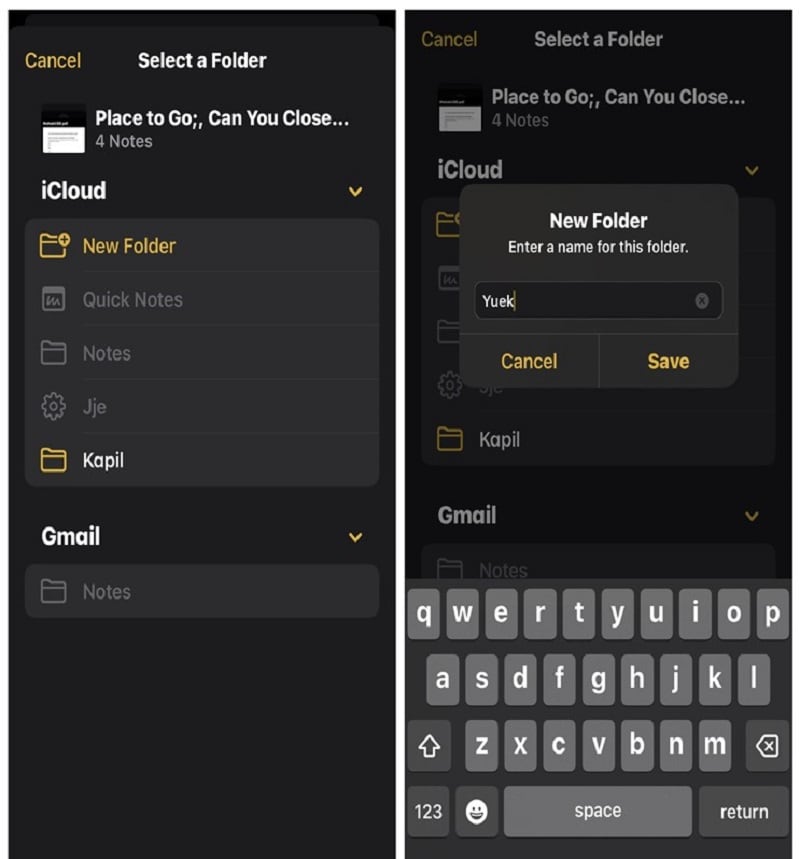
P8: ¿cómo organizar carpetas en Notas?
La aplicación Notas del iPhone facilita a la gente la organización de carpetas en función de diferentes requisitos. Puedes crear subcarpetas, mover carpetas, cambiar el nombre de una carpeta y hacer muchas cosas más.
A continuación te explicamos cómo organizar tus carpetas en la app Notas;
Crear carpeta: abre Notas y pulsa sobre el icono de carpeta en la esquina inferior izquierda. A continuación, dale un nombre a la nueva carpeta.
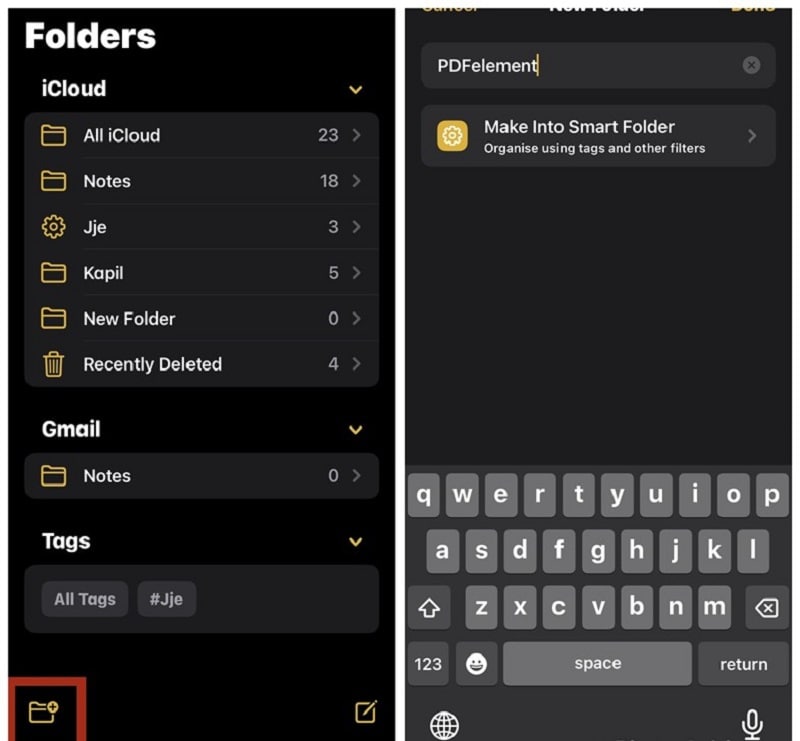
Crear una subcarpeta: mantén pulsada una carpeta y arrástrala sobre otra.
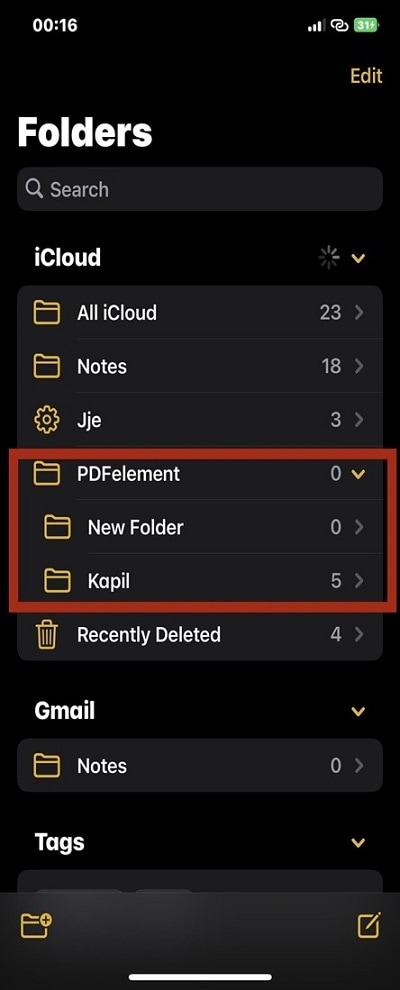
Mover una carpeta: desliza el dedo hacia la izquierda sobre la carpeta que quieras mover y, a continuación, toca el icono Carpeta y selecciona a dónde quieres moverla.
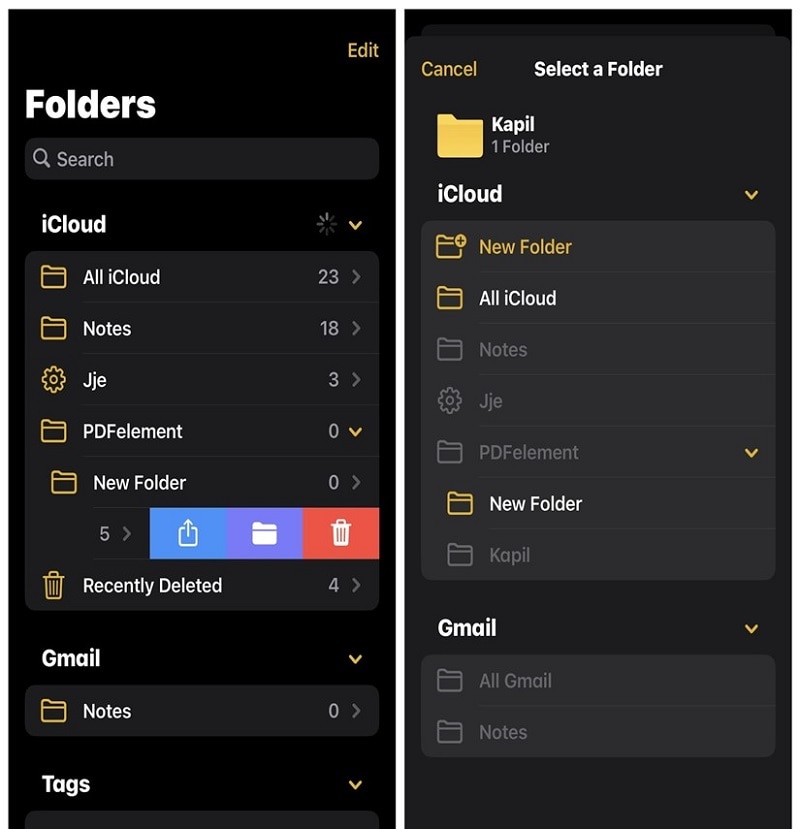
P9: ¿cómo añadir imágenes a las notas?
También puedes optar por añadir fotos de tu biblioteca o hacer una foto nueva y añadirla a tu nota desde la aplicación Notas del iPhone. El proceso es bastante sencillo y te lo explicamos a continuación;
Paso 1 Abre la nota a la que quieras añadir fotos y pulsa sobre el icono de la cámara en la parte inferior de la pantalla.
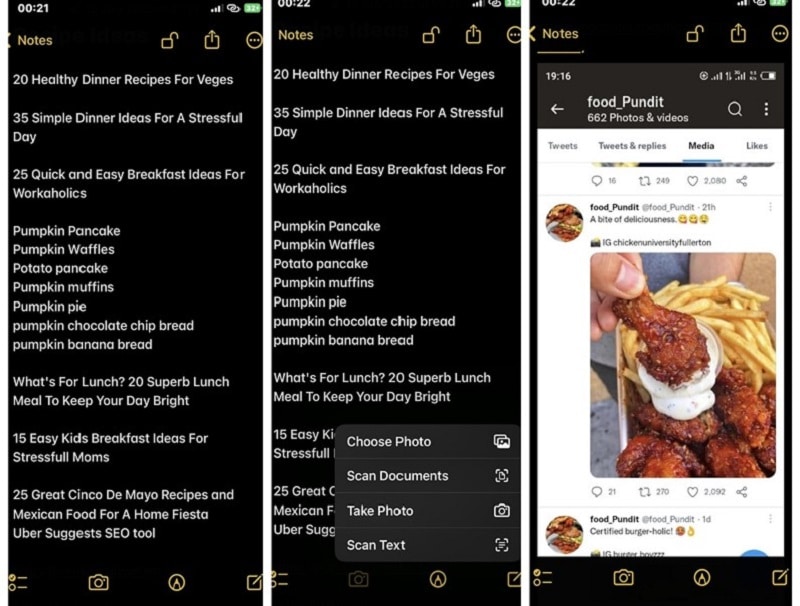
Paso 2 Selecciona Elegir foto o video para subir las imágenes que quieras utilizar de tu biblioteca. Sin embargo, si quieres hacer las fotos allí mismo, pulsa en Tomar foto o Video para llevar a cabo la acción.
Una vez que hayas terminado, puedes guardar las notas al instante o compartirlas con otras aplicaciones si es necesario.
P10: ¿cómo escanear documentos con notas?
Escanear un documento es como hacer fotos de un documento, por lo que su salida se verá más nítida, ya que la cámara de tu iPhone se centrará más en el texto del documento. Para escanear documentos con la app Notas, solo tienes que hacer lo siguiente;
Paso 1 Abre la aplicación Notas y crea una nueva nota.
Paso 2 Presiona el icono de la cámara en la parte inferior de la pantalla y selecciona Escanear Documentos en la parte inferior de la pantalla.
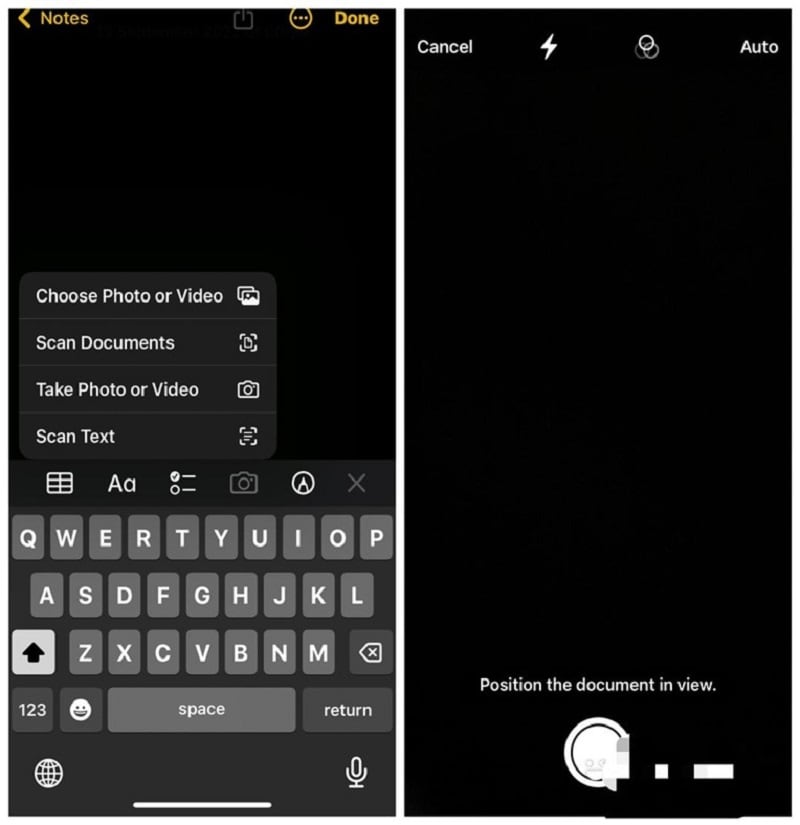
Paso 3 La función de escaneo de documentos se iniciará y, por defecto, estará en modo automático. Si lo prefieres, puedes cambiarlo a Manual haciendo clic en Auto en la esquina superior izquierda de la pantalla.
Paso 4 Coloca el documento justo debajo del visor y pulsa el botón del obturador para escanearlo.
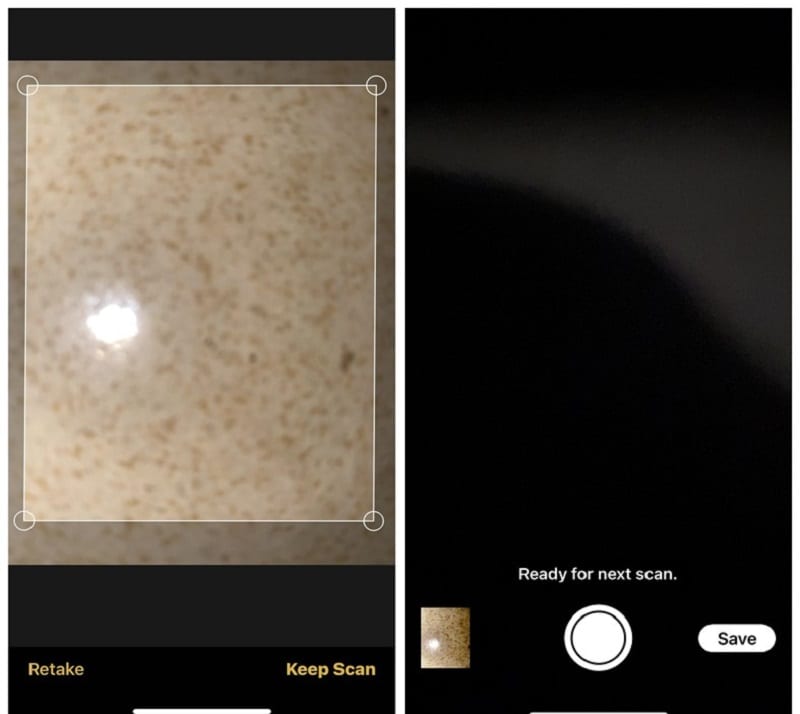
Paso 5 Una vez escaneado el documento, arrastra las esquinas para ajustarlo según sus necesidades. A continuación, pulsa en Seguir escaneando y selecciona Guardar para finalizar.
El documento escaneado se guardará en la aplicación de tu iPhone.
Conclusiones
Si has leído el artículo hasta este punto, creemos entonces que es posible que puedas ser productivo usando la aplicación Notas de tu iPhone. Independientemente de lo que hagas, ya sea planear eventos, ir de compras y demás, la aplicación de Notas puede ser muy útil para escribir la información que necesitas sin ningún problema. Lo único que necesitas son un par de clics.
 100% Seguro | Sin anuncios |
100% Seguro | Sin anuncios |
