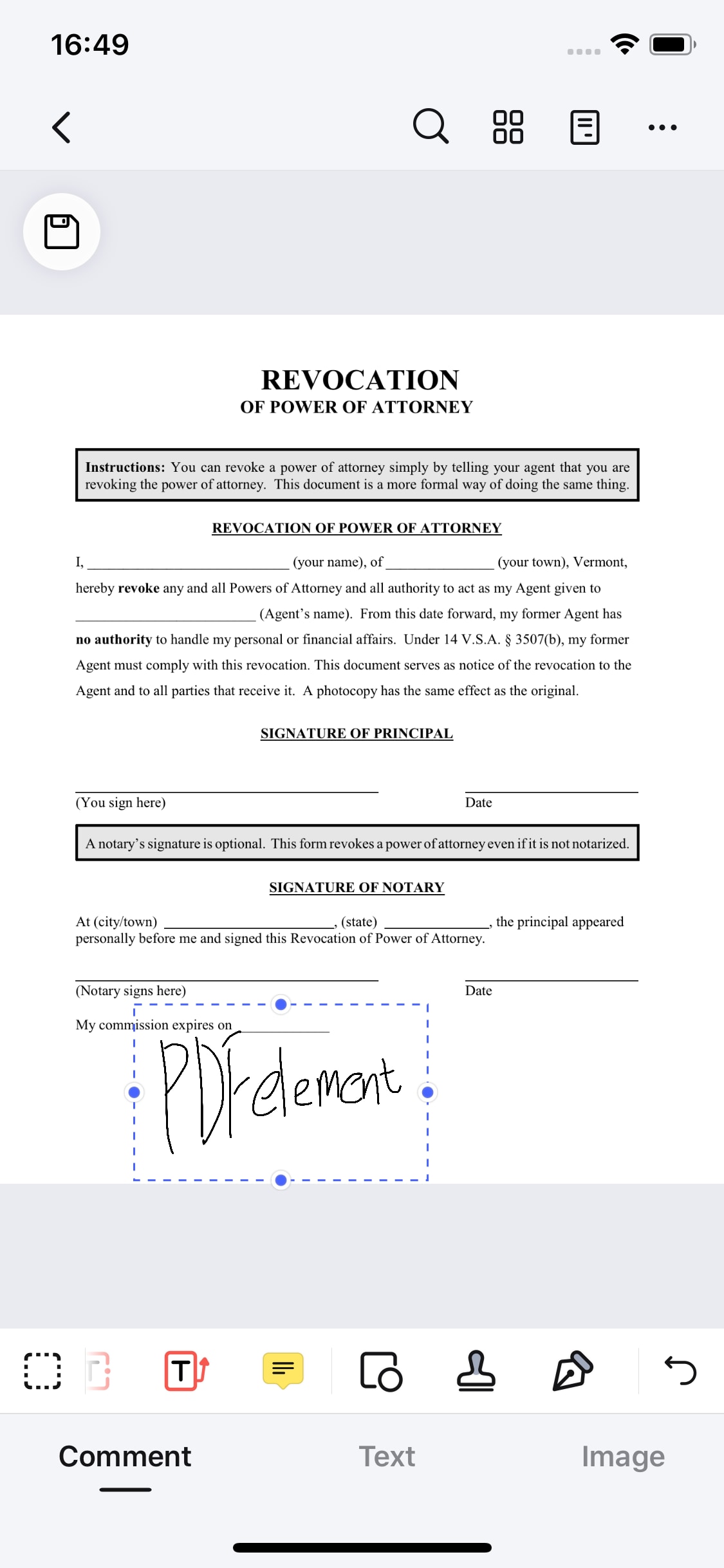Foxit MobilePDF es uno de los lectores de PDF más fiables y de confianza que ofrece soluciones rápidas para dispositivos móviles. Tiene versiones para plataformas como Android, Windows e iOS. Si buscas una aplicación gratuita similar a Foxit MobilePDF que pueda realizar tareas similares o incluso superarlas. Puedes obtener PDFelement para iOS.

![]() Impulsado por IA
Impulsado por IA
Con PDFelement para iOS, puedes aumentar la productividad creando, editando, gestionando y compartiendo archivos PDF desde cualquier lugar. La aplicación te permite editar textos en tu PDF y elegir el estilo de formato adecuado para una buena presentación. También puedes convertir el PDF en otras formas de archivo sin afectar al formato del documento original. También puedes centrarte en el texto importante contenido en un PDF mediante las funciones de resaltado, subrayado y tachado.

PDFelement para iOS también te permite tomar una foto con la cámara de tu teléfono y convertirla al instante en un PDF. Puedes generar archivos PDF firmados digitalmente utilizando tu firma manuscrita y tus iniciales. Por último, la aplicación te permite organizar tus páginas PDF mediante las funciones de borrado y rotación.

![]() Impulsado por IA
Impulsado por IA
¿Cómo Gestionar un PDF con la Alternativa a Foxit Mobile?
Justo después de la instalación, el proceso de lectura y edición de tu PDF no te llevará mucho tiempo. Entonces, sigue la guía que te presentamos a continuación para trabajar con tu PDF en dispositivos iOS.
Paso 1. Ver PDF
Abre PDFelement en tu iPhone/iPad y haz clic en el icono "Local". A continuación, te pedirá que selecciones los documentos. Simplemente toca el PDF que quieras ver.

Paso 2. Editar PDF
Editar el PDF es muy fácil después de haber seleccionado el documento. PDFelement te permite editar el texto y la imagen del PDF. Al hacer clic en el icono "Editar" que aparece en el segundo menú superior, puedes pulsar sobre el contenido del PDF y editar y guardar los cambios cuando hayas terminado.

![]() Impulsado por IA
Impulsado por IA
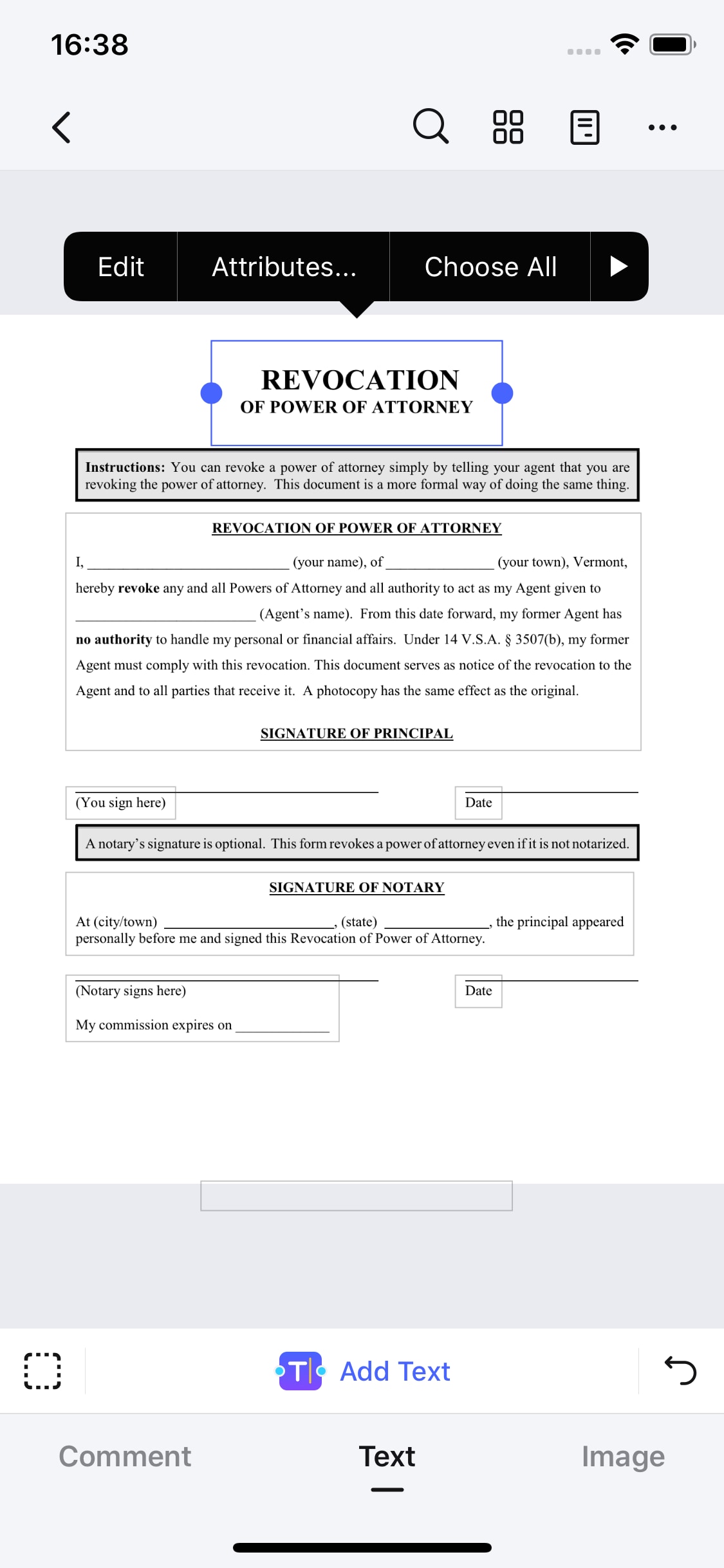
Paso 3. Anotar el PDF
Puedes anotar tu PDF utilizando las funciones presentes en el menú que está representado por la letra "T". Utilizando estas opciones, tienes el poder de resaltar, subrayar y tachar el texto en tu documento.
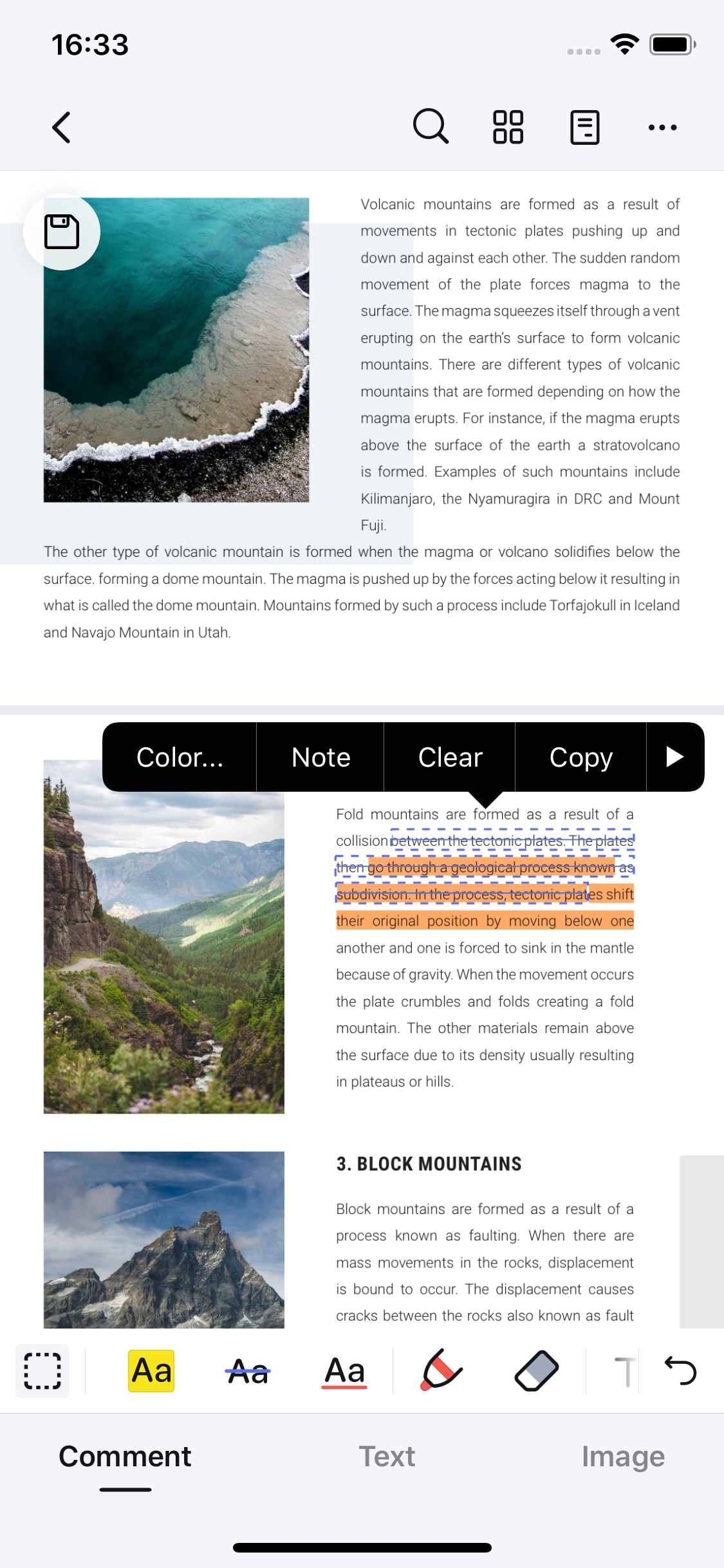
Paso 4. Firmar el PDF
Hay un menú en la parte inferior de la pantalla con el que puedes seleccionar la opción de Firma. A continuación se abre una pestaña en la que puedes seleccionar el color y escribir tu firma a mano con la punta del dedo. Arrastra el recuadro, donde se encuentra la firma, hasta el lugar que necesites en el PDF.