¡Comienza con la forma más fácil de administrar archivos PDF con PDFelement!
Google Docs es una de las ofertas más populares y valiosas de Google, tanto para uso habitual como profesional. Sin embargo, muchos usuarios quieren convertir Google Docs a PDF en iPad o iPhones, y hay razones válidas para ello.
Señalemos primero los aspectos positivos.
Google Docs incluye ricas funciones de formato, accesibilidad en la nube y capacidad de colaboración. Los equipos en entornos profesionales pueden utilizarlo para añadir fácilmente sus ediciones a los archivos, lo que garantiza una colaboración digital a gran escala y una comunicación directa centrada en los documentos.
Sin embargo, esto también tiene sus inconvenientes, ya que es difícil compartir archivos sin pérdida de formato, el almacenamiento es escaso y las opciones de conversión son limitadas. Además, los iPhones/iPads no admiten el guardado directo de DOC a PDF. Sin embargo, no todo está perdido. Tú también puedes convertir Google Docs a PDF en dispositivos iPhone/iPad y guardarlos/compartirlos de forma segura con procesos específicos.
Lee esta guía detallada para saber cómo hacerlo.
Parte 1. Cómo convertir Google Docs a PDF en iPad/iPhone
Al utilizar iPhones o iPads, los usuarios pueden acceder fácilmente a Google Docs y descargar sus archivos en formatos DOCX o DOC. Además, se puede convertir Google Docs a PDF en iPhone o iPad a través de dos métodos diferentes.
Fase 1: acceder a Google Docs a través de iPhone/iPad
Tú puedes utilizar tu navegador web preferido para abrir una cuenta de Google. El proceso de esto implica los siguientes pasos.
Paso 1 Ve al navegador web que utilices en tu dispositivo iPhone o iPad, por ejemplo, Safari.
Paso 2 Visita Google y accede a tu cuenta con las credenciales correctas si aún no lo has hecho.
Paso 3 Ve a Cuentas de Google > Google Docs. Abre un nuevo archivo y empieza a escribir.
Existe una versión de aplicación disponible a través de Apple App Store de forma gratuita. Tú también puedes descargarla y utilizarla.
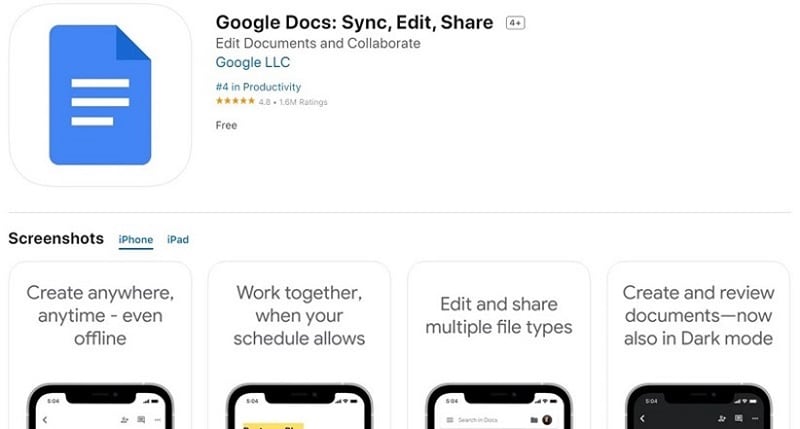
Fase 2: guardar un Google Doc como PDF en un iPhone
Los pasos para convertir Google Doc a PDF en iPhone no son similares a los que se siguen directamente en los teléfonos Android, pero es posible. Primero debes iniciar sesión en tu aplicación de Google Docs a través de iPhone.
Paso 1 Abre la aplicación en tu dispositivo iPhone.
Paso 2 Elige el archivo Doc para convertir en PDF> Abrir.
Paso 3 Realiza los cambios necesarios y, a continuación, pulsa el icono "Más" en la parte superior de la pantalla. Se parece a tres puntos horizontales.
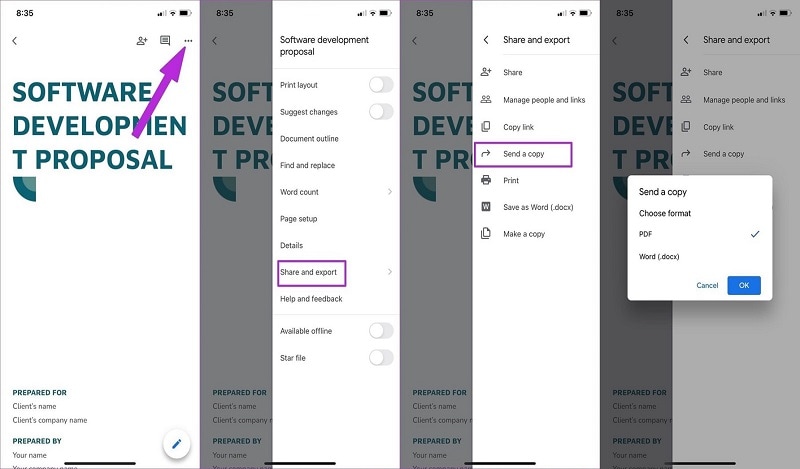
Paso 4 Haz clic en la opción "Compartir y exportar" de la lista desplegable.
Paso 5 Haz clic en la acción "Enviar una copia".
Paso 6 Selecciona el formato de archivo como PDF y pulsa OK.
Paso 7: La conversión tardará unos segundos. A continuación, tú puedes guardar o compartir el archivo DOC en la memoria interna del dispositivo o en otros contactos, respectivamente.
Método alternativo: utiliza la función de impresión para convertir un Google Doc a PDF
Los usuarios de dispositivos iOS también pueden optar por la función de impresión para convertir Google Docs a PDF en iPad o iPhone.
Paso 1 Abre tu aplicación Google Docs.
Paso 2 Haz clic en el botón Más (+) para abrir un nuevo documento y empezar a escribir. O bien, haz clic en Abrir y accede a un archivo Doc existente.
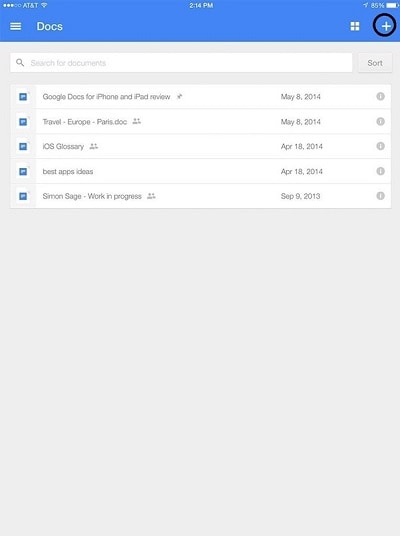
Paso 3 Después de editar el documento como necesites, puedes pulsar el icono de los tres puntos en la parte superior derecha.
Paso 4 Pulsa en la opción "Compartir y Exportar".
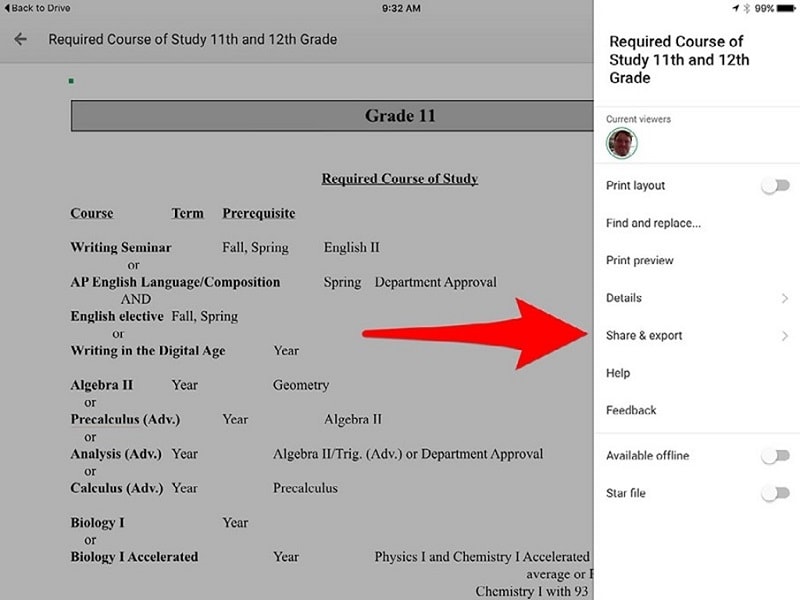
Paso 5 Desde el siguiente menú, pulsa en Imprimir.
Paso 6 Utiliza la rueda del ratón para ampliar la vista previa de impresión del archivo DOC en la ventana Opciones de Impresión. Se iniciará el proceso de conversión del archivo PDF.
Paso 7 En la parte inferior izquierda, haz clic en "Almacenar en archivos" para guardar el archivo o en "Compartir" para transferirlo a otras aplicaciones.
Parte 2. Cómo convertir Google Docs a PDF en Android [Opcional]
Google Docs también está disponible en la versión de aplicación para usuarios de Android. Sin mencionar que incluye un proceso directo para guardar archivos DOC en formato PDF. La secuencia aquí es diferente a la de la versión para iPhone/iPad.
¿Te preguntas cómo?
Estos son los pasos que debes seguir para entender mejor la diferencia.
Paso 1 Inicia la aplicación Google Docs a través del teléfono Android.
Paso 2 Elige el archivo que vas a guardar en formato PDF y, si es necesario, edítalo con el icono del lápiz.
Paso 3 En la parte superior derecha de la pantalla, tú verás el icono de los tres puntos. Haz clic en él para abrir el menú.

Paso 4 A continuación, selecciona Compartir y Exportar.
Paso 5 A continuación, haz clic en la opción "Guardar como".
Paso 6 En la siguiente ventana aparecerá una lista de formatos. Haz clic en Documento PDF > Aceptar.
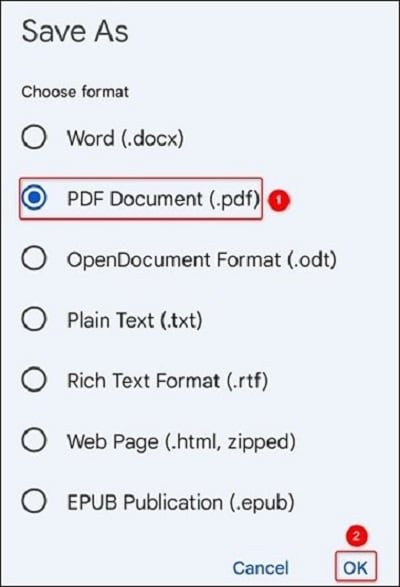
Paso 7 La aplicación mostrará una vista previa del archivo PDF. Haz clic en el icono de la flecha que apunta hacia abajo para descargar o guardar el archivo. Se almacenará en la biblioteca del dispositivo, en la carpeta Descargas o en cualquier otra ubicación de almacenamiento personalizada que tú selecciones.
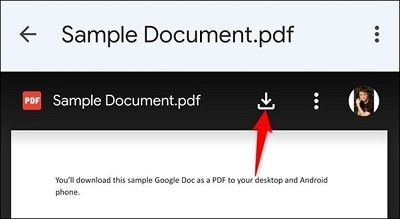
Parte 3. Guardar o compartir PDF en iPad/iPhone después de convertir desde Google Docs
Google Docs es útil para la documentación, ya que los usuarios pueden añadir contenido, editarlo y formatearlo. Además, es fácil para otros usuarios acceder al archivo Doc si el creador original da el permiso adecuado. Pero para compartir oficialmente, enviar copias impresas o leer offline, los usuarios tienen que guardar o compartir el archivo después de la conversión.
Después de convertir un Google Doc a PDF, los usuarios de iPhone y iPad pueden guardar o compartir el archivo a través de diferentes métodos. Entre las opciones se incluyen la descarga directa en el dispositivo, el uso compartido basado en correo electrónico, Airdrop o el uso compartido de archivos basado en la nube.
1. Guardar PDF en iPhone
Después de saber cómo convertir Google Docs a PDF en iPad, la siguiente fase es guardar el archivo. Tú puedes guardar el archivo DOC convertido a PDF en tu iPhone con los siguientes pasos.
Paso 1 Accede a Google Docs > el archivo DOC.
Paso 2 Convierte Google Docs a PDF a través del icono Más > Compartir y Exportar >PDF. A continuación, pulsa OK.
Paso 3 A continuación, haz clic en "Guardar en archivos" para descargarlo directamente en tu iPhone.

Como alternativa, puedes seleccionar otro contacto y compartir el archivo con él.
2. Guardar PDF en iCloud
Si tienes una cuenta iCloud, puedes guardar el archivo PDF en esa cuenta también. Sigue los pasos adecuados para convertir Google Docs a PDF en iPhone y mantener tu cuenta iCloud activa.
Paso 1 Ve a Ajustes > iCloud. A continuación, activa la casilla de iCloud Drive. Esto dará permiso a la aplicación para mantener iCloud Drive como una de las opciones de almacenamiento del dispositivo.
Paso 2 Ve a Google Docs y realiza las ediciones necesarias. Sigue los pasos en tu iPhone desde hacer clic en el icono de los tres puntos hasta Guardar en archivos.
Paso 3 A continuación, elige iCloud Drive entre las opciones de ubicación de almacenamiento.
Paso 4 Elige una carpeta para guardar archivos, si es necesario. Haz clic en el botón "Añadir".
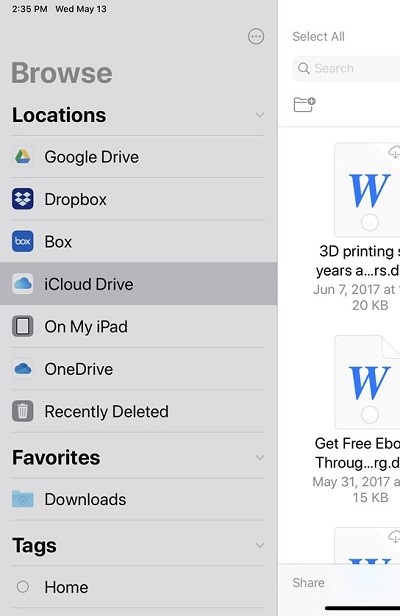
3. Compartir PDF con AirDrop
Después de convertir Google Docs a PDF en iPado iPhone, puedes compartir el archivo con otros contactos o con tu cuenta. La función Airdrop es útil para arrastrar y compartir archivos de forma rápida y directa para los usuarios de iPhone y iPad.
Otras personas con dispositivos de Apple pueden obtener los archivos que compartes de forma gratuita. Esta ruta está disponible para compartir archivos PDF también. A tener en cuenta, no se puede compartir directamente a través de Google Docs aquí, descarga el archivo en el iPhone y luego utiliza esta función.
Paso 1 En tu dispositivo iPhone o iPad, desliza la barra de tareas hacia abajo y haz clic en el icono Airdrop. Actívalo y elige con quién compartir los archivos.
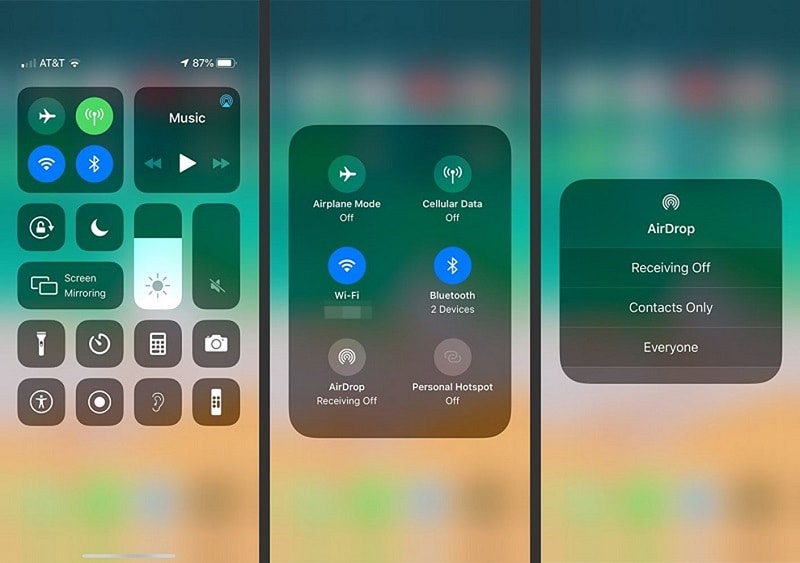
Paso 2 Elige el archivo > Haz clic en Compartir.
Paso 3 Elige el nombre de Airdrop del usuario de Mac, iPad o iPhone con el que lo compartirás y continúa.
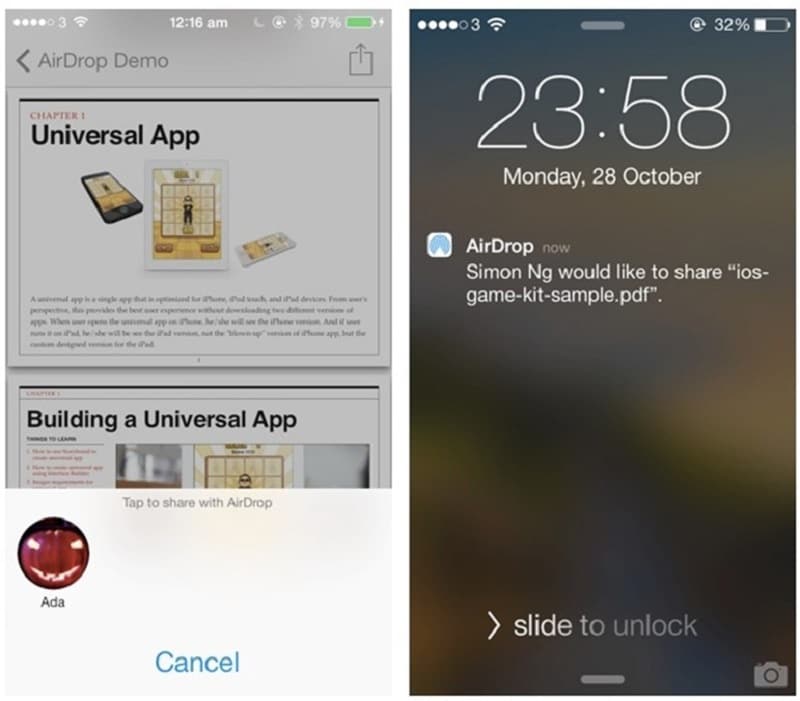
4. Enviar PDF por correo electrónico
Otra forma sencilla de compartir el archivo PDF guardado con otros usuarios es a través del correo electrónico. El procedimiento que se explica aquí es si abres el documento de Google Docs a través del navegador, por ejemplo, Safari.
Paso 1 En Google Docs, haz clic en la pestaña Archivo de la barra de herramientas superior cuando tu archivo esté abierto.
Paso 2 Sitúa el cursor del mouse sobre la opción Enviar por correo electrónico. En el menú desplegable, haz clic en Enviar este archivo por correo electrónico.
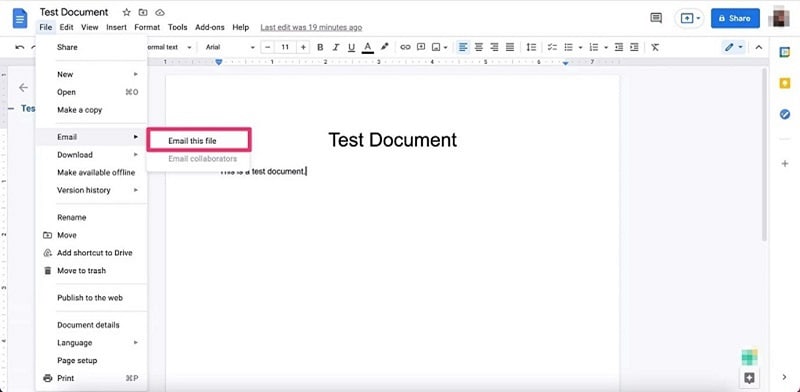
Paso 3 Pulsa en la sección "Para" e introduce la dirección de correo electrónico de la persona a la que enviarás el archivo. Aquí, también puedes añadir tu dirección de correo electrónico alternativa si vas a guardar el archivo en otro dispositivo a través del correo electrónico. Añade el cuerpo y el asunto.
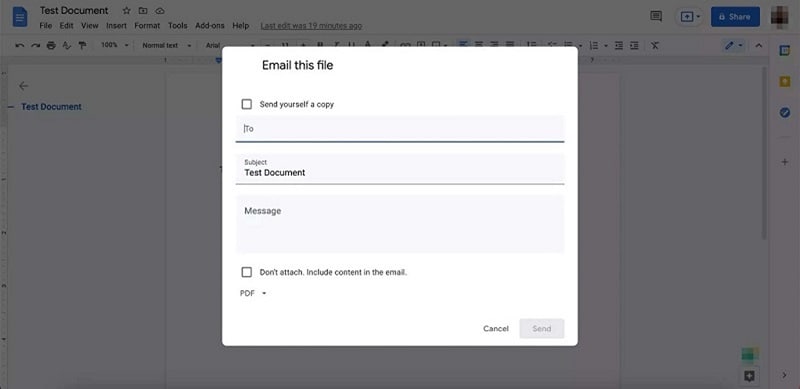
Paso 4 En el siguiente menú emergente debería aparecer PDF en la parte inferior izquierda. Elígelo y pulsa el botón Enviar.
5. Enviar PDF a Google Drive
Los usuarios pueden guardar el archivo PDF después de convertir Google Docs a PDF en iPad o iPhone a través de Google Drive. Esta es una utilidad de almacenamiento basada en la nube que los usuarios pueden probar para compartir y guardar archivos de forma segura. Recuerda que puedes utilizar esta ruta para enviar el archivo PDF después de la conversión si solo estás haciendo el proceso en Google Chrome.
Paso 1 Abre la sección Google Docs en el navegador Google Chrome.
Paso 2 Haz clic en Archivo > Nuevo para iniciar un nuevo documento o en Archivo > Abrir para acceder a otro archivo PDF previamente guardado.
Paso 3 Después de completar el trabajo de edición en tu archivo, haz clic en Archivo> Imprimir.

Paso 4 Busca la opción Destino y pulsa en el menú desplegable junto a esta. Haz clic en la opción "Guardar en Google Drive".
Paso 5 Por último, pulsa el botón Guardar.
Conclusión
En general, hay varias formas en las que puedes convertir un archivo de Google Doc en un archivo PDF en tu dispositivo iPhone o iPad. Para obtener la mejor experiencia, debes probar ambos procesos de conversión en tu dispositivo, incluido el método de impresión. Aparte de eso, prueba los diversos procesos de guardar/compartir para obtener tu archivo para uso offline.
Después, si todavía necesitas hacer algunas ediciones a tu archivo PDF directamente, otros tipos de software completos como PDFelement son fiables. Este, en particular, es compatible con la sincronización de plataformas en la nube, la edición de PDF y los métodos de organización, así que échale un vistazo.
 100% Seguro | Sin anuncios |
100% Seguro | Sin anuncios |
