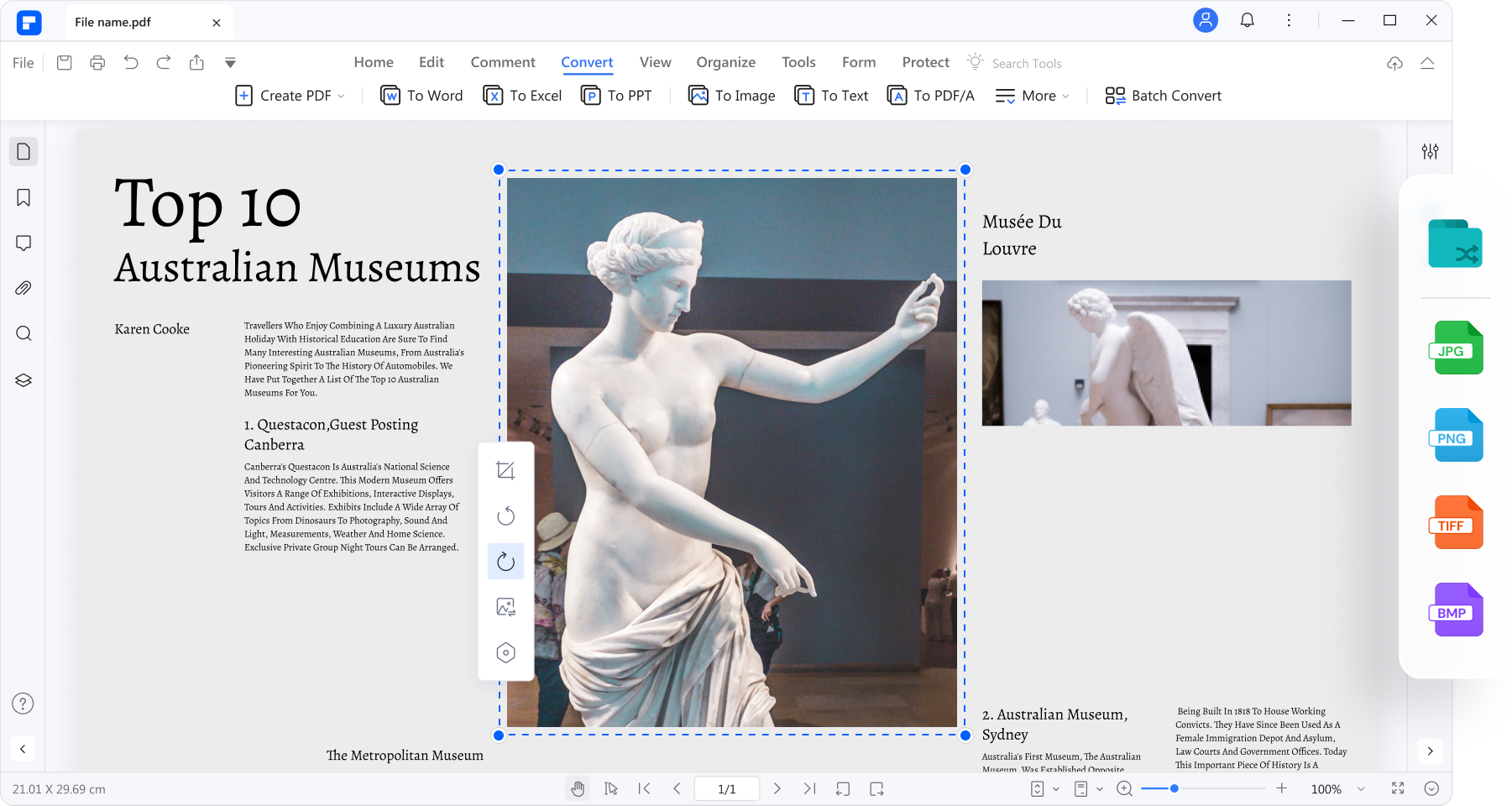Una conversión de HEIC a JPG en el iPhone suele ser necesaria antes de compartir las fotos con los usuarios de dispositivos que no sean iOS, como los smartphones Android o las computadoras de escritorio de Windows. Las versiones más antiguas de estos sistemas operativos no admiten de forma nativa el formato de imagen HEIC, por lo que, necesitarán herramientas adicionales de terceros para ver estas imágenes. Sin embargo, si cambias HEIC a JPG en el iPhone antes de compartirlas, podrán verse con normalidad.
En este artículo, explicaremos tres formas de cambiar de HEIC a JPG el formato de las fotos de iPhone utilizando diferentes métodos. Si te preguntas cómo pasar de HEIC a JPG, ¡sigue leyendo!
En este artículo
¿Qué es un archivo HEIC?
HEIC es un formato de imagen. A partir de la versión beta interna de iOS 11 y macOS High Sierra (10.13), Apple ha configurado HEIC como el formato predeterminado para el almacenamiento de imágenes.
HEIC es un formato de imagen que ha estado en línea durante un período de tiempo relativamente corto, sólo unos 4 años. A partir de la versión beta interna de iOS 11 y macOS High Sierra (10.13), Apple ha configurado HEIC como el formato predeterminado para el almacenamiento de imágenes.
En comparación con JPG, ocupa menos espacio y tiene una calidad de imagen sin pérdidas.
Las fotos en formato HEIC son compatibles con iOS11 y macOS High Sierra (10.13) y versiones más recientes.
Sin embargo, este formato no se puede abrir directamente utilizando el software de visualización de imágenes en Windows. Entonces, si deseas ver imágenes HEIC en su computadora, es mejor utilizar una aplicación para pasar de HEIC a JPG, de modo que pueda abrir fotos HEIC del iPhone en tu PC.
¿Cómo Convertir de HEIC a JPG en el iPhone (Transferirlas a Mac)?
El primer método consiste en transferirlas a una computadora Mac utilizando una configuración de transferencia automática que las cambiará a un formato compatible durante la transferencia. Una vez que hayas configurado esto, cada vez que tomes una nueva foto, la conversión de HEIC a JPG en el iPhone se realizará, y la imagen se descargará en tu Mac. Una vez que estén en tu Mac, puedes compartirlas libremente con cualquier persona a través del correo electrónico o subirlas a un servicio de almacenamiento en la nube conectado como Dropbox, Google Drive, etc. Los pasos se muestran a continuación:
- Paso 1. En tu iPhone, ve a Ajustes → Fotos y pulsa en Automático en Transferir a Mac o PC. Si solo tienes una PC con Windows, no pasa nada. La conversión será a un formato compatible como JPG, así que, no tienes que preocuparte por ello siempre que tengas instalado también Fotos de iCloud en tu PC. Tendrás que configurarlo por separado.
- Paso 2. Siempre que hayas iniciado sesión en iCloud y estés conectado a Internet, tu dispositivo recordará los ajustes y convertirá y descargará automáticamente todas las imágenes HEIC recientes a JPG.
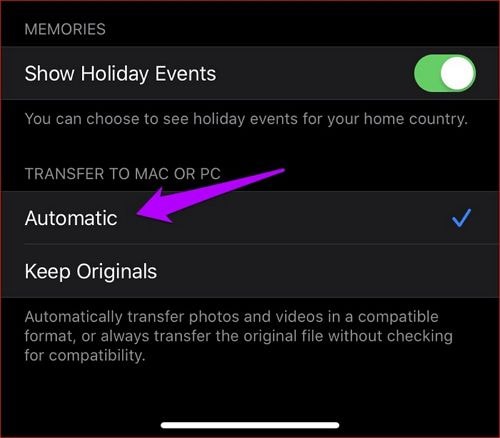
Este método es un enfoque de "configurarlo y olvidarlo" para las conversiones de HEIC a JPG en los dispositivos iPhone. Sin embargo, las imágenes HEIC seguirán retenidas en tu dispositivo, lo que significa que, tendrás que seguir limpiándolas periódicamente para optimizar la memoria del dispositivo. Además, como las fotos en tu Mac estarán en JPG, no tendrás los archivos HEIC originales si los borras en tu iPhone. Por ello, te recomendamos que mantengas el formato HEIC y que, transfieras a una Mac para poder utilizar una aplicación independiente para las transferencias. De esta forma, tendrás tanto la versión HEIC como la JPG siempre que las necesites.
¿Cómo pasar de HEIC a JPG en iPhone con PDFelement?
PDFelement es una aplicación de PDF de rápido crecimiento para macOS (el soporte incluye las últimas versiones de Catalina) que ofrece una interfaz hábil a una fracción de lo que pagarías por una licencia de Adobe Acrobat DC para Mac. Además, cuenta con todas las funciones de Acrobat DC sin esa sensación de agobio que suelen tener los usuarios de Adobe. La interfaz de PDFelement para Mac es fácil de navegar y puede convertir HEIC a JPG en unos pocos clics. A continuación, se muestra el proceso paso a paso:

![]() Impulsado por IA
Impulsado por IA
Paso 1. Ve a la herramienta "Crear"
Inicia PDFelement después de instalar la aplicación de la misma manera que instalarías cualquier aplicación de Mac utilizando un archivo DMG descargado.
Haz clic en el menú "Archivo" de la parte superior, ve a "Crear" y selecciona la opción "PDF desde archivo", como se muestra en la captura de pantalla anterior. Esto abrirá una ventana del Finder.

Paso 2. Selecciona e importa el archivo HEIC
En la ventana del Finder, selecciona tu archivo HEIC y haz clic en "Abrir". El archivo se abrirá como un archivo PDF, que puede guardarse tal cual o convertirse en JPG.
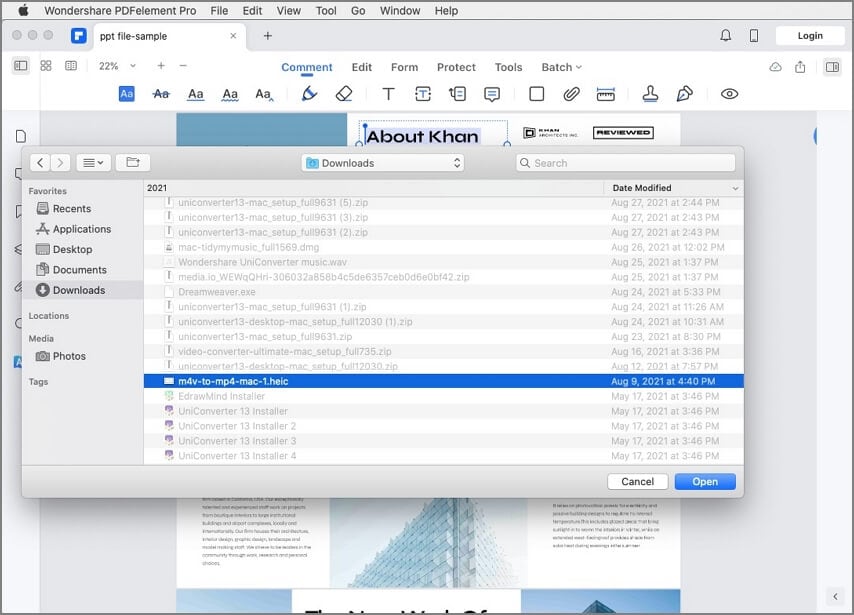
Paso 3. Convierte HEIC a JPG
Para convertir de HEIC a JPG, utiliza la opción "Archivo" → "Exportar a" → "Imagen" → "JPG (.jpg)" y guarda el archivo JPG en una carpeta local.

Una vez convertido, el JPG se puede compartir libremente con cualquier persona a través de la nube o por correo electrónico. Este es el método más conveniente que tienen los usuarios de iPhone para transformar de HEIC de iOS a JPG en unos pocos clics. Este método garantizará que tu archivo original se mantenga intacto, y el JPG convertido contendrá todos los metadatos que venían con el archivo HEIC.

![]() Impulsado por IA
Impulsado por IA
PDFelement ofrece ediciones tanto para Mac como para Windows que tienen características comparables. A continuación, se enumeran las funciones más utilizadas por los usuarios empresariales y profesionales, con sus descripciones.
- Edición de PDF: permite a los usuarios tener un control total sobre cualquier contenido de un documento PDF, incluyendo contenido estático, imágenes, texto, hipervínculos, medios incrustados, comentarios, marcas, etc.
- Conversión a y desde PDF: La conversión de otros tipos de archivos a PDF y de PDF a otros formatos es tan sencilla como un par de clics. Se han incluido botones específicos para los formatos de conversión más utilizados, como imágenes, Word, Excel, etc.
- Anotaciones, rellenado de formularios y firmas digitales: Tiene a su disposición una gran cantidad de herramientas de marcado, y puedes rellenar rápidamente formularios y añadir firmas digitales con unos pocos clics. Los formularios también se pueden crear y/o convertir a partir de formularios de Word, etc. El reconocimiento de campos de formularios es una de las funciones avanzadas de esta categoría.
- Seguridad de los PDF: Protege tus PDF con contraseñas y marcas de agua, y aplica una redacción al contenido sensible o privado cuando distribuyas un documento a un público más amplio.
- Optimización y organización de archivos PDF: La optimización de un documento permite comprimir el tamaño del archivo para poder enviarlo por correo electrónico o subirlo para su visualización en la web. Los archivos y las páginas se pueden manipular reordenando, recortando, eliminando, añadiendo, fusionando, dividiendo, rotando y otras acciones.
- Realización de OCR: El reconocimiento de texto, también conocido como OCR o reconocimiento óptico de caracteres, se utiliza para procesar los PDF escaneados de forma que puedan editarse o buscarse contenidos específicos. El complemento de OCR de alta precisión que viene con PDFelement Pro es compatible con más de dos docenas de idiomas para ofrecerte archivos PDF de alta calidad.
- Proceso por lotes: Varias tareas comunes como la codificación de PDF, la adición de marcas de agua y la conversión de documentos a otros formatos están disponibles como procesos por lotes para manejar grandes flujos de trabajo sin afectar a la productividad.
Además de poder convertir de HEIC de iPhone a JPG en tu dispositivo o en tu Mac, también puedes ajustar la configuración del dispositivo para que las nuevas imágenes se guarden directamente en formato JPG. Este método se explica en la siguiente sección.
¿Cómo cambiar de HEIC a JPG en iPhone?
Aunque Apple ha hecho que el formato HEIC sea el predeterminado en la aplicación de la cámara del iPhone, puedes cambiar los ajustes para que las fotos se guarden en JPG en lugar de HEIC. De este modo, no tendrás que convertir HEIC a JPG cada vez que quieras compartir contenido en aplicaciones no compatibles o con alguien que tenga un dispositivo que no sea de Apple. A continuación, te explicamos cómo realizar el cambio:
- Paso 1. Pulsa en el icono de la aplicación Ajustes en tu página de inicio y ve a Cámara.
- Paso 2. Pulsa en la opción Formatos y ve a la siguiente página.
- Paso 3. En Captura de cámara, selecciona Más compatible en lugar de Alta eficiencia.
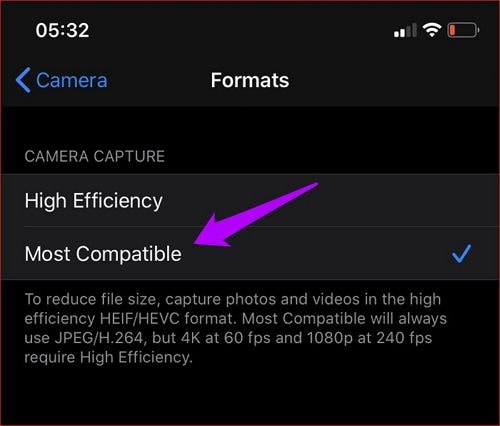
Salta de la aplicación Ajustes. A partir de ahora, cualquier imagen que captures con la cámara de tu iPhone se guardará directamente en el formato JPG. Desafortunadamente, incluso tus videos se guardarán en el formato MOV, pero esto no se puede evitar una vez que hagas el cambio. Por eso, recomendamos usar PDFelement para Mac para convertir de HEIC a JPG, para que tus fotos y videos originales sean creados y guardados en el mejor formato posible.

Wondershare PDFelement - Editor de PDF Fácil de Usar e Inteligente
5.481.435 personas lo han descargado.
Resume, reescribe, traduce, corrige textos con IA y chatea con PDF.![]()
Edita texto, imágenes, formularios, páginas y mucho más.
Crea y rellena formularios de PDF fácilmente.
Extrae formularios, textos, imágenes, páginas, y elementos de PDF.
Mecanismo OCR rápido, confiable y eficiente, con alta calidad y precisión.
Convierte PDF a y desde formato de Microsoft, imagen y más de 20 tipos de archivos.