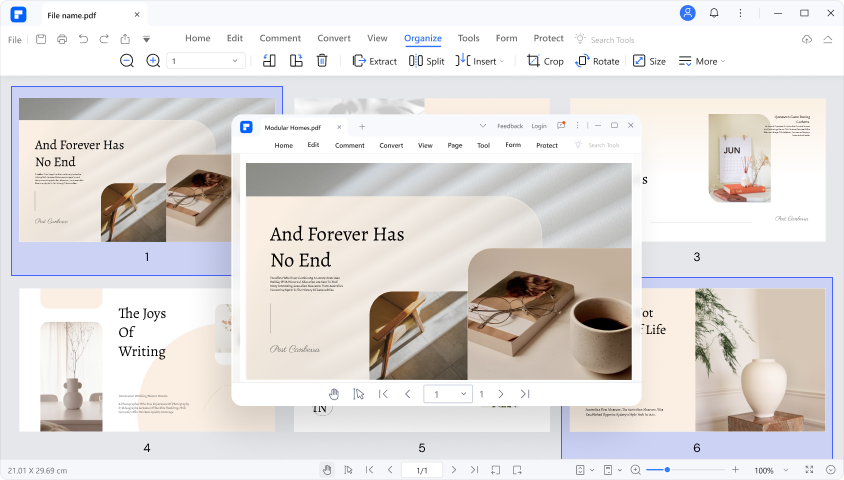Ampliar archivos PDF es fundamental, especialmente cuando necesitamos imprimirlos. Piensa en hacer un póster a partir de una página normal o tal vez necesites una versión más grande de un documento para una reunión. Estas son situaciones en las que hacer un PDF más grande es muy útil. Pero, ¿cómo hacerlo de manera sencilla?
Aquí es donde entra en juego PDFelement. Es una herramienta que simplifica las tareas con PDF, incluyendo hacerlos más grandes. Con PDFelement, cualquiera puede escalar un documento sin perder claridad. Ya sea para el trabajo, la escuela o cualquier proyecto, hacer tus archivos PDF más grandes no tiene por qué ser difícil. Esta guía te mostrará cómo PDFelement puede ayudarte, paso a paso. Veamos cómo ampliar un documento PDF para imprimir, fácilmente.

![]() Impulsado por IA
Impulsado por IA
En este artículo
Parte 1. Ampliar un Documento PDF Usando PDFelement
PDFelement tiene una excelente función para hacer los archivos PDF más grandes. Se encuentra en el menú "Organizar" y se llama "Tamaño". Esta función te permite cambiar el tamaño de tu documento fácilmente. No necesitas ser un experto para usarla. Con solo unos pocos clics, puedes hacer tu PDF más grande o más pequeño, según tu necesidad.
Esta herramienta es muy útil. Imagina que tienes un PDF que es demasiado pequeño para leerlo fácilmente o quieres imprimirlo más grande para que todos en la sala puedan verlo. La función "Tamaño" en PDFelement te permite hacerlo rápidamente. Te ahorra tiempo porque no tienes que lidiar con configuraciones complicadas o usar múltiples programas.
Además, PDFelement asegura que tu documento se vea bien incluso después de cambiar su tamaño. Esto significa que tu texto e imágenes no se volverán borrosos. Ya sea para trabajo, estudios o proyectos personales, la función "Tamaño" de PDFelement es una manera simple y efectiva de ajustar tus archivos PDF al tamaño que necesitas.
Cómo Ampliar un PDF
Para hacer un PDF más grande usando PDFelement, solo sigue estos simples pasos.
Paso 1
Primero, abre el PDF que deseas ampliar con PDFelement.
Paso 2
Luego, haz clic en "Organizar" y luego en "Tamaño". Aquí es donde puedes cambiar el tamaño de tu documento.
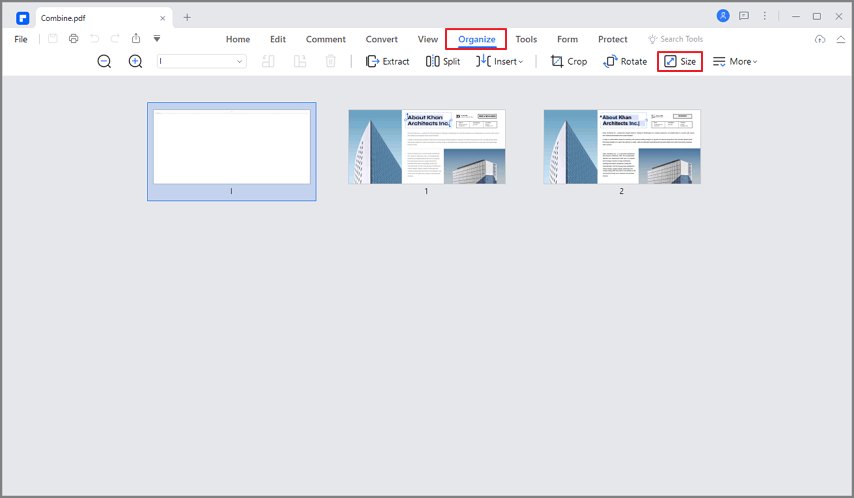
Paso 3
Aquí tienes dos opciones. Escoge un tamaño estándar más grande desde la opción "Tamaño fijo". O usa la opción "Personalizar" para escribir el tamaño exacto que deseas, como 8.5 x 11 pulgadas.
Paso 4
Después de elegir, presiona "Aplicar" para cambiar el tamaño.

![]() Impulsado por IA
Impulsado por IA
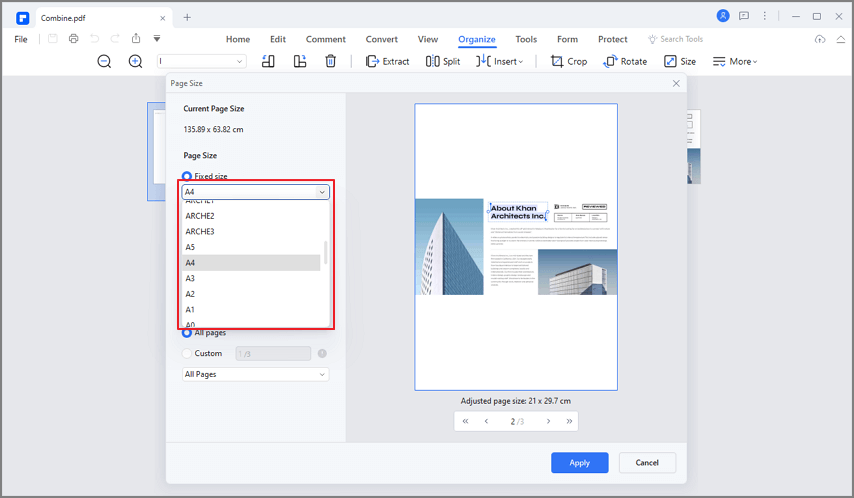
Paso 5
Finalmente, guarda tu documento con el nuevo tamaño. Ve a "Archivo" y luego "Guardar como". Esto guarda tus cambios.
Estos pasos hacen que sea fácil obtener el tamaño que necesitas para tu PDF. Ya sea para una impresión más grande o simplemente para hacerlo más fácil de leer, PDFelement puede hacer ambas.
Parte 2. Cómo Ampliar un Archivo PDF para Imprimir
Hacer un PDF más grande para imprimir es fácil y puede ser útil. A veces, quieres que tu documento resalte más en papel. Esto podría ser para una gran presentación o simplemente porque necesitas que sea más claro. Veamos cómo hacerlo de manera simple.
Ampliar un PDF para Imprimir en PDFelement
Para imprimir un PDF más grande con PDFelement, solo sigue estos pasos.
Paso 1
Primero, descarga PDFelement en tu computadora y ábrelo.

Paso 2
Haz clic en "Abrir PDF" en la parte inferior izquierda para elegir el PDF más grande que quieres crear.
Paso 3
Después de abrir tu PDF, ve a la pestaña "Archivo" en la parte superior y luego haz clic en "Imprimir".

![]() Impulsado por IA
Impulsado por IA

Paso 4
En el menú "Imprimir", busca "Modo de impresión" y presiona el botón "Tamaño". Aquí, puedes elegir "Escala personalizada" para cambiar el tamaño de impresión de tu PDF.

Paso 5
Ajústalo hasta que esté perfecto. Luego, haz clic en "Imprimir" para empezar la impresión.
Este proceso hace que sea sencillo imprimir tus archivos PDF más grandes, perfecto para cuando necesitas que los documentos sean más visibles o resalten durante presentaciones.
Ampliar un PDF para Imprimir en Adobe Acrobat
Adobe Acrobat es conocido por sus potentes herramientas PDF. Es excelente para hacer archivos PDF más grandes para imprimir y otras tareas. Pero necesitas suscribirte para usarlo. Aquí te explicamos cómo ampliar un PDF con Adobe Acrobat para tus necesidades de impresión.
Ajustar el Tamaño Automáticamente para Imprimir
Paso 1
Abre tu PDF con Adobe Acrobat.
Paso 2
Haz clic en "Archivo" y luego en "Imprimir".
Paso 3
Busca "Escalado de página". Aquí puedes escoger "Ajustar al área imprimible" o "Reducir al área imprimible". Esto cambia el tamaño para que coincida con tu papel.

Paso 4
Haz clic en "OK" para guardar, luego regresa y haz clic en "Imprimir" para imprimir tu documento.
Cambiar el Tamaño Manualmente con Porcentajes
Paso 1
Ve a "Archivo" > "Imprimir".
Paso 2
En "Escalado de página", selecciona "Mosaico de todas las páginas". Esto te permite usar la "Escala de mosaico".
Paso 3
En "Escala de mosaico", escribe cuánto más grande o más pequeño lo deseas, como 120% para hacerlo más grande.

Paso 4
Haz clic en "OK" e "Imprimir" para imprimir tu PDF redimensionado.
En comparación con PDFelement, Adobe Acrobat tiene configuraciones más detalladas para redimensionar archivos PDF para imprimir. Aunque ambas herramientas son buenas, PDFelement es más fácil para cambios rápidos. Adobe Acrobat tiene más opciones pero puede requerir más pasos. La elección entre PDFelement y Adobe Acrobat depende de lo que necesites y cuán detallado quieras ser con el redimensionamiento de tus archivos PDF.
Parte 3. Ampliar un PDF para Imprimir en Múltiples Páginas
Imprimir un PDF grande en varias páginas es útil para crear carteles o exhibiciones de gran tamaño. Este método te permite distribuir un solo documento en muchas páginas. Es como crear un rompecabezas gigante a partir de tu PDF, donde cada pieza se imprime en una página separada. De esta manera, tus grandes ideas obtienen el espacio que merecen.
Usar la función "Póster" de PDFelement
Imprimir un PDF grande en varias páginas es fácil con la función "Póster" de PDFelement. Esta función te permite distribuir un documento en varias páginas para una gran exhibición. Aquí te explicamos cómo hacerlo:

![]() Impulsado por IA
Impulsado por IA
Paso 1
Abre tu PDF en PDFelement.
Paso 2
Ve a "Imprimir" y luego busca "Modo de impresión".
Paso 3
Selecciona "Póster". ¡Aquí es donde tu documento se prepara para ser grande!
Paso 4
Ahora, ¿ubicas la "Escala de mosaico"? Esto te permite decidir qué tan grande será cada pieza de tu rompecabezas. Después de ajustar la "Escala de mosaico" para asegurarte de que todo se vea bien, estás listo para imprimir.
Usando la opción "Póster", puedes hacer que tu documento sea lo suficientemente grande como para cubrir varias páginas.

Ten en cuenta que cuanto mayor sea el número en la "Escala de mosaico", más grande se imprimirá cada página. Esto significa que tu documento completo será más grande y abarcará varias páginas. Esto es perfecto para causar un gran impacto, como con un gráfico para una reunión o un cartel grande. PDFelement hace que sea sencillo convertir un PDF normal en una pieza de exhibición grande.
Usar Adobe Acrobat para Impresión en Múltiples Páginas
Para imprimir un PDF grande en varias páginas usando Adobe Acrobat, aquí te traemos una guía sencilla:
Paso 1
Primero, descarga Adobe Acrobat Reader DC en tu computadora. Es gratis y puedes omitir cualquier oferta adicional como McAfee Security.
Paso 2
Luego, haz clic derecho en tu archivo PDF y ábrelo con Adobe Acrobat Reader DC. Esto inicia el proceso para la impresión grande.
Paso 3
Una vez que tu archivo esté abierto, haz clic en "Imprimir" para ver tus opciones.

Esto es genial para hacer carteles grandes a partir de un PDF, como para un aula. En la configuración de impresión, elige "Póster". Esto hace que tu PDF se distribuya en varias páginas.
Puedes jugar con la configuración de "Escala de mosaico" para cambiar cuántas páginas cubrirá tu PDF. A veces, el 100% es perfecto, pero otras veces podrías necesitar subir hasta el 185% o más. Esto te ayuda a hacer tu cartel del tamaño exacto que deseas.

![]() Impulsado por IA
Impulsado por IA
Conclusiones
Hablamos sobre cómo agrandar archivos PDF para imprimir, usando PDFelement y Adobe Acrobat. Desde ajustar tamaños hasta imprimir en múltiples páginas, estas herramientas son de gran ayuda. PDFelement, especialmente, hace que el proceso sea simple y rápido. Una buena gestión y presentación de documentos son clave, ya sea para el trabajo o la escuela. Prueba PDFelement para agrandar archivos PDF fácilmente y verás cómo hace que tus tareas sean más fluidas. Se trata de asegurarte de que tus ideas se vean tan grandes y claras como merecen.