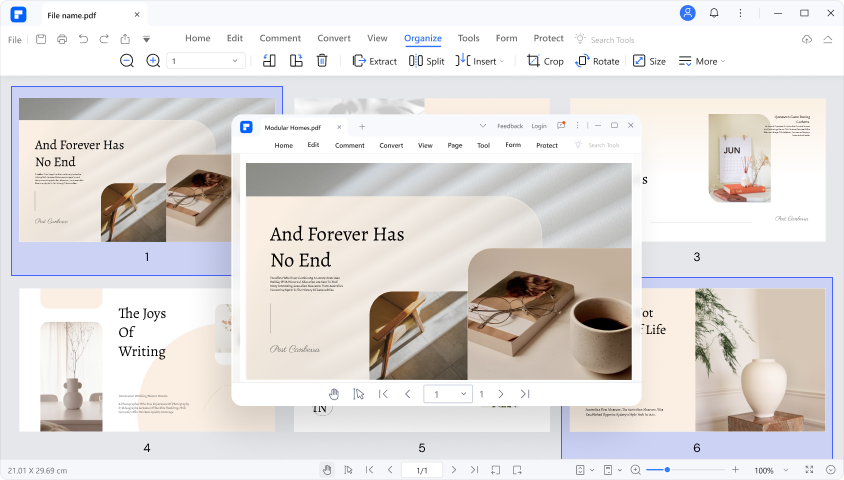Las organizaciones y el personal de trabajo dependen cada vez más de los documentos digitales para responder a la creciente demanda de la tecnología. Sin embargo, muchas veces tenemos que lidiar con archivos PDF pesados, que tardan más en cargar y pueden afectar nuestra productividad. Por lo tanto, es necesario optimizar los archivos PDF para solucionar este problema.
Para este propósito, existe una técnica especial conocida como linealización de archivos PDF. La linealización de archivos PDF permite a los usuarios visualizar el contenido de un documento progresivamente mientras sigue cargando en segundo plano. Este artículo analizará explícitamente qué es un archivo PDF linealizado y cómo crearlo con los mejores métodos.
En este artículo
Parte 1. ¿Qué es un archivo PDF linealizado?
Un archivo PDF linealizado es un tipo de PDF óptimo para una visualización web eficiente y rápida sin tiempo de carga. Normalmente, cuando los usuarios abren un archivo PDF regular en un navegador web, este descarga todo el archivo antes de mostrarlo. Esto puede ser bastante lento y menos productivo, especialmente para archivos PDF pesados.
Sin embargo, la linealización cambia este proceso estructurando el archivo PDF de una manera que permite la renderización progresiva. Cuando abrimos un archivo PDF linealizado en un navegador web, la primera página se puede visualizar mientras el resto del archivo se descarga en segundo plano.
Parte 2. Cuatro métodos para crear archivos PDF linealizados
Ahora que ya conoces el concepto de archivo PDF linealizado; pasemos a explicarte cómo crearlo. Muchas herramientas útiles disponibles en Internet que analizaremos en esta sección, pueden ayudarte a crear archivos PDF linealizados de forma efectiva. Además, presentaremos un método más práctico para optimizar archivos PDF.
Método 1: Utilizando Adobe Acrobat
Adobe Acrobat es una de las principales herramientas de edición de PDF que puede ayudar a los usuarios a crear archivos PDF linealizados. Puedes utilizar esta herramienta para optimizar tu archivo PDF y obtener una visualización web rápida, que reestructurará tu archivo para la descarga de una sola página. Sigue la guía a continuación para habilitar esta función fácilmente.
Paso 1
Comienza descargando Adobe Acrobat desde su página web oficial e instálalo en tu computadora. Luego, abre el programa e importa el archivo PDF que desees. Una vez hecho esto, haz clic en la pestaña "Menú" desde la esquina superior izquierda y selecciona "Preferencias" de las opciones del menú contextual.
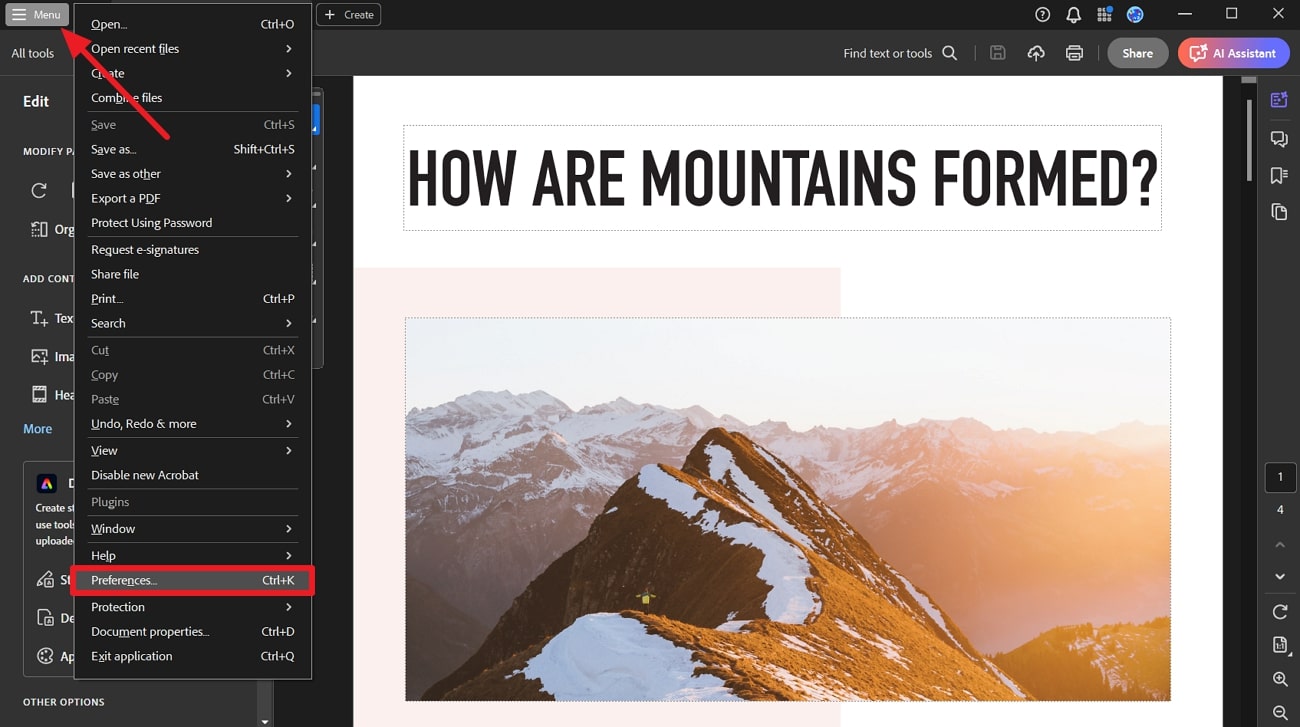
Paso 2
Después, aparecerá en el lado izquierdo una ventana nueva con algunas categorías de "Preferencias". Selecciona la categoría "Documentos" y marca la opción "Guardar como optimizado para visualización web rápida". Finalmente, haz clic en "Aceptar" para guardar la configuración y convertir tu archivo PDF a formato linealizado.
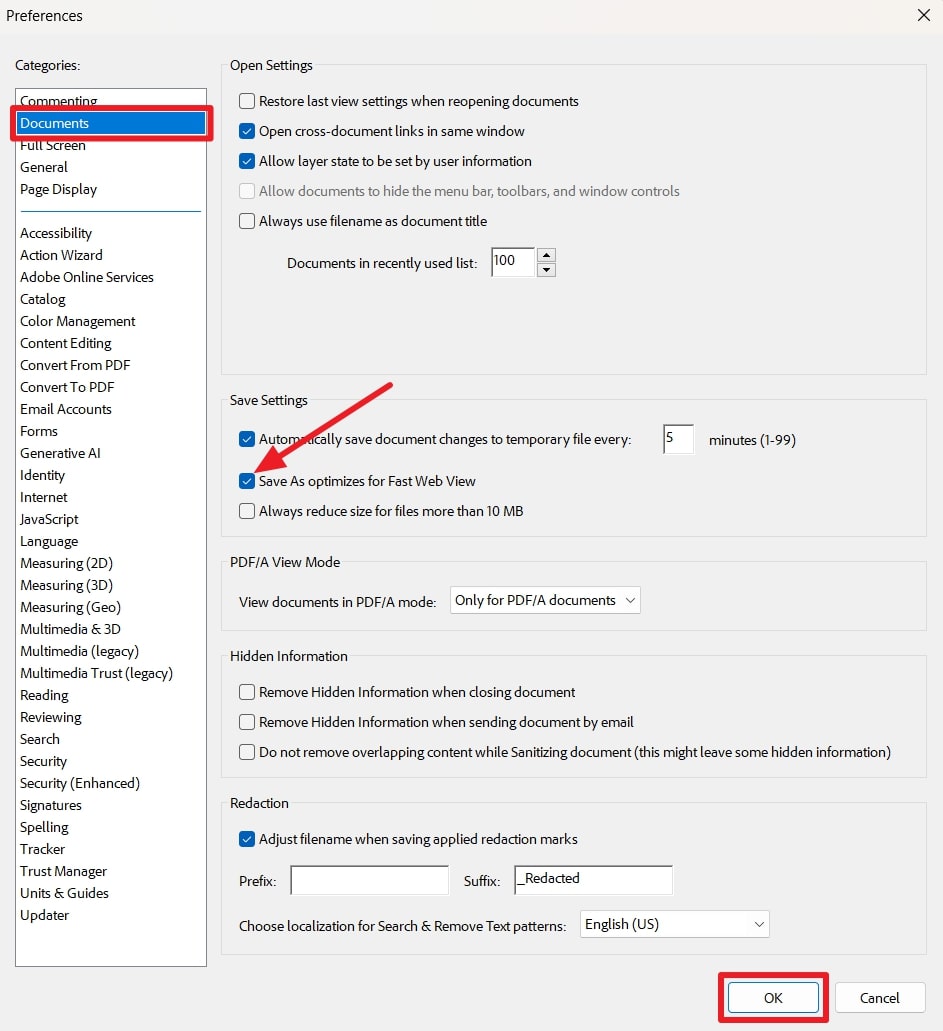
Método 2: Utilizando Advanced PDF Tools
Advanced PDF Tools es otra herramienta muy fácil de utilizar para el proceso de linealización. Cambia la estructura de tu archivo PDF y te permite guardar la nueva copia como un archivo independiente. Sigue estos pasos para aprender a crear archivos PDF linealizados utilizando esta herramienta:
Paso 1
Primero, descarga el software Advanced PDF Tools desde el enlace proporcionado e instálalo en tu computadora. Después, ejecuta la aplicación instalada y arrastra tu archivo PDF a su interfaz para importarlo de forma exitosa.
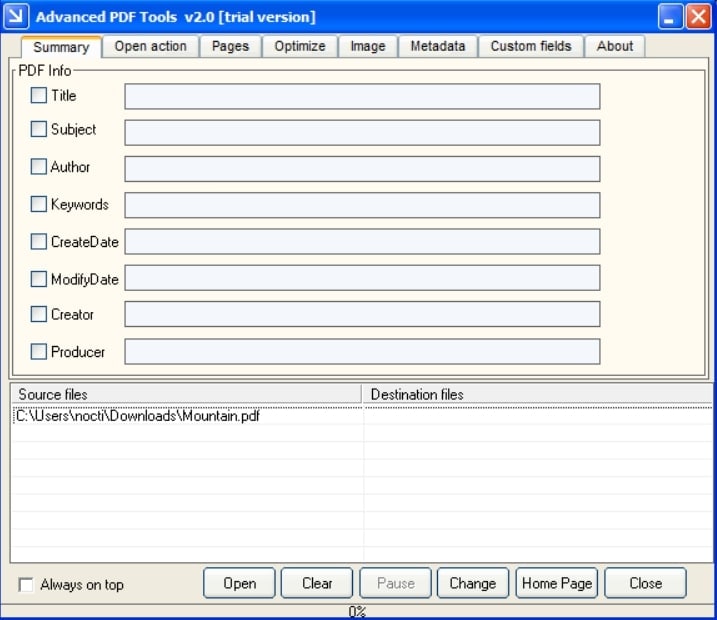
Paso 2
Una vez importado, selecciona "Optimizar" desde el menú superior para acceder a la "Configuración de optimización". Una vez ahí, asegúrate de marcar "Habilitar visualización web rápida" para linealizar tu archivo PDF. Finalmente, selecciona tu archivo PDF desde el panel "Archivos de origen" y haz clic en "Cambiar". Luego, te solicitará que guardes el archivo nuevo en la ubicación que desees.
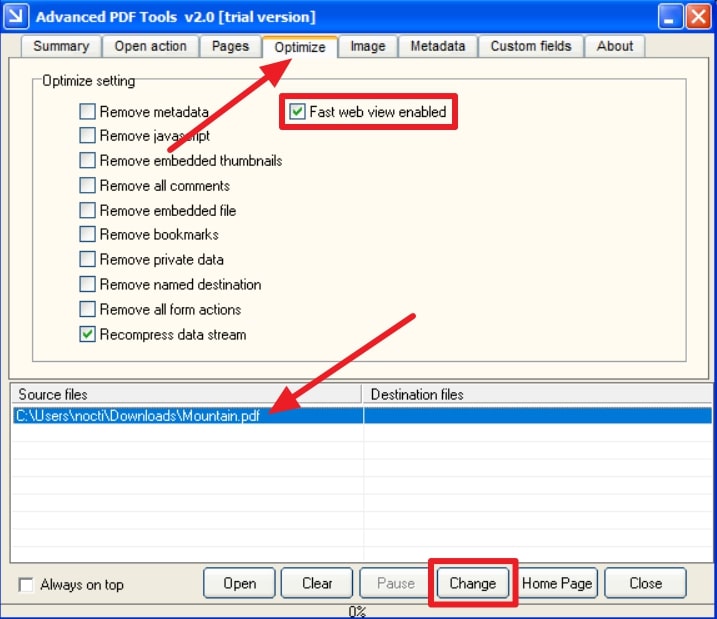
Método 3: Linealización de archivos PDF en línea
Si estás buscando una forma de linealizar tu archivo PDF en línea sin necesidad de instalar una aplicación, este método es para ti. PDF2GO es una herramienta en línea a la que puedes acceder desde casi cualquier dispositivo conectado a Internet para crear archivos PDF linealizados. Revisa la guía a continuación para utilizar esta herramienta con facilidad:
Paso 1
Abre la página web de PDF2GO en tu navegador web preferido. Luego, sube el archivo PDF que deseas linealizar arrastrándolo a la interfaz de la página web o haciendo clic en "Elegir archivo".
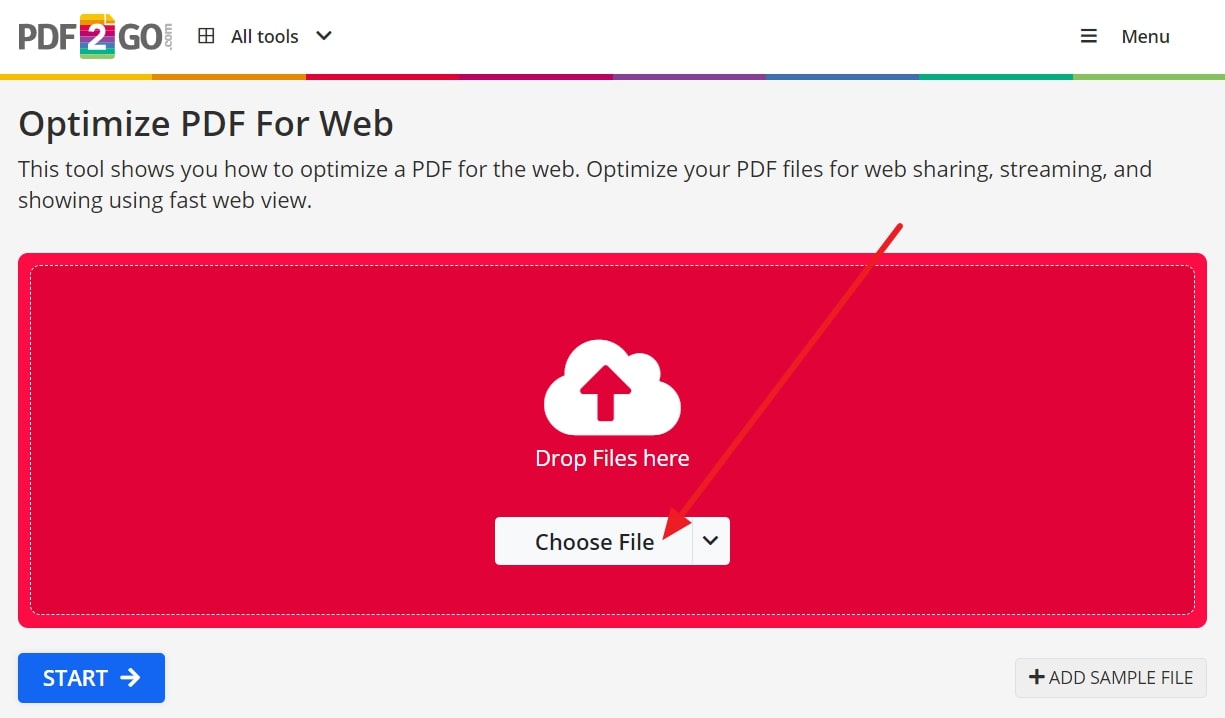
Paso 2
Ahora que ya seleccionaste tu archivo PDF, solo debes esperar a que el archivo se suba. Una vez finalizada la subida, haz clic en "Iniciar" y te llevará a la ventana donde podrás descargar tu archivo PDF linealizado.
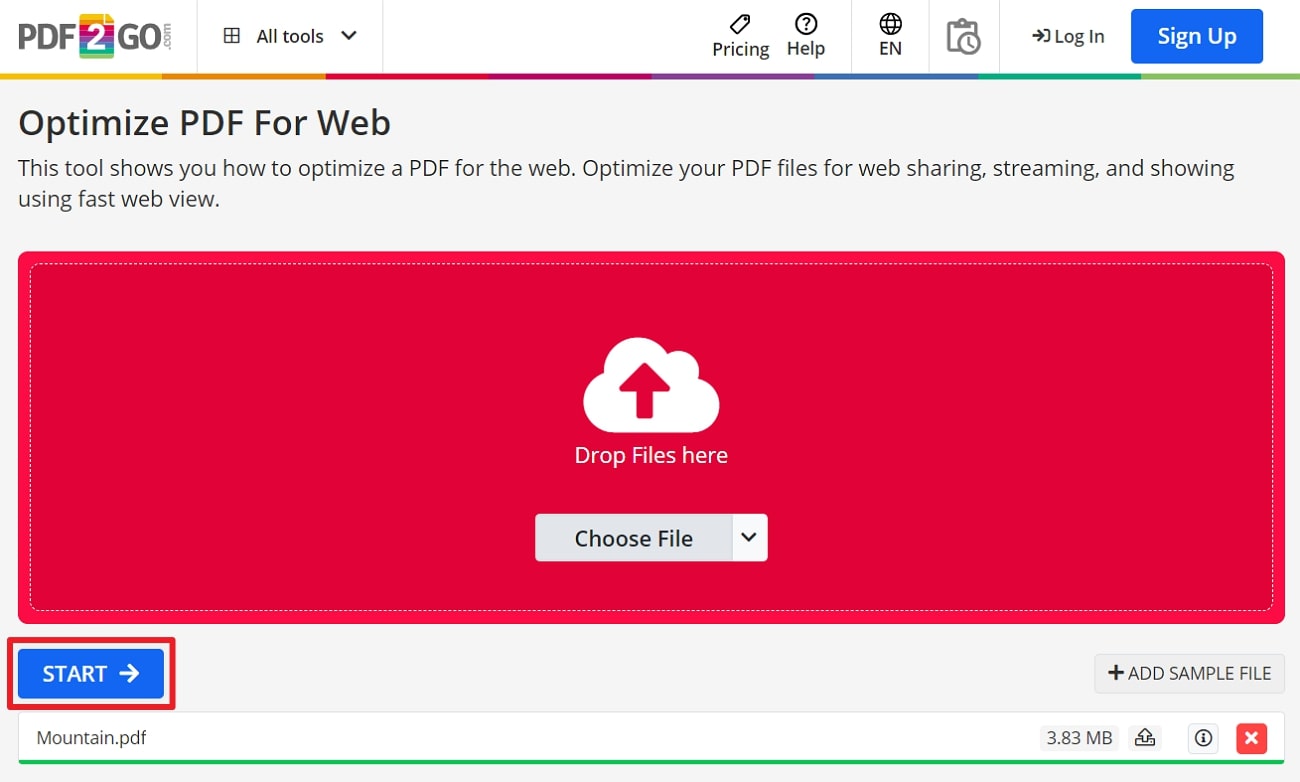
Método 4: Utilizando Foxit PDF
Si buscas más opciones, también puedes utilizar Foxit PDF Editor para linealizar tu archivo PDF. A través de esta herramienta, puedes modificar tu archivo PDF de forma que se pueda abrir y leer antes de descargarlo por completo. A continuación, te mostramos cómo utilizar esta herramienta para crear un archivo PDF linealizado en unos cuantos pasos:
Paso 1
Como sabemos, el primer paso siempre es descargar e instalar la herramienta en tu sistema. Después de la instalación, abre la herramienta Foxit PDF e importa tu archivo PDF para iniciar el proceso de linealización. Luego, haz clic en la pestaña "Archivo" desde el menú superior y, de las opciones disponibles, elige "Preferencias".
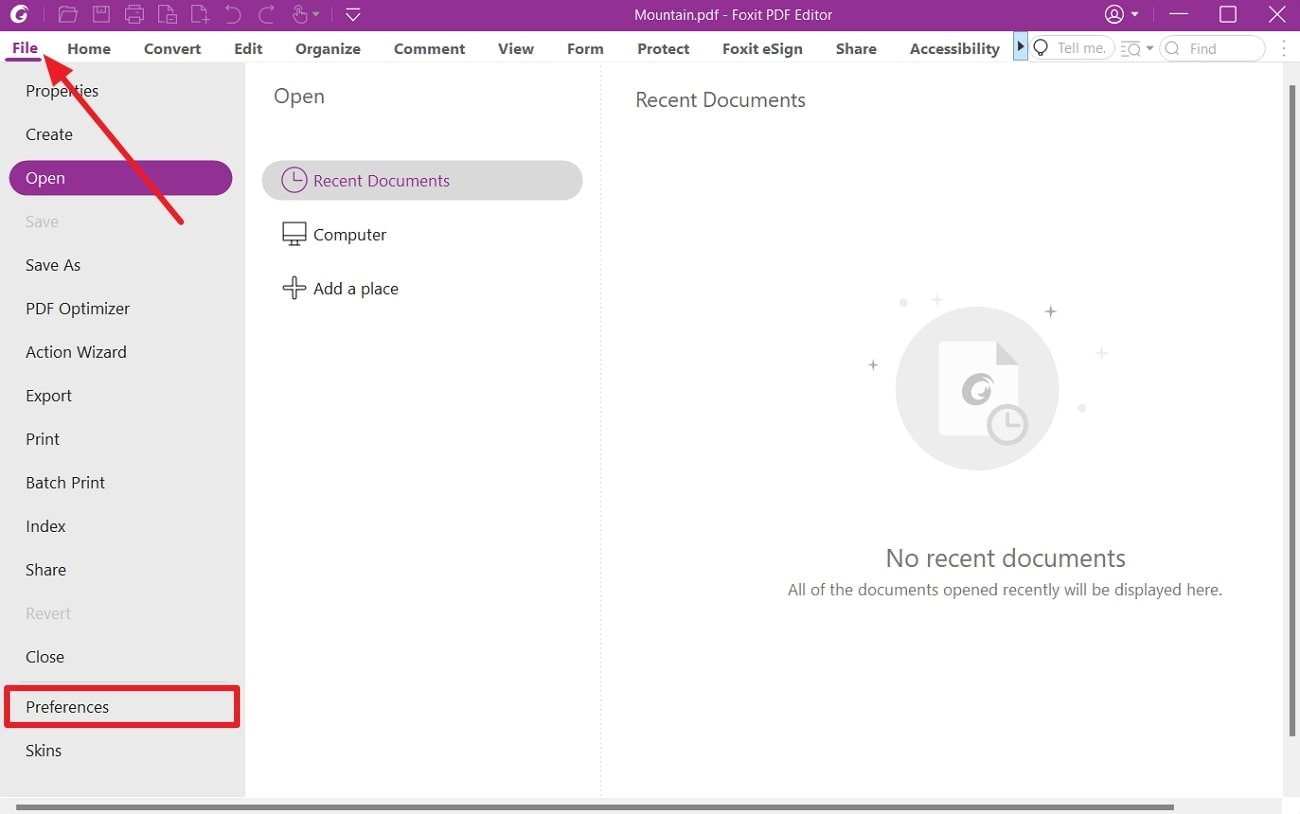
Paso 2
Se abrirá una nueva ventana de "Preferencias", donde podrás buscar los archivos desde "Documentos" o manualmente. Después de seleccionar "Documentos", dirígete a "Configuración de guardado", donde encontrarás la opción "Guardar como optimizado para visualización web rápida". Marca esta opción y haz clic en "Aceptar" para linealizar tu archivo PDF de forma efectiva.
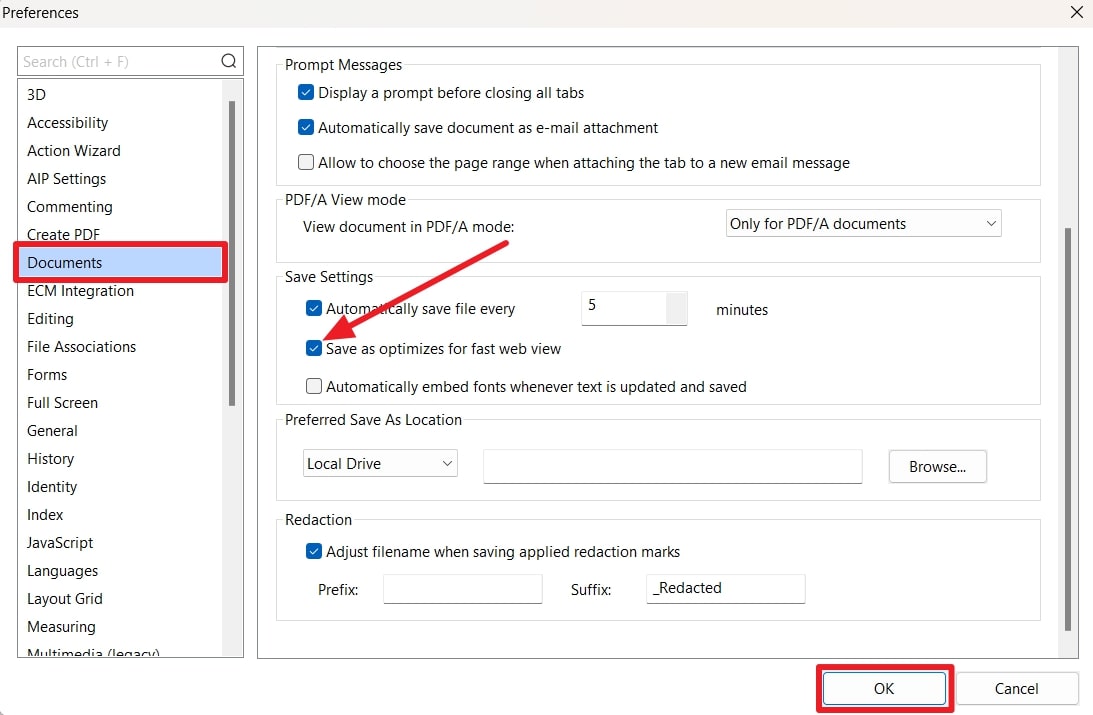
Parte 3. Los métodos más prácticos para optimizar archivos PDF
Ya te presentamos algunos de los mejores métodos posibles para crear archivos PDF linealizados. Sin embargo, si aún estás buscando maneras más prácticas de optimizar tus archivos PDF, podemos ayudarte. Wondershare PDFelement es un editor de archivos PDF conocido que puede hacer que tus archivos carguen en navegadores web de forma eficiente y rápida.

![]() Impulsado por IA
Impulsado por IA
Existen dos funciones principales de esta herramienta que pueden realizar esto: "Aplanar archivo PDF" y "Comprimir archivo PDF". Puedes acceder y utilizar estas funciones de PDFelement con unos cuantos clics.
1. Aplanar archivo PDF
A veces, nuestros archivos PDF son difíciles de gestionar y se retrasan al visualizarlos debido a la complejidad de las capas creadas por los comentarios añadidos. En esta situación, es prudente aplanar el archivo PDF para fusionar todas las capas en la capa de contenido principal. A continuación, te mostramos cómo aplanar tus archivos PDF utilizando la herramienta PDFelement:
Paso 1: Importa tu archivo PDF a PDFelement
Primero, descarga la herramienta PDFelement seleccionando la opción de descarga a continuación e instálala en tu dispositivo utilizando la configuración recomendada. Luego, abre la herramienta para acceder a su interfaz y haz clic en "Abrir PDF" o la opción "+" para importar el archivo PDF que deseas optimizar.
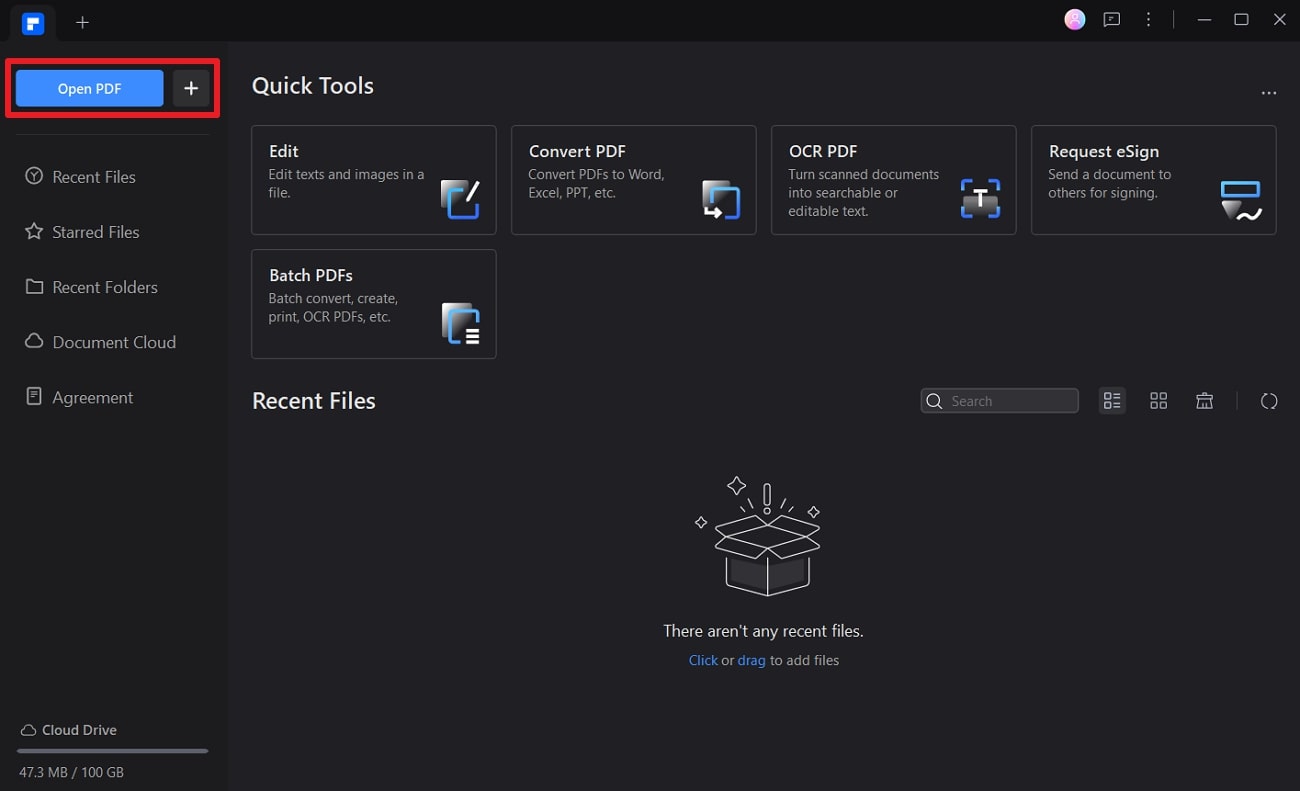
Paso 2: Aplana el archivo PDF desde la sección de "Herramientas"
Después de haber importado tu PDF a la herramienta, ve a la sección "Herramientas" desde el menú superior. Aquí verás muchas herramientas increíbles para modificar tu documento para diversos propósitos. Simplemente haz clic en "Aplanar" y la herramienta aplanará automáticamente todas las capas de tu PDF para optimizarlo y obtener una visualización rápida.

![]() Impulsado por IA
Impulsado por IA
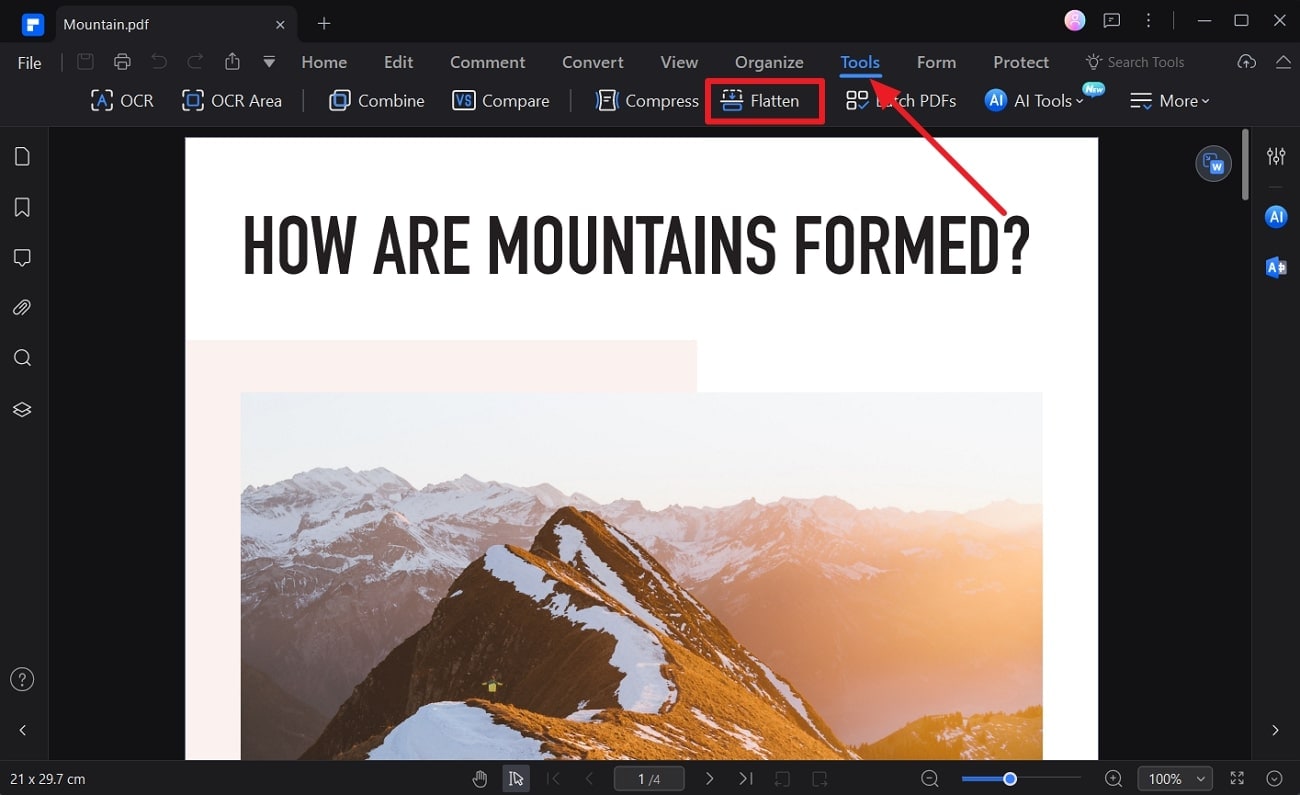
2. Comprimir PDF
Los archivos PDF también tardan más en cargar en la web debido a su gran tamaño, lo que puede causar problemas si la conexión a la red es lenta. Por lo tanto, una de las mejores formas de optimizar archivos PDF para una visualización rápida es reducir su tamaño comprimiéndolos. Puedes utilizar PDFelement para comprimir tu archivo PDF siguiendo los pasos a continuación:
Paso 1 Selecciona "Comprimir" desde la sección de "Herramientas"
Una vez que abras tu archivo PDF en PDFelement, en la pestaña "Herramientas", busca la opción "Comprimir". Haz clic en "Comprimir", esto te llevará a otra ventana superpuesta.

![]() Impulsado por IA
Impulsado por IA
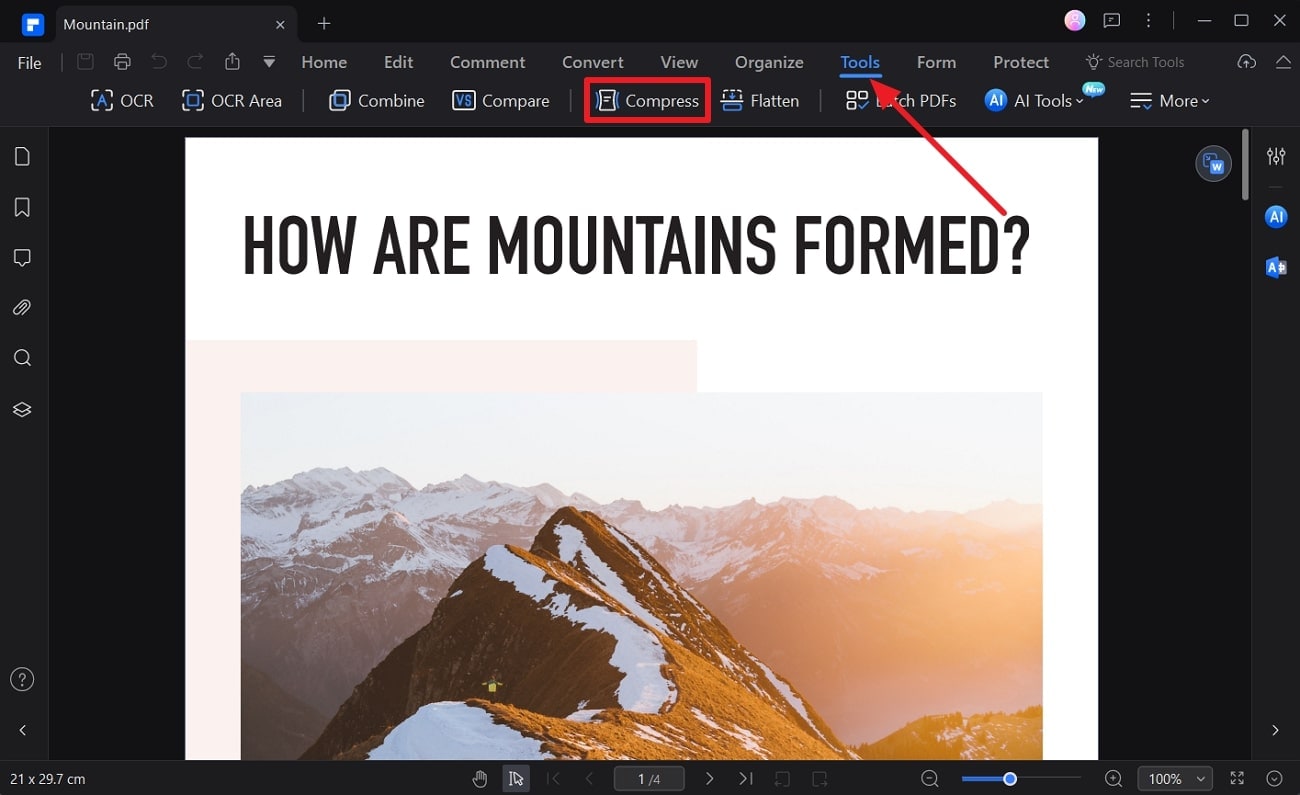
Paso 2: Elige las opciones de compresión requeridas
En la ventana siguiente, puedes elegir la calidad y el grado de compresión deseados. Además, puedes configurar el destino de la ubicación para guardar el archivo nuevo. Una vez que hayas seleccionado tus configuraciones preferidas, haz clic en "Aplicar" para comprimir tu archivo PDF instantáneamente.

![]() Impulsado por IA
Impulsado por IA
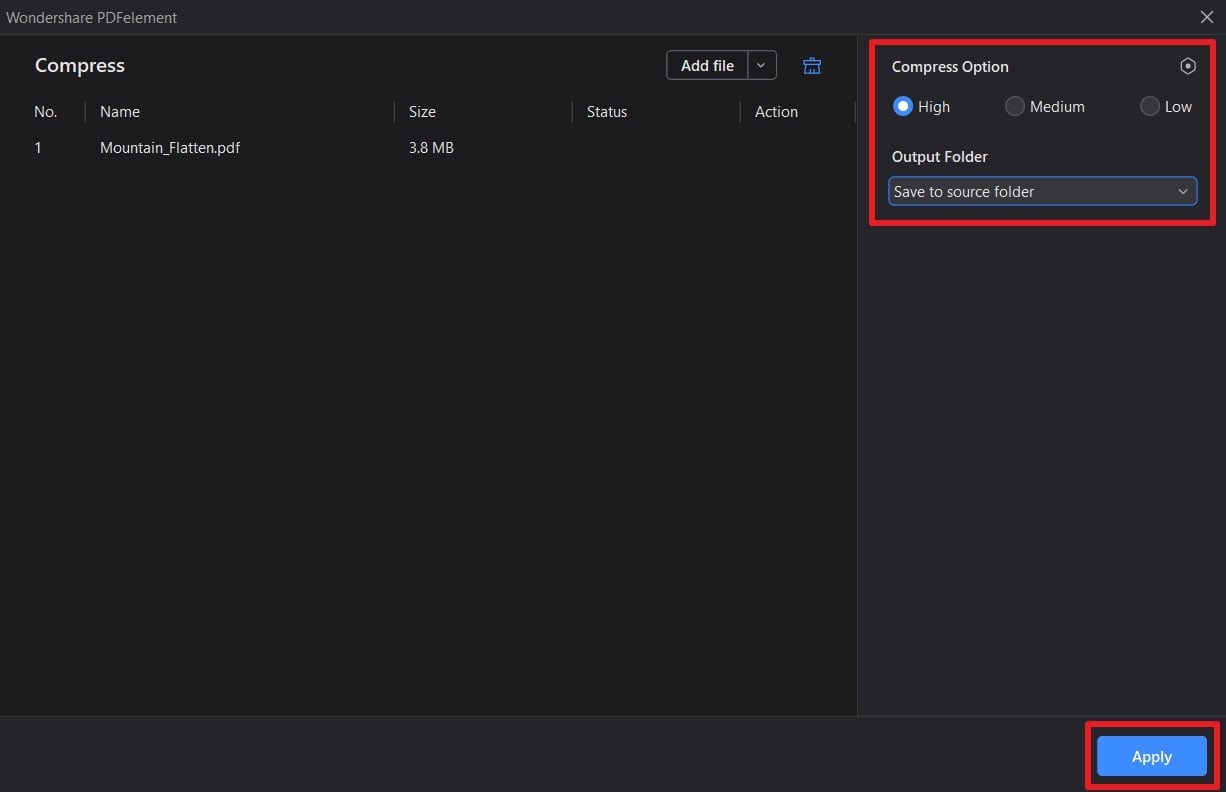
Conclusión
En conclusión, los avances en tecnología y comunicación nos fuerzan a optimizar la gestión de archivos PDF para mejorar la productividad y eficiencia. Ahí es donde resultan útiles los archivos PDF linealizados, ya que se pueden abrir y visualizar instantáneamente sin ningún retraso en la descarga del archivo completo.
Para ayudarte, hemos analizado algunos de los mejores métodos posibles para crear archivos PDF linealizados con bastante facilidad. Además, hemos compartido una forma más práctica, utilizando Wondershare PDFelement, para optimizar tus archivos PDF y obtener una visualización web más rápida.

![]() Impulsado por IA
Impulsado por IA