¿Cómo comparar PDF en Mac? 6 métodos para ti.
Si tienes 2 versiones diferentes del mismo archivo PDF y necesitas comparar estos dos archivos PDF en Mac para encontrar cualquier error, puedes hacerlo fácilmente utilizando PDFelement. Siendo un trabajador de oficina, puedes enfrentarte a una situación así, por lo que es mejor aprender cómo comparar PDF en Mac gratis de antemano. Así que, sin más preámbulos, vamos a ver cómo comparar 2 archivos PDF diferentes en Mac, incluyendo macOS 11, a continuación.
En este artículo, presentaremos 2 métodos súper sencillos para comparar los archivos PDF en Mac. No necesitas ningún software especial más que PDFelement. También se puede hacer con Adobe Acrobat Reader, pero con una técnica y un enfoque diferentes. Así que, vamos a hacerlo.

![]() Impulsado por IA
Impulsado por IA
Cómo comparar PDF en Mac con PDFelement
Hay muchos escenarios en los que un usuario necesita comparar dos documentos PDF para ver qué diferencias y similitudes contienen. Por ejemplo, si se ha actualizado un archivo, es posible que desee ver los cambios. En escenarios empresariales, es posible que desee comparar la versión preliminar de un contrato o acuerdo con la versión final para ver si se realizaron todos los cambios necesarios. Hay varios otros escenarios en los que esta sería una característica muy útil.
Método 1. Utilizar la función Comparar PDF en PDFelement Nuevo
Componentes clave de la función Comparar PDF en PDFelement para Mac
- Seguimiento de inserciones, eliminaciones y modificaciones de texto e imágenes.
- Resaltar u ocultar diferencias
- Scroll Sync para desplazamiento síncrono de ambos archivos
- Recuento total de diferencias segregadas por tipo
- Navegue a instancias individuales desde la barra lateral derecha
- Alterar el contenido de texto/imagen en cualquiera de los documentos
Paso 1. Haz clic en el icono "Comparar PDF"
En la página de inicio de PDFelement para Mac (v8.5.8), haz clic en el icono Comparar PDF en el menú sobre la lista de archivos recientes.

![]() Impulsado por IA
Impulsado por IA
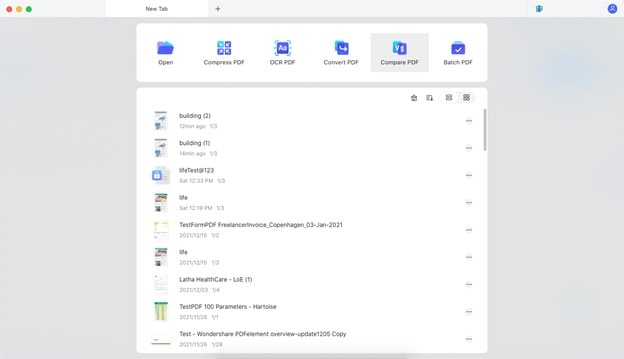
Paso 2. Selecciona archivos PDF
En el cuadro de diálogo emergente, arrastra y suelta los dos archivos que deseas comparar o usa los botones Seleccionar archivo en cualquier lado.
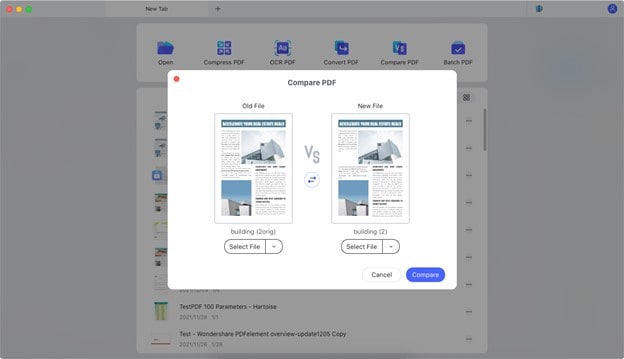
Paso 3. Comparar archivos PDF
Haz clic en el botón Comparar y espera unos segundos para que se complete el proceso.
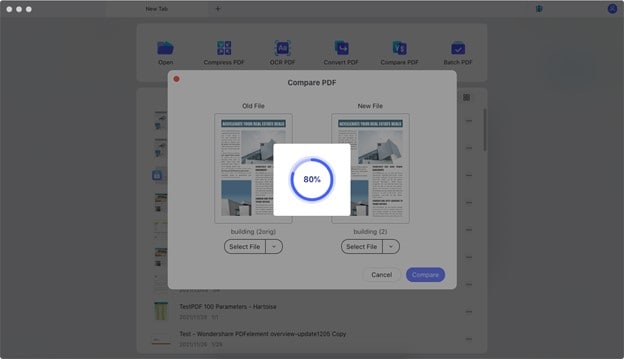
Se abrirá una nueva pestaña de comparación de documentos con los dos documentos visibles uno al lado del otro.
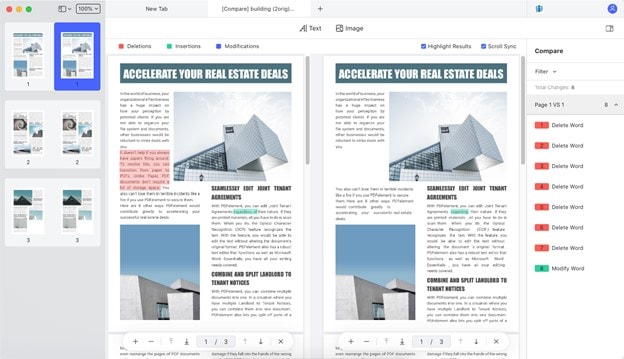
En la barra lateral derecha, puedes ver las instancias individuales en cada documento donde se eliminó, insertó o modificó el texto o la imagen.
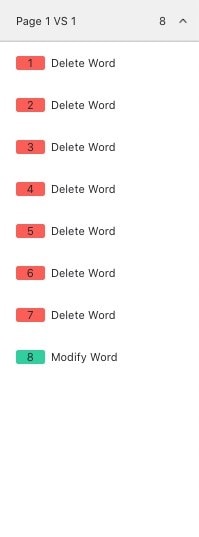
Encima de los documentos, puedes ver las etiquetas para los tipos de diferencias: a la derecha, hay dos casillas de verificación: la primera se puede usar para resaltar u ocultar los resultados de la comparación, y la segunda puede bloquear o desbloquear el desplazamiento simultáneo.

Encima de eso, verás opciones para editar texto e imágenes en cualquiera de los documentos: haa clic en el apropiado para realizar cambios en el contenido.

También puedes usar la opción Filtro cerca de la parte superior de la barra lateral derecha para ver u ocultar tipos específicos de diferencias para texto e imágenes.
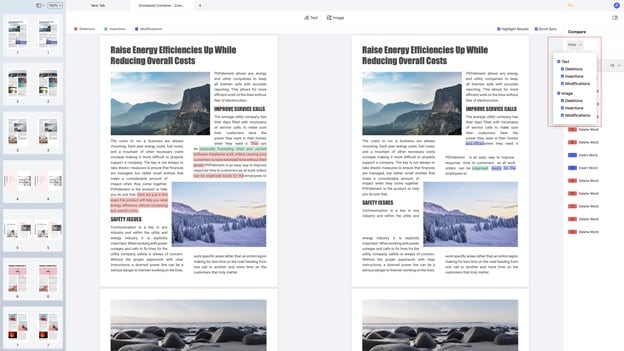
Cuando hayan terminado, puedes guardar los archivos en caso de que se hayan realizado cambios durante la comparación.
Algunos escenarios de uso comunes para la función Comparar PDF
- Para detectar diferencias entre dos documentos similares con fines legales
- Para identificar cualquier cambio realizado en el contenido protegido por derechos de autor
- Para asegurarse de que se han realizado todos los cambios solicitados en un documento, especialmente útil cuando se incluyen anotaciones
- Permite que todos estén en la misma página cuando se trata de múltiples iteraciones del mismo archivo
- Para comprobar si las imágenes se han utilizado en sus resoluciones originales
PDFelement para Mac simplifica los PDF al ofrecer una variedad de herramientas básicas y avanzadas para editar, crear, convertir, anotar, firmar, completar, optimizar y proteger.
Método 2: Abrir archivos PDF en diferentes ventanas
PDFelement es el único software que te permite abrir tantos documentos como necesites en diferentes ventanas. Esta característica la convierte en la mejor herramienta de comparación de archivos PDF, ya que ningún otro software tiene esa característica. Para ello, sigue los pasos indicados.
Paso 1: Abre los archivos PDF
Para comparar los archivos PDF en Mac, tienes que abrirlos en PDFelement para Mac. Para abrir los archivos PDF, puedes hacer clic en el botón "Abrir archivo" de la esquina inferior central o hacer clic en "Archivo". > "Abrir" y localizar el archivo en tu Mac. Utilizando el mismo método, puedes abrir los dos archivos PDF que necesitas comparar.
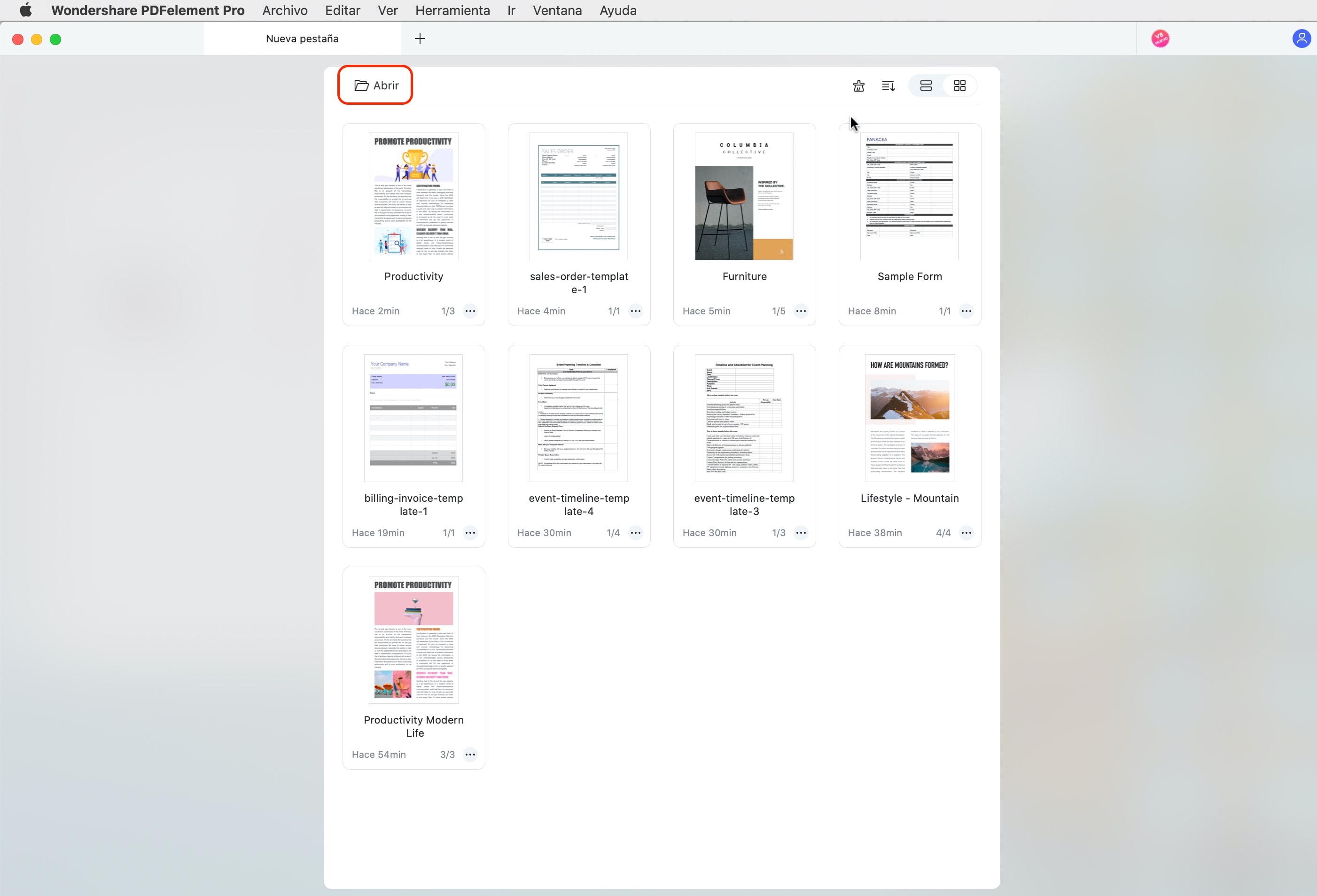
Paso 2: Abrir varias ventanas
Ahora tienes que cambiar el formato de las ventanas para poder comparar los archivos PDF. Para ello, primero haz clic, arrastra y suelta el segundo archivo hacia abajo. Una vez hecho esto, haz clic y arrastra una de las ventanas a cualquier lugar que desees, horizontal o verticalmente.
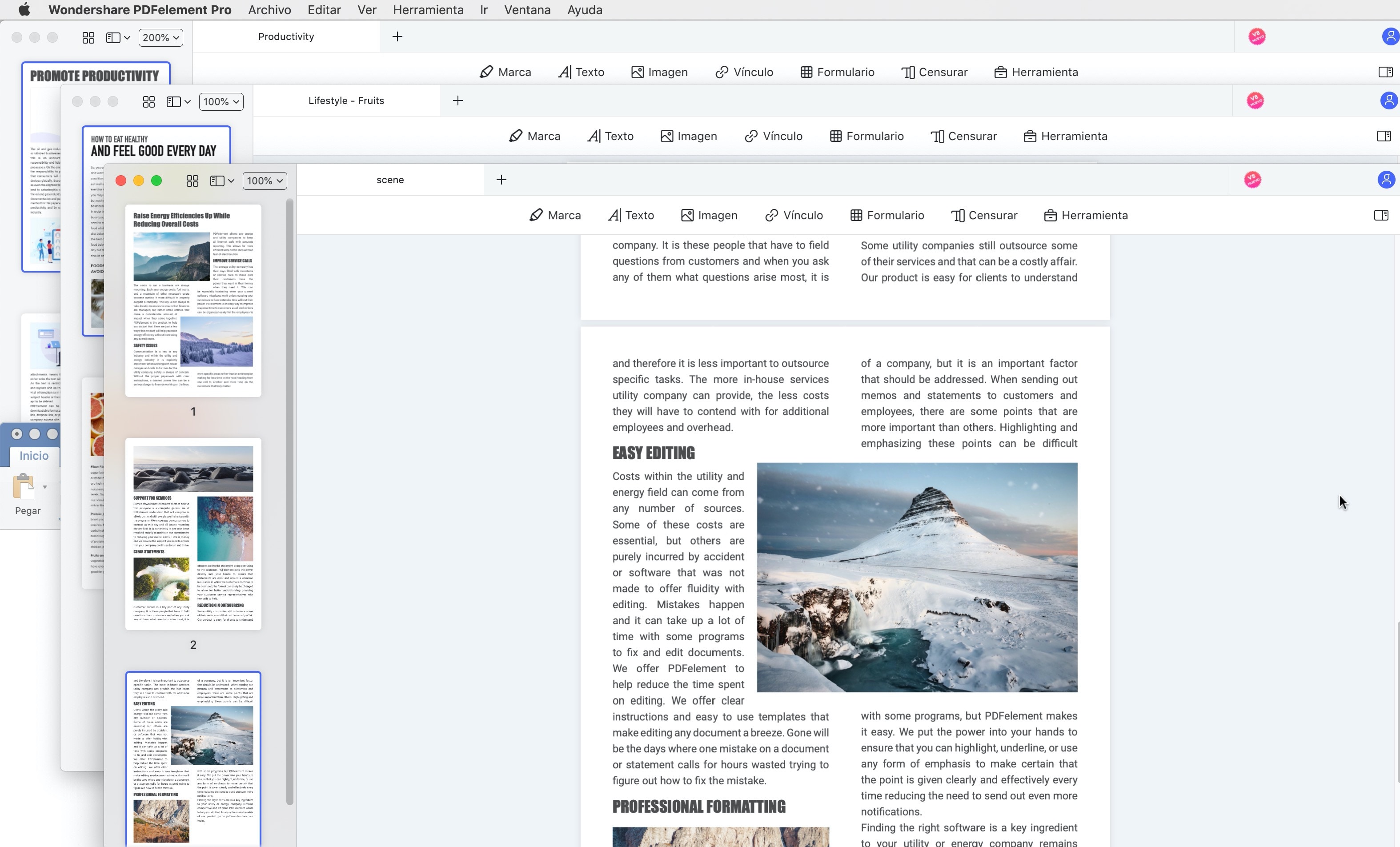
Ahora puedes comparar fácilmente los dos archivos PDF en tiempo real sin tener que minimizar o maximizar las diferentes ventanas.
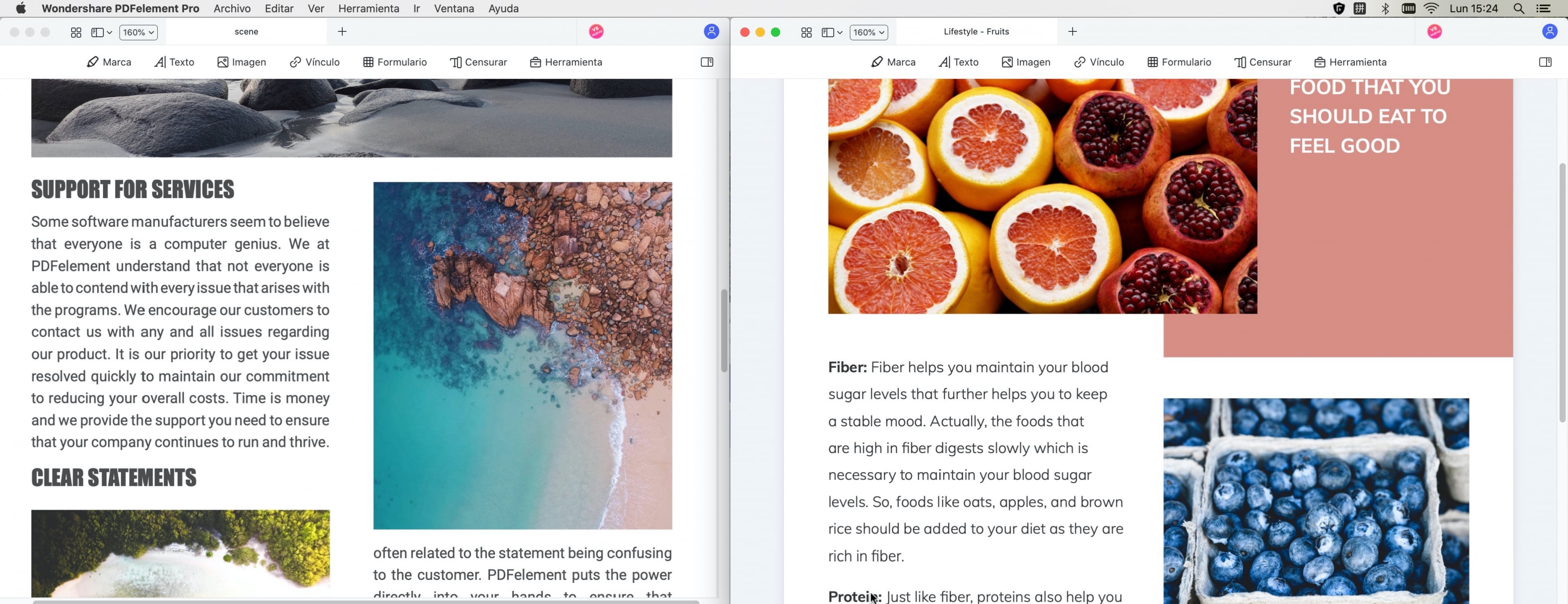
Pro Tip: Si tus archivos PDF tienen imágenes y diferentes objetos que lo vean horizontalmente. Para los archivos PDF de texto simple, puedes hacerlo verticalmente.

![]() Impulsado por IA
Impulsado por IA
Así es como puedes comparar archivos PDF en Mac utilizando PDFelement para Mac. Es realmente muy fácil y no necesita ninguna técnica especial para hacerlo. Ahora, vamos a ver cómo comparar PDF en Mac con Adobe Acrobat para Mac.
Cómo comparar PDF en Mac con Adobe Acrobat
Adobe Acrobat es uno de los lectores de PDF más populares que viene con muchas funciones avanzadas. Al comparar 2 archivos PDF diferentes, puedes elegir entre varias opciones y preferencias, como aplicar diferentes filtros para comparar imágenes, anotaciones de texto, tipo de contenido y formato. Además, puedes detectar fácilmente las diferencias en una barra de resaltado que muestra todo el texto y las imágenes.

Para comparar un PDF en Mac con Adobe Acrobat para Mac, sigue los siguientes pasos.
Paso 1: Iniciar Adobe Acrobat
En primer lugar, inicia la aplicación Adobe Acrobat Reader o Adobe Acrobat DC utilizando el icono de la pantalla del escritorio o el Launchpad.
Paso 2: Comparar archivos PDF en Mac
Para abrir los archivos PDF para compararlos en Mac, haz clic en "Herramientas" > "Comparar archivos" y, a continuación, selecciona la primera versión del archivo en el lado izquierdo mientras seleccionas la otra versión del archivo en el lado derecho. Una vez seleccionados ambos archivos, haz clic en "Comparar".
Paso 3: Revisar los resultados
Una vez realizada la comparación con éxito, puedes revisar las diferencias entre ambos archivos.
Consejos de Pro: Adobe Acrobat te permite compartir un PDF a través de SharePoint, un servidor WebDAV o una carpeta de red. También puedes utilizar el servicio de revisión de Adobe PDFelement Cloud.
Cómo comparar PDF en Mac con Kaleidoscope
Kaleidoscope es una aplicación especialmente diseñada para comparar documentos de texto, imágenes y documentos PDF.
Paso 1: Agregar documentos para comparar
La aplicación es fácil de usar. Tan pronto como abras la aplicación, arrastra y sueltar los documentos que deseas comparar dentro de la ventana.
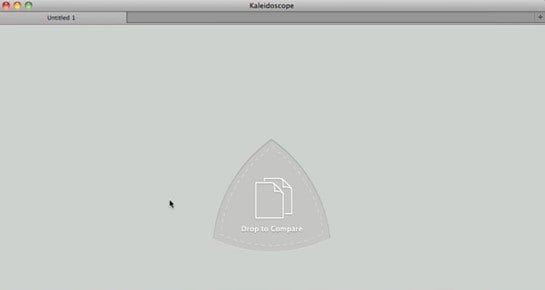
Paso 2: Comparar documentos PDF
Una vez que hayas agregado los documentos, verás una ventana dividida con un documento en cada lado. En él, puedes ver que Kaleidoscope resaltará el contenido con diferentes colores. Cada color representa un tipo particular de diferencia.
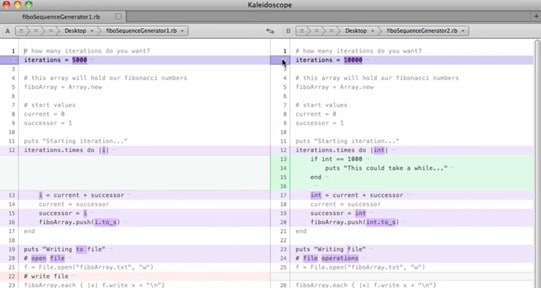
Cómo comparar PDF en Mac con BBEdit
BBEdit es un editor de texto especializado para el desarrollo web. Este editor no es compatible con el formato PDF, pero puedes usar convertidores de formato para convertir el documento PDF a formato de texto y usar BBEdit para encontrar las diferencias.
Paso 1: Abrir los archivos de texto para comparar
Lo primero que tienes que hacer es abrir los documentos desde BBEdit. En el panel izquierdo, puedes ver todos los documentos que tiene abiertos. Selecciona los documentos que deseas comparar, abre el menú de opciones y haz clic en "Comparar".
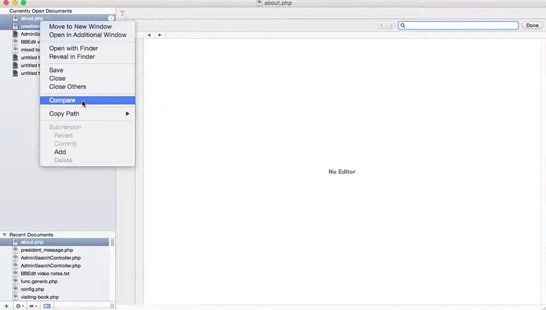
Paso 2: Comparar dos archivos PDF
Ahora verás un documento a cada lado de la ventana y, en la parte inferior, encontrarás un panel donde se enumeran las diferencias entre los dos documentos.
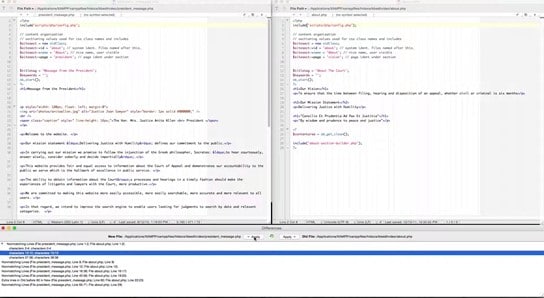
Cómo comparar PDF en Mac con Atom con Split-Diff
Atom es un editor de texto de moda entre los desarrolladores. Este editor de texto cuenta con herramientas de comparación que facilitan las tareas de control de versiones. Si desea utilizar Atom para comparar dos documentos PDF, primero deberá convertir su documento a un formato de texto.
Paso 1: Descargar Slipt-diff
Atom tiene una herramienta para comparar archivos con Git. Sin embargo, esta herramienta no es práctica para comparar archivos de texto. Para ello, existe un paquete llamado Split-diff. Puedes acceder y descargarlo a través del sitio web oficial de Atom.
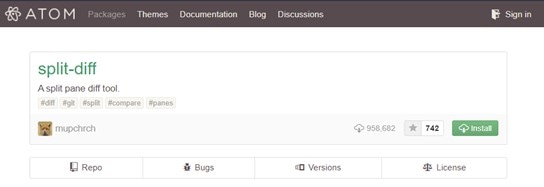
Paso 2: abrir los archivos para comparar
Ahora agrega los documentos que deseas comparar a una carpeta común y usa Atom para abrir uno de los dos documentos. Luego, en el panel izquierdo de la ventana, puedes ver el resto de los archivos en la misma carpeta. Haz clic derecho en el otro documento y selecciona la opción "Dividir a la derecha".
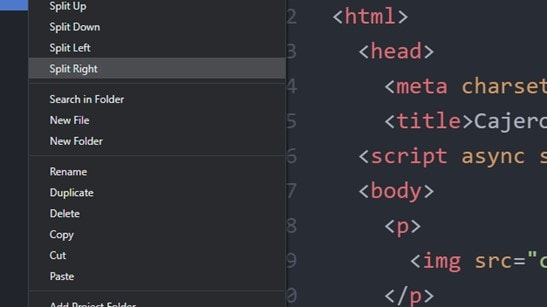
Paso 2: Comparar dos documentos PDF
Ahora ve a la sección "Paquetes" y elige la opción "Comparar" del paquete Split-diff. Esto resaltará las diferencias.
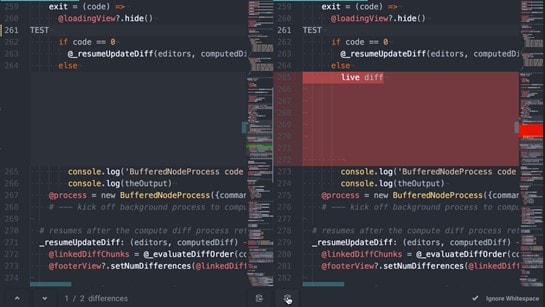
Cómo comparar PDF en Mac con PDiff
PDiff es una aplicación especializada en la comparación de documentos. Su interfaz de usuario es fácil de usar y funciona muy bien con documentos en formato PDF. Ahora te mostraré cómo usarlo.
Paso 1: Agregar documentos para comparar
Una vez hayas abierto la aplicación, tendrás que arrastrar y soltar los documentos que quieras comparar.
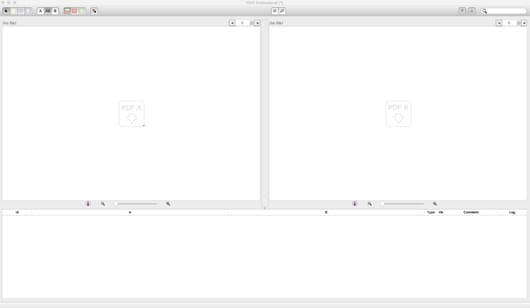
Paso 2: Comparar los archivos PDF en busca de diferencias
Ahora todo lo que tienes que hacer es prestar atención a la parte inferior de la ventana. Allí verás una lista de todas las diferencias que ha encontrado la aplicación.
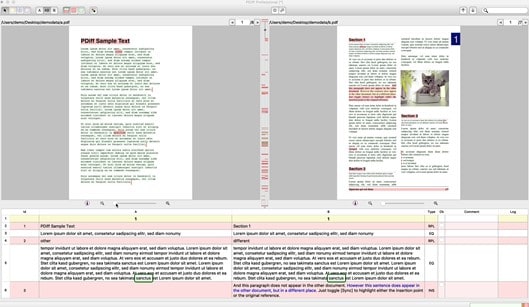
Conclusión
Como puedes ver, hay varias herramientas disponibles para comparar documentos PDF desde una Mac. Comparar documentos es una tarea cotidiana que solía ser muy tediosa ya veces compleja. Afortunadamente, hoy en día es posible utilizar herramientas digitales que te permiten lograr resultados excepcionales en un momento.

Wondershare PDFelement - Editor de PDF Fácil de Usar e Inteligente
5.481.435 personas lo han descargado.
Resume, reescribe, traduce, corrige textos con IA y chatea con PDF.![]()
Edita texto, imágenes, formularios, páginas y mucho más.
Crea y rellena formularios de PDF fácilmente.
Extrae formularios, textos, imágenes, páginas, y elementos de PDF.
Mecanismo OCR rápido, confiable y eficiente, con alta calidad y precisión.
Convierte PDF a y desde formato de Microsoft, imagen y más de 20 tipos de archivos.
 100% Seguro | Sin anuncios |
100% Seguro | Sin anuncios |



