¿No puedes cambiar la orientación del PDF en Mac? Este es uno de los problemas más comunes en OS X El Capitan, la gente no podía imprimir el documento correctamente. Siempre que intentes cambiar la orientación del PDF en Mac, se imprimirá media página y el resto será cortado automáticamente. Este problema solo está presente en Mac OS X El Capitan y la vista previa funciona perfectamente en la versión anterior de Mac OS X, como Yosemite. Entonces, si has encontrado problemas similares, puedes seguir esta guía para solucionar el problema de orientación de PDF en Mac OS X. Esta es la mejor herramienta - PDFelement para ayudarte.

![]() Impulsado por IA
Impulsado por IA
Cómo solucionar el problema de orientación incorrecta de un PDF
Así es como puedes cambiar la orientación de un PDF en Mac usando PDFelement. Antes de continuar, descarga e instala este programa en tu Mac OS X.
Paso 1. Importa un PDF
El primer paso consiste en importar el archivo PDF a PDFelement. Haz clic en el botón "Abrir archivo" en la parte inferior después de iniciar el programa.
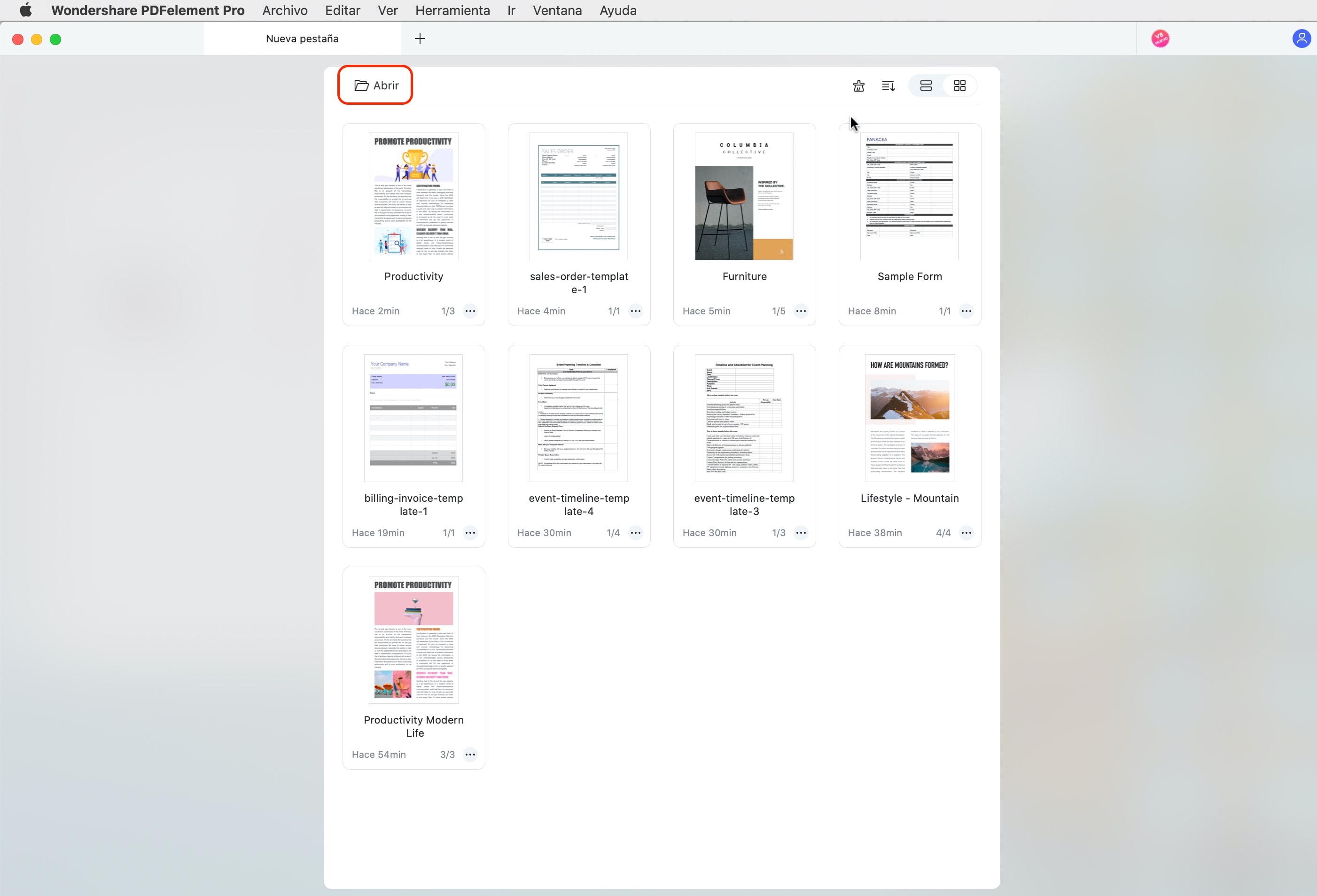
Paso 2. Cambia la orientación del PDF
Es bastante fácil cambiar la orientación de un PDF en Mac con PDFelement. Navega hasta el menú del lado derecho, haz clic en el icono "Organizar páginas". Luego haz clic en el icono "Rotar páginas" en la barra de herramientas izquierda.
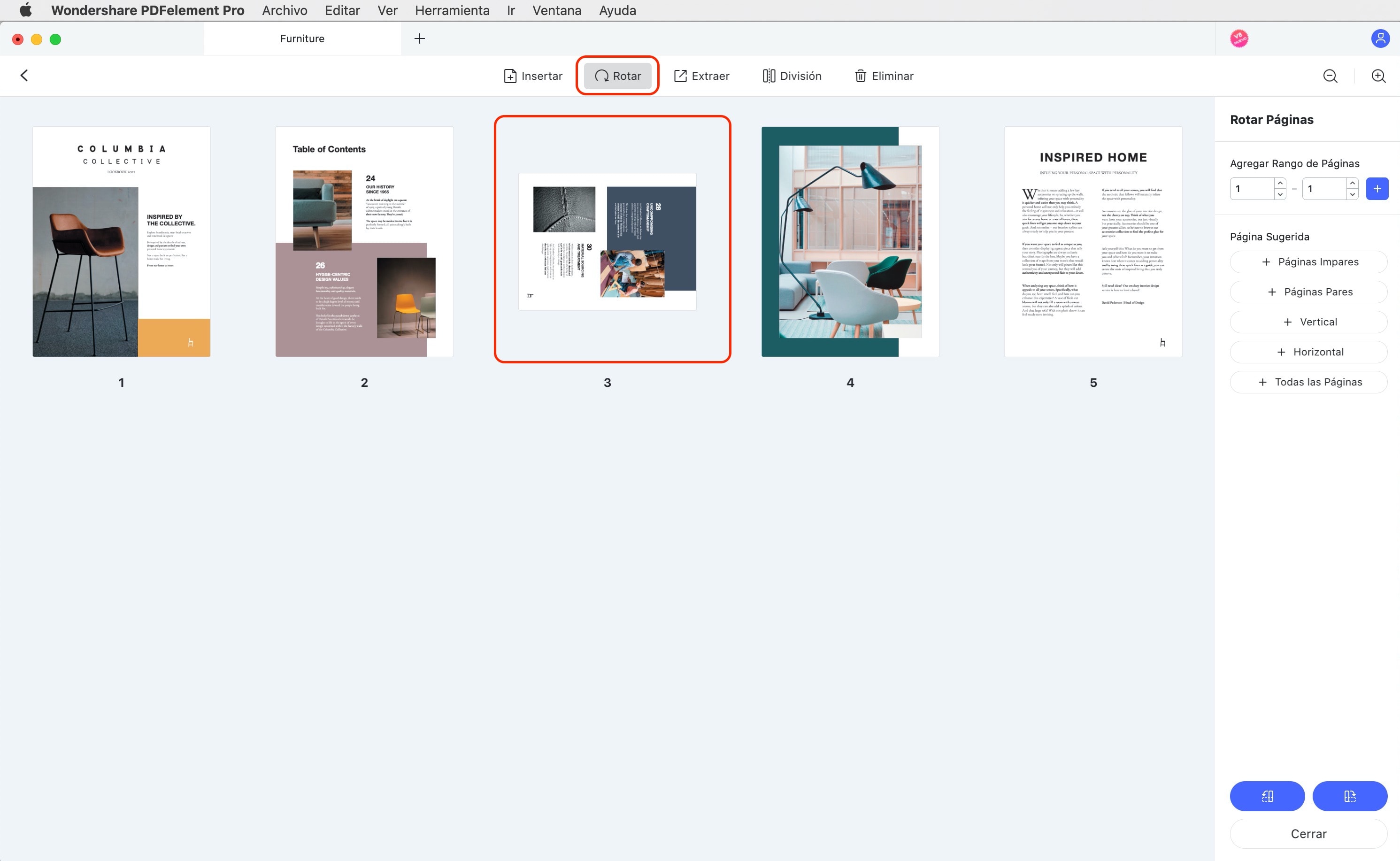
Paso 3. Edita tu PDF aún más (opcional)
Una vez que hayas rotado las páginas, puedes reemplazar el texto y las imágenes. Selecciona el texto que deseas reemplazar. Para editar textos e imágenes, puedes hacer clic en el botón "Texto" y luego realizar cambios directamente en el documento.
¿No puedes cambiar la orientación del PDF en Mac? Este es uno de los problemas más comunes en OS X El Capitan, la gente no podía imprimir el documento correctamente. Siempre que intentes cambiar la orientación del PDF en Mac, se imprimirá media página y el resto será cortado automáticamente. Este problema solo está presente en Mac OS X El Capitan y la vista previa funciona perfectamente en la versión anterior de Mac OS X, como Yosemite. Entonces, si has encontrado problemas similares, puedes seguir esta guía para solucionar el problema de orientación de PDF en Mac OS X. Esta es la mejor herramienta - PDFelement para ayudarte.

![]() Impulsado por IA
Impulsado por IA
Cómo solucionar el problema de orientación incorrecta de un PDF
Así es como puedes cambiar la orientación de un PDF en Mac usando PDFelement. Antes de continuar, descarga e instala este programa en tu Mac OS X.
Paso 1. Importa un PDF
El primer paso consiste en importar el archivo PDF a PDFelement. Haz clic en el botón "Abrir archivo" en la parte inferior después de iniciar el programa.
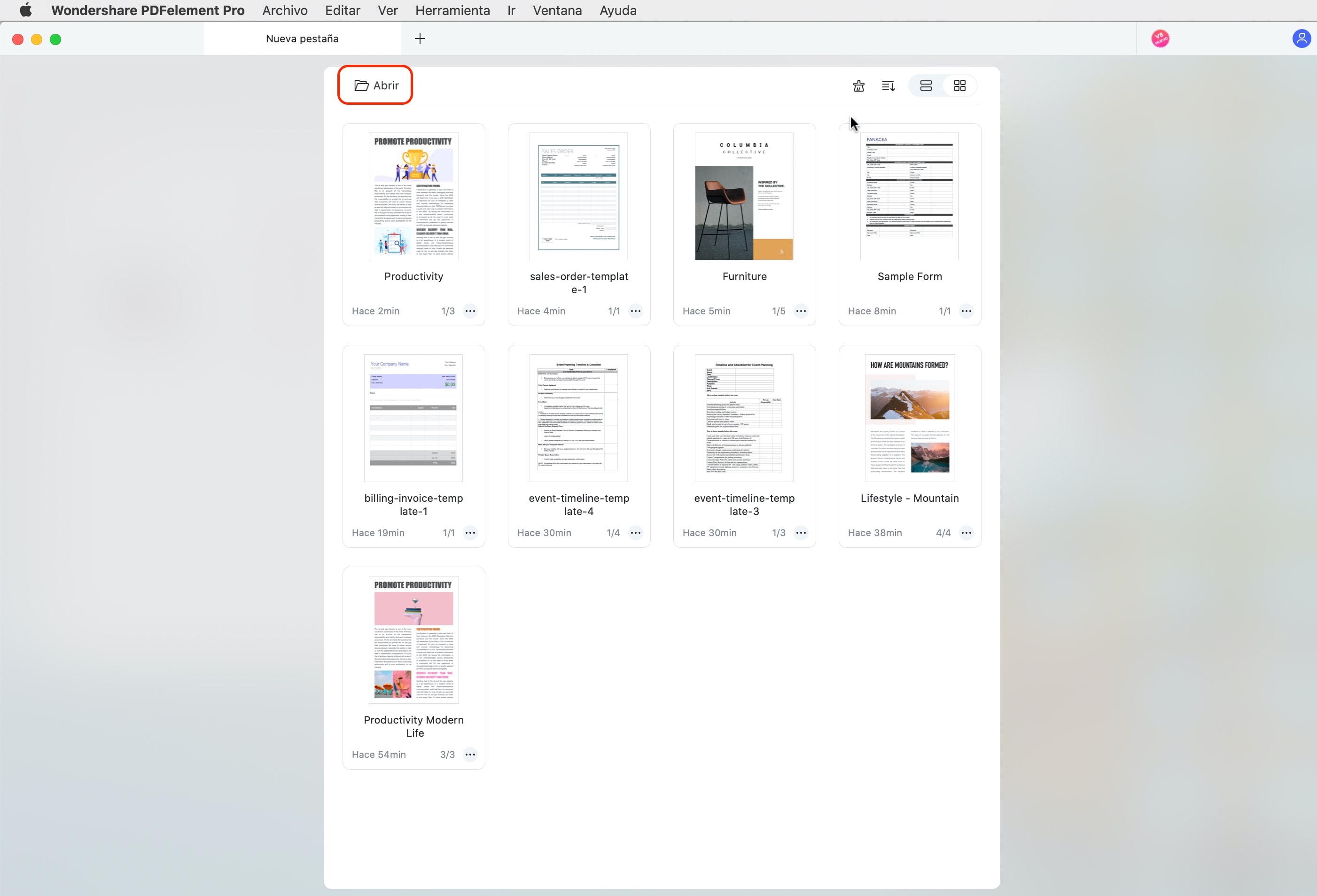
Paso 2. Cambia la orientación del PDF
Es bastante fácil cambiar la orientación de un PDF en Mac con PDFelement. Navega hasta el menú del lado derecho, haz clic en el icono "Organizar páginas". Luego haz clic en el icono "Rotar páginas" en la barra de herramientas izquierda.
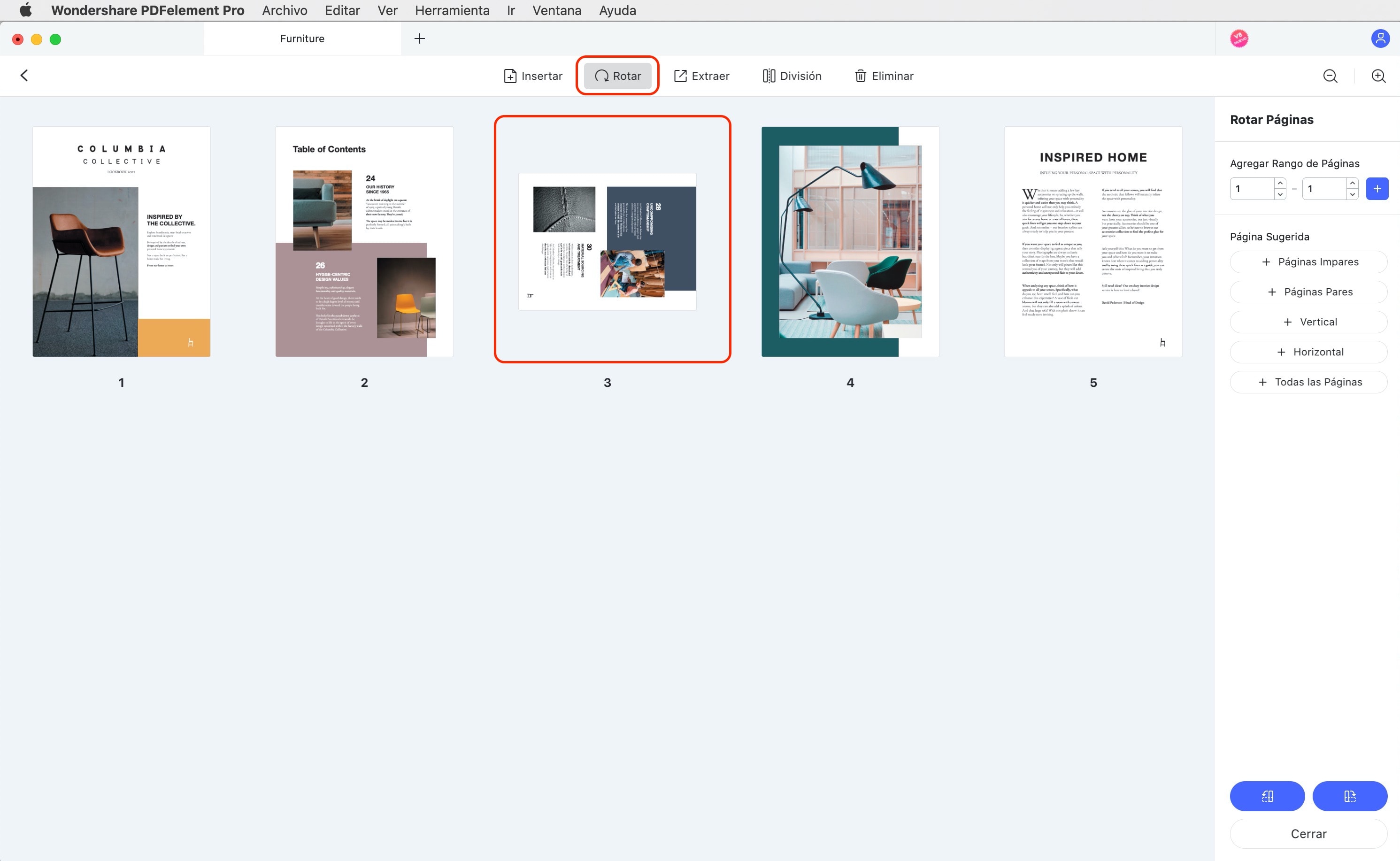
Paso 3. Edita tu PDF aún más (opcional)
Una vez que hayas rotado las páginas, puedes reemplazar el texto y las imágenes. Selecciona el texto que deseas reemplazar. Para editar textos e imágenes, puedes hacer clic en el botón "Texto" y luego realizar cambios directamente en el documento.

![]() Impulsado por IA
Impulsado por IA
Si deseas anotar su PDF para comentar contenido específico, puedes hacer clic en el botón "Marcar" para obtener las herramientas de anotación. Puedes insertar comentarios, resaltar textos, agregar sellos y firmas, agregar enlaces y más.
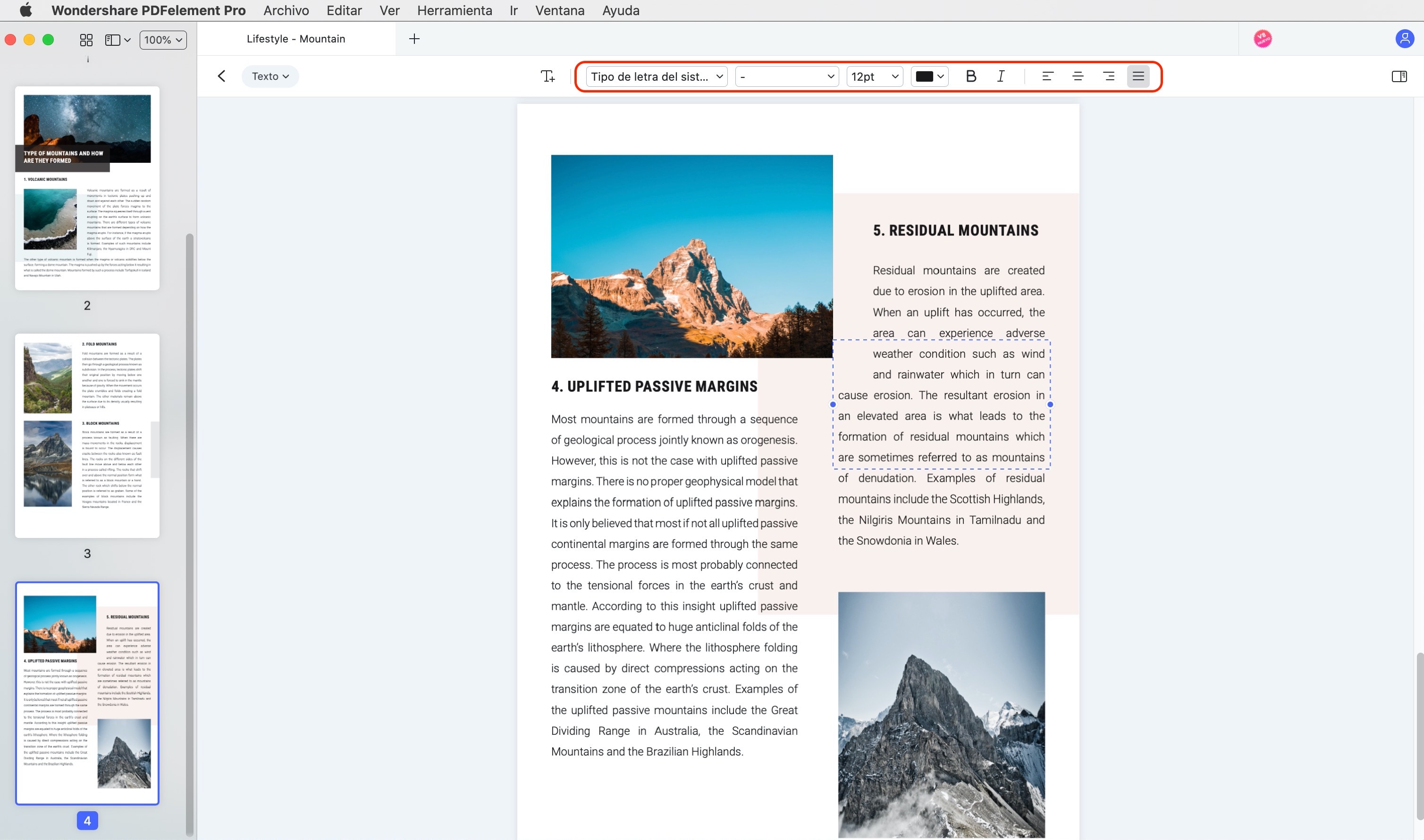
Paso 4. Guarda el PDF después de cambiar la orientación
El paso que queda relacionado con los archivos PDF es guardar, puedes guardar los cambios en el mismo archivo PDF o también puedes guardarlo como un archivo PDF diferente. Haz clic en "Archivo" y selecciona la opción "Guardar" o "Guardar como".
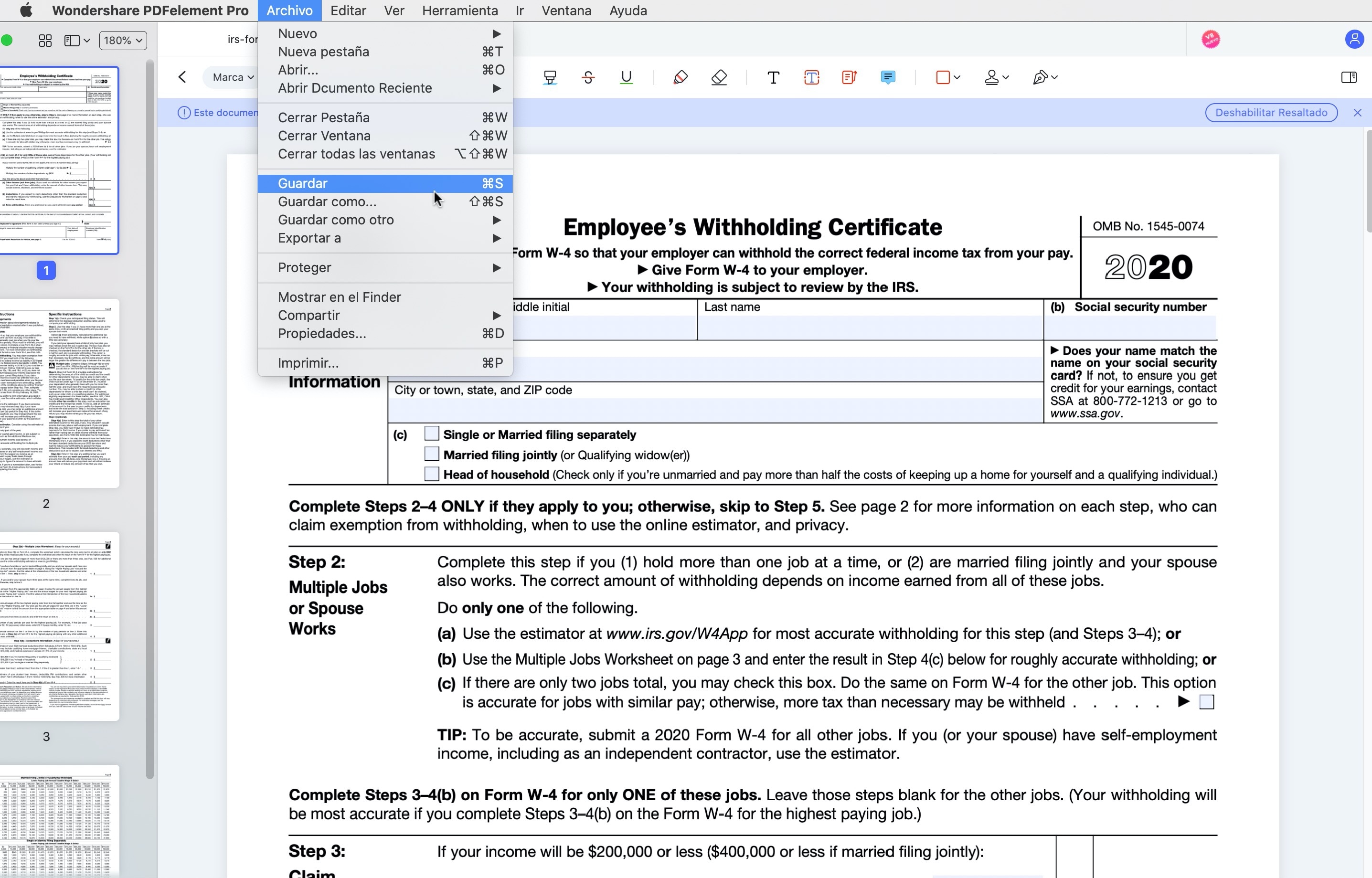
Video sobre cómo cambiar la orientación de PDF en Mac
PDFelement puede hacer maravillas con los PDF, desde leer hasta anotar, editar y guardar. Con él, puedes agregar texto o imágenes y puedes eliminar el texto o las imágenes ya presentes en un archivo PDF. Si has encontrado una parte particularmente importante, puedes resaltar ese texto o agregar una nota adhesiva sobre ese punto.

![]() Impulsado por IA
Impulsado por IA
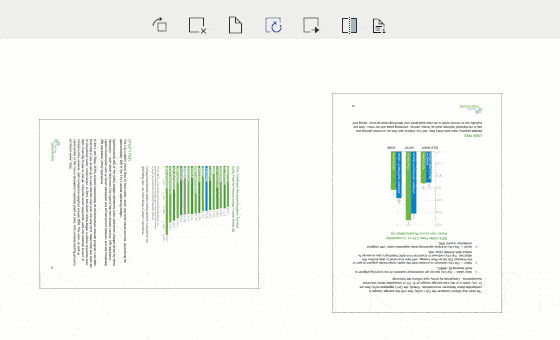
Además, el llenado de formularios también es bastante fácil en PDFelement. Si sueles firmar diferentes documentos, puedes guardar y administrar diferentes firmas y sellos para tus archivos.

![]() Impulsado por IA
Impulsado por IA
 100% Seguro | Sin anuncios |
100% Seguro | Sin anuncios |






