¿Alguna vez has necesitado cambiar el tamaño de un documento PDF? Tal vez te equivocaste inicialmente con los parámetros, o necesitas adaptar tu documento para un propósito diferente. Es fácil recortar un PDF en Mac, siempre que tengas la herramienta adecuada. Ahí es donde entra en juego PDFelement. En este artículo, te mostraremos cómo usar PDFelement y las otras formas para recortar PDF en Mac.

![]() Impulsado por IA
Impulsado por IA
¿Cómo Recortar un PDF en Mac con el mejor editor de PDF?
PDFelement hace que recortar PDF en Mac sea extremadamente fácil. Le mostraremos cómo, pero primero tendrás que instalar PDFelement en tu Mac. Una vez que lo hayas hecho, ábrelo y sigue los sencillos pasos que se indican a continuación para recortar el PDF en el Mac.
Paso 1. Abrir el PDF
En la ventana principal, haz clic en "Abrir Archivo" y busca el documento PDF que deseas recortar.
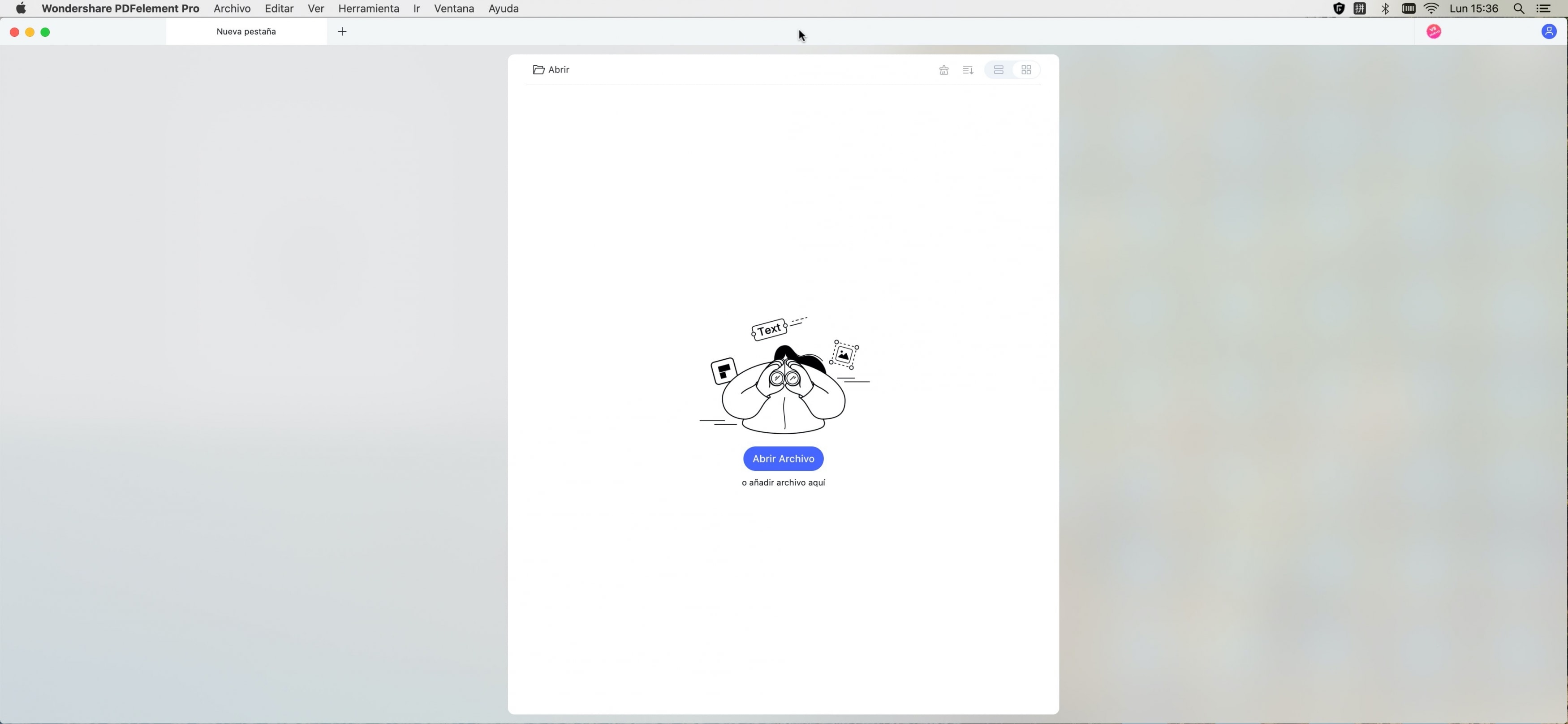
Paso 2. Seleccionar el Área a Recortar
Una vez abierto el documento, haz clic en la pestaña "Herramienta" en el lado izquierdo, y luego selecciona la opción "Recortar Páginas". A continuación aparecerá un cuadro de diálogo punteado alrededor de la página. Arrastra el cuadro para seleccionar el área que deseas conservar.
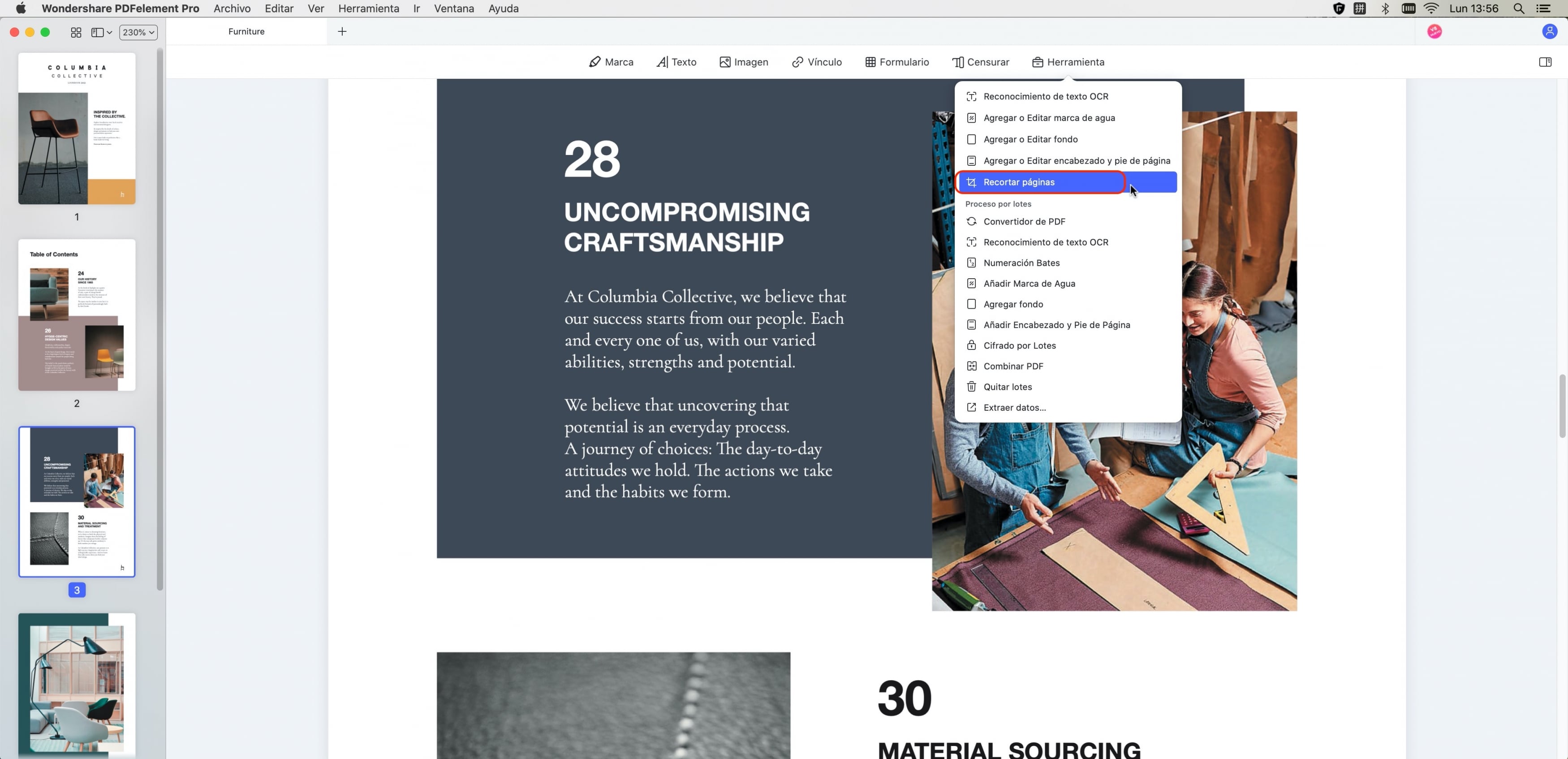
Paso 3. Recortar el PDF en el Mac
El área seleccionado (el área dentro de la caja de puntos) se mantendrá y el resto del documento se recortará. Si también necesitas recortar varias páginas, ve a la siguiente página para elegir el área que deseas recortar. Una vez que termine de configurar todas las áreas que desees, haz clic en el botón Aplicar ("Apply") para recortar. Se ejecutará para todas las páginas a la vez.
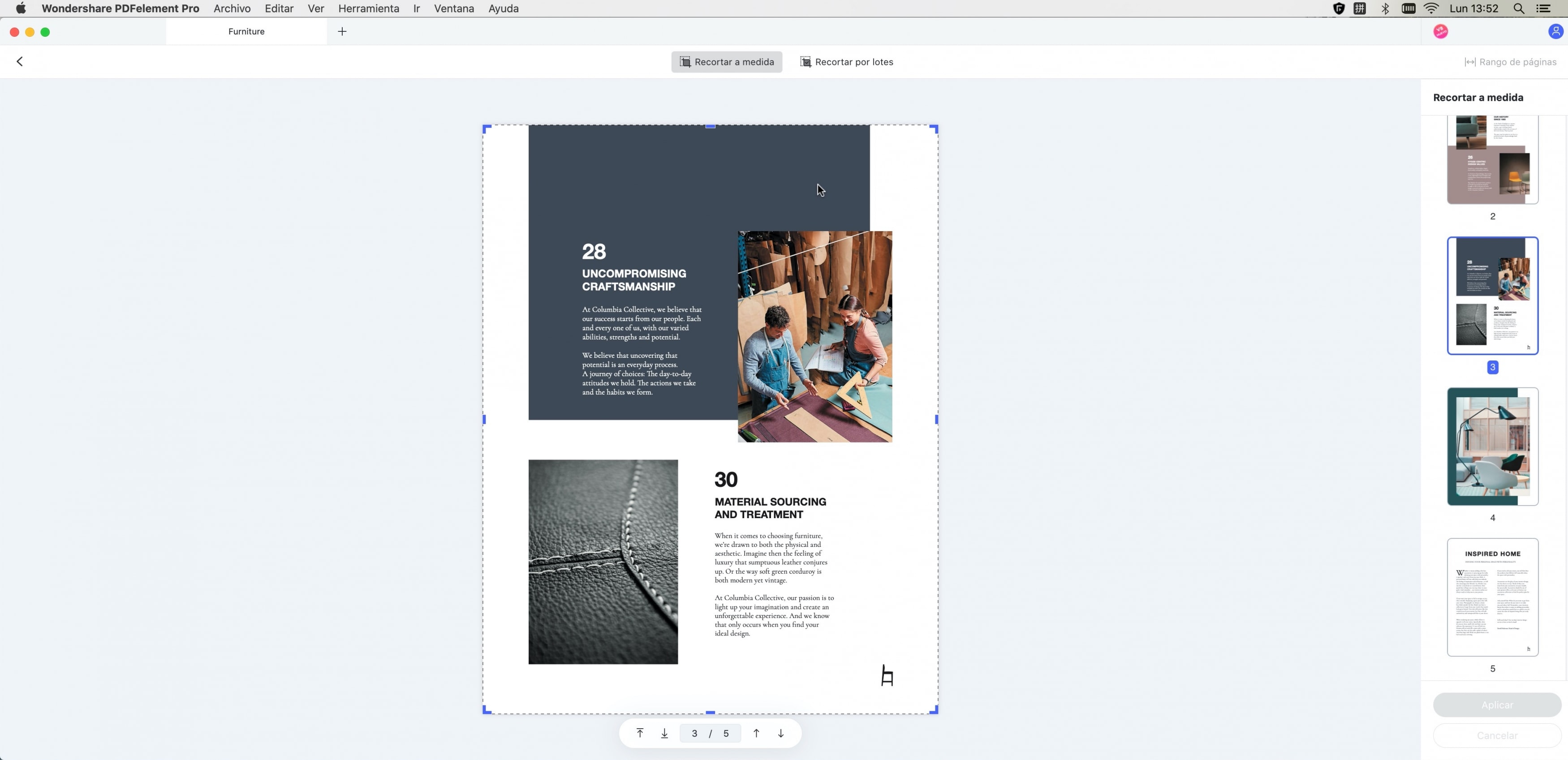
Si deseas recortar todas las páginas de igual manera, sólo tienes que establecer el área para una página, y luego hacer clic en el botón de "Aplicar el mismo recorte a todas las páginas", y hacer clic en el botón "Aplicar", se recortará inmediatamente.
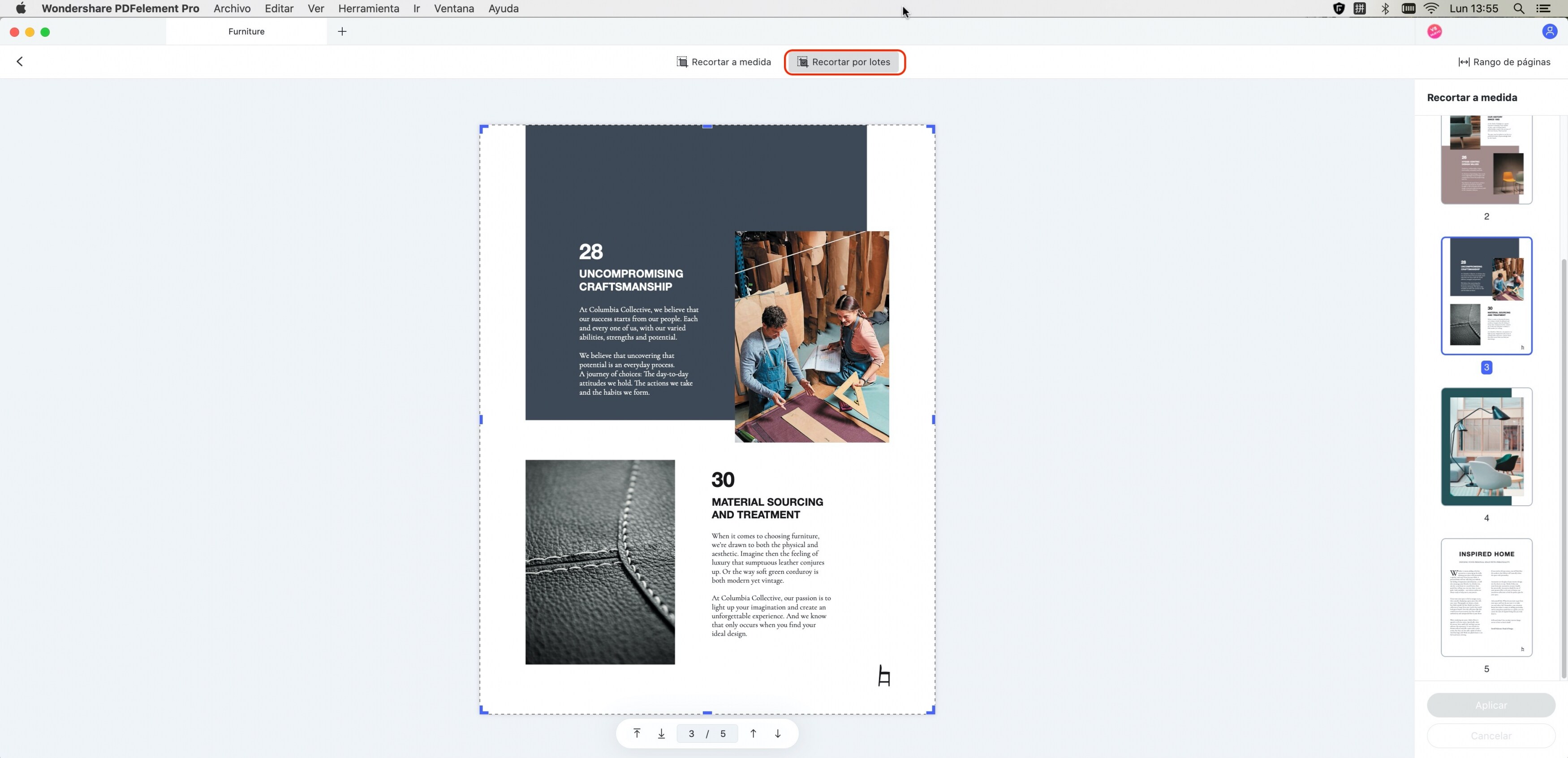

![]() Impulsado por IA
Impulsado por IA
Recortar un PDF en Mac con la Herramienta Page Boxes
PDFelement para Mac también proporciona otro método para recortar páginas PDF, que consiste en utilizar la herramienta "Page Boxes".
Paso 1. Habilitar la Herramienta Page Boxes ("Cajas de Página")
Después de abrir un archivo PDF en PDFelement, haz clic en la herramienta "Page" > "Page Boxes".
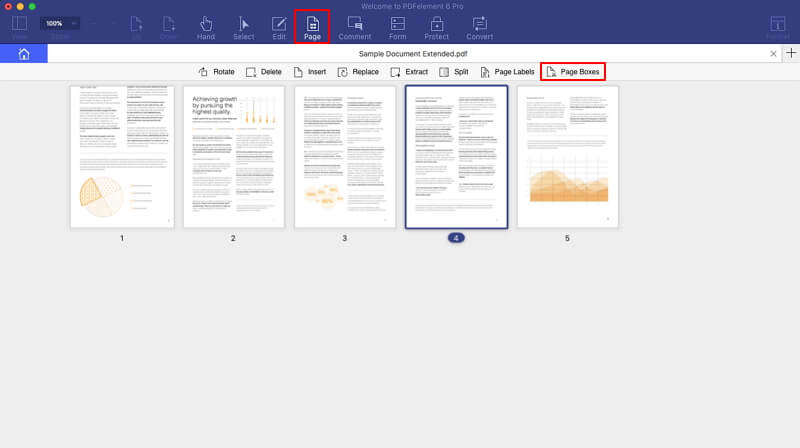
Paso 2. Ajustes para Recortar PDF
De nuevo, verás el cuadro de recorte rojo alrededor de la página y los parámetros en la imagen de vista previa del lado derecho. Establece el área que deseas recortar.
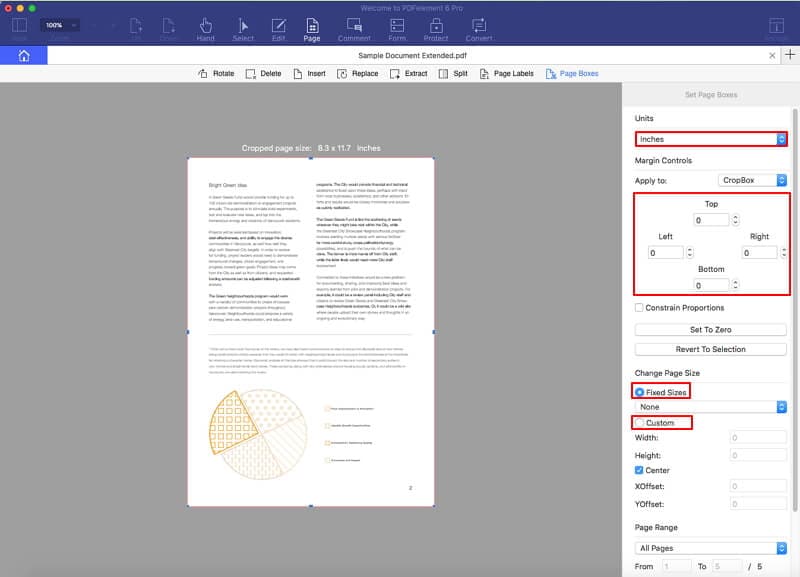
También puedes cambiar aquí el tamaño de la página. Elige un tamaño predeterminado para tu documento PDF, o personaliza el tamaño de la página para establecer su anchura y altura manualmente. A continuación, puedes elegir el intervalo de páginas al que se aplicarán los ajustes del documento PDF.

Wondershare PDFelement - Editor de PDF Fácil de Usar e Inteligente
5.481.435 personas lo han descargado.
Resume, reescribe, traduce, corrige textos con IA y chatea con PDF.![]()
Edita texto, imágenes, formularios, páginas y mucho más.
Crea y rellena formularios de PDF fácilmente.
Extrae formularios, textos, imágenes, páginas, y elementos de PDF.
Mecanismo OCR rápido, confiable y eficiente, con alta calidad y precisión.
Convierte PDF a y desde formato de Microsoft, imagen y más de 20 tipos de archivos.
La Mejor Herramienta para Recortar PDF en Mac
Como ya sabe, necesitarás la herramienta adecuada para recortar un documento PDF tal y como se necesite. El programa que utilices no sólo tiene que recortar el documento al tamaño requerido, sino que también tiene que ser fácil de usar. PDFelement es la única herramienta que ofrece ambas cosas. Además, aumenta la eficiencia gracias a sus muchas funciones avanzadas, como por ejemplo:

![]() Impulsado por IA
Impulsado por IA
- La capacidad de recortar una página de un PDF a un tamaño determinado.
- Herramientas para editar texto e imágenes.
- La capacidad de convertir PDF a otros formatos, o de otros formatos de documentos a PDF.
- Herramientas de anotación que permiten añadir comentarios, resaltar o subrayar.
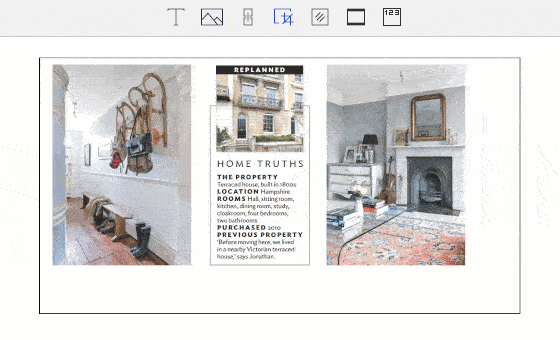
Cómo recortar un PDF en Mac con Preview
Preview es otro programa que puede ayudarle a recortar archivos PDF en Mac. Sin embargo, con Preview sólo es posible recortar una página manualmente, ya que no admite el recorte de un rango de páginas en el PDF. Además, Preview no permite establecer los parámetros exactos para recortar con precisión.
Paso 1. Seleccionar el Área a Recortar
Después de abrir el archivo PDF con Preview, haz clic en el botón "Herramientas" ("Tools") > "Selección de Rectángulo" ("Rectangle Selection") en el menú de arriba.
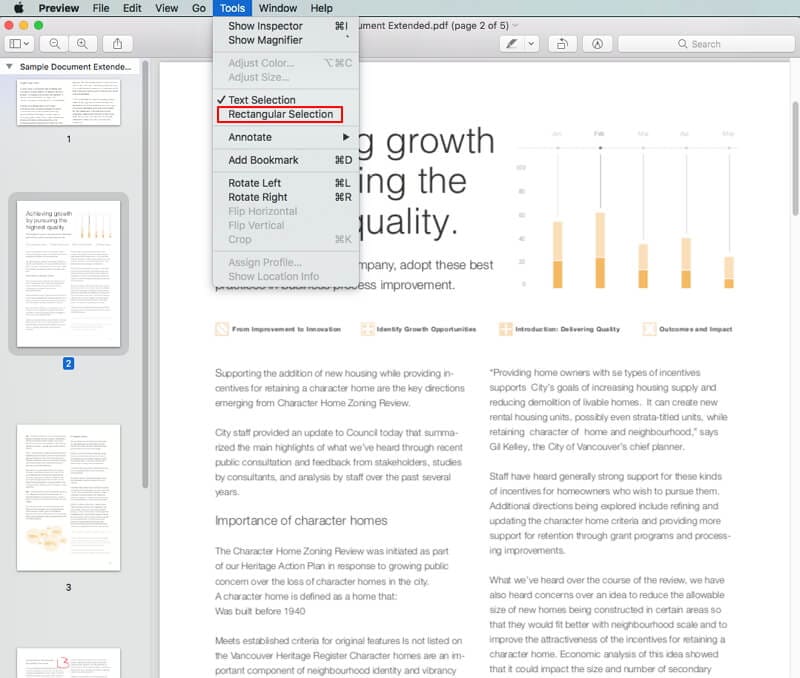
Paso 2. Recortar el PDF en el Mac
Utilizar el ratón para seleccionar el área que deseas conservar. Luego haz clic en el botón "Herramientas" ("Tools") > "Recortar" ("Crop") para recortar.
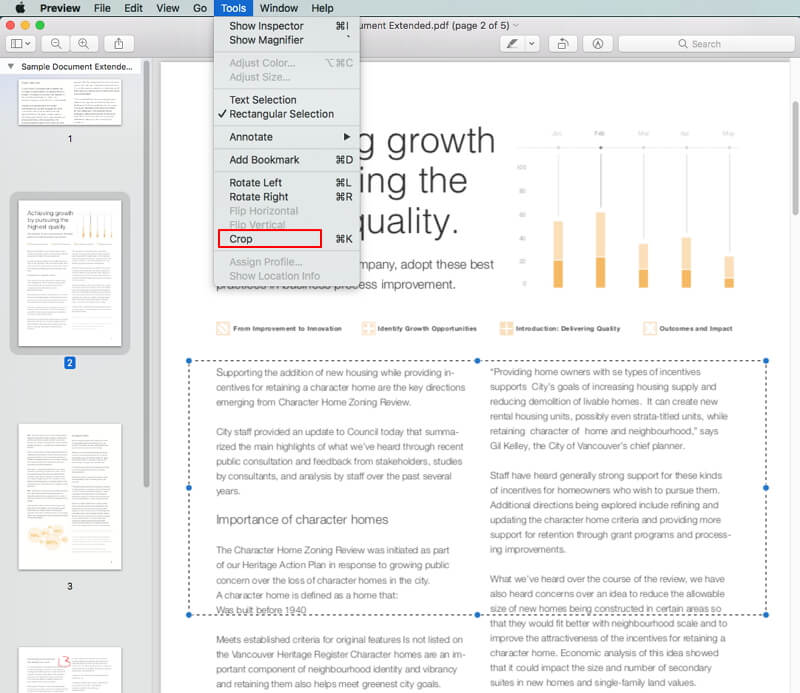
Dividir un PDF en páginas individuales en Mac con Automator
Automator es una aplicación nativa de macOS que te permite automatizar todo tipo de tareas "repetitivas". Sigue estos pasos con Automator para crear un proceso que divida su PDF.
Paso 1: Crear un flujo de trabajo
Lo primero que debes hacer es abrir la aplicación Automator. Si no está anclado a tu Dock, pueded acceder a él escribiendo Automator desde la aplicación Finder.
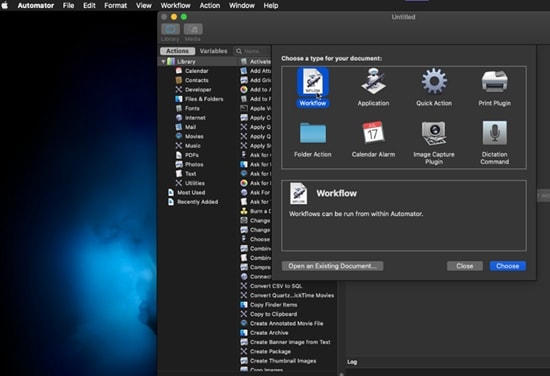
Paso 2: Configurar
Una vez que hayas creado el flujo de trabajo, debes agregar las características necesarias. Despliega el panel izquierdo de la ventana y agrega la función "Preguntar por elementos del buscador" y "Dividir PDF". Ahora, elige una ubicación de destino para tus archivos.
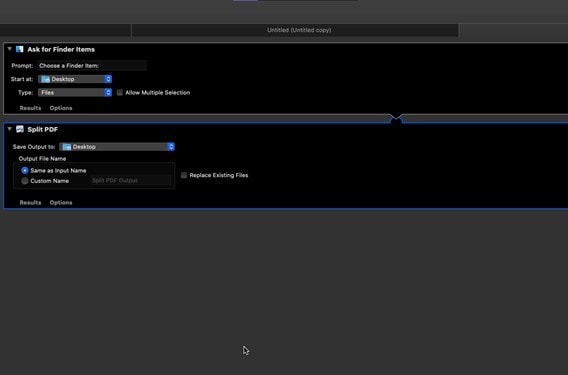
Paso 3: Ejecutar el proceso
Haz clic en el botón "Reproducir" en la parte superior derecha de la ventana y, cuando se ejecute el proceso, aparecerá una ventana donde debe elegir el documento que deseas dividir. Selecciónalo y haz clic en "Elegir".
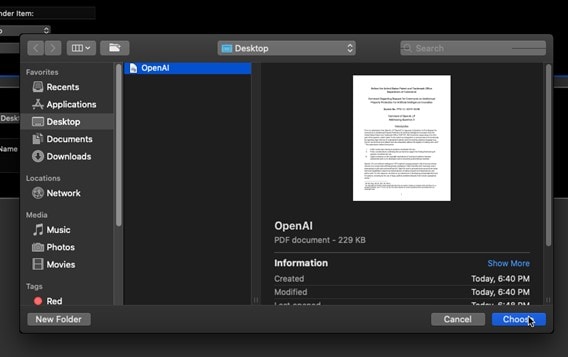
Cómo recortar un archivo PDF en Mac con Google Chrome
Google Chrome es un navegador web moderno. Este navegador puede leer documentos PDF y, gracias a esta funcionalidad, puedes usar Google Chrome para cortar tus documentos.
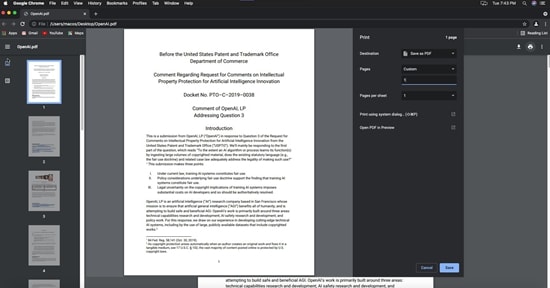
Para cortar un PDF con Google Chrome, haz clic en el botón de impresión en la parte superior derecha de la ventana. Esto abrirá la ventana de impresión. Luego selecciona "Guardar como PDF" en la opción "Destino", configura las páginas que deseas cortar del documento original y haz clic en "Guardar". Puedes encontrar tu nuevo documento en la carpeta de descarga.
Cómo recortar PDF en línea Mac
Cualquiera de los métodos anteriores puede recortar un documento PDF, pero algunas soluciones en línea pueden facilitar aún más el proceso. A continuación, te hablaré de tres de los más populares.
- HiPDF
Paso 1: Ir a la herramienta Dividir PDF
Para dividir un PDF con HiPDF, vaya a su sitio web, haga clic en la opción "Todas las herramientas" y, en la lista, seleccione Dividir PDF. Luego la aplicación te pedirá que subas tu PDF. Haz clic en el botón y elige la ubicación de su archivo.
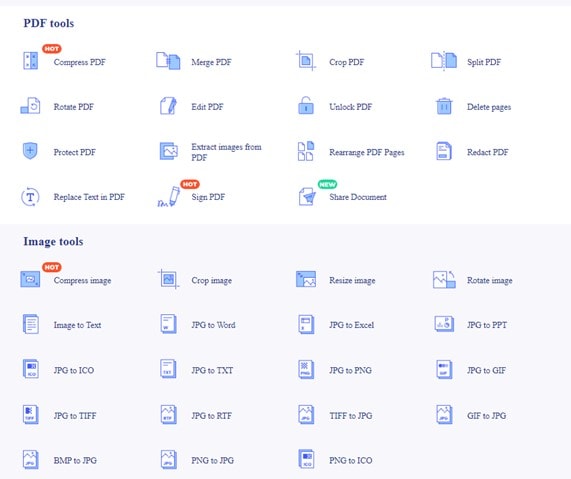
Paso 2: Elegir las preferencias de división
Ahora aparecerá una ventana donde deberás elegir los criterios para el proceso de división. Cuando haya terminado, haz clic en DIVIDIR. La aplicación procesará tu documento y mostrará un botón de descarga cuando termine.
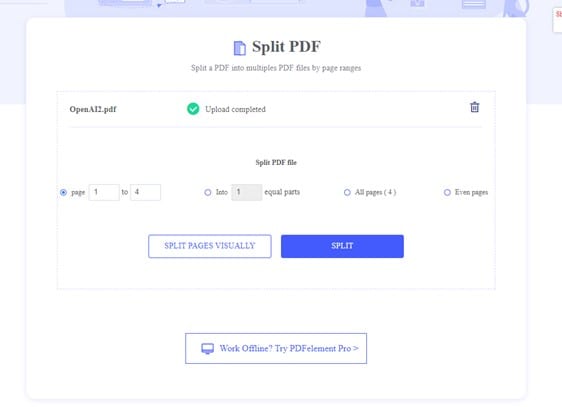
- Ilovepdf
Paso 1: Ir a la herramienta Dividir PDF.
Para dividir un PDF en Ilovepdf, ve a su sitio web y selecciona la opción "Dividir PDF". Luego la aplicación te pedirá que subas tu PDF. Haz clic en el botón y elige la ubicación de su archivo.
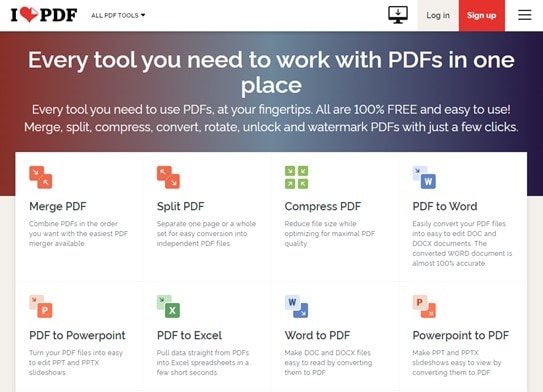
Paso 2: Elegir las preferencias de división
Ahora verás una ventana con un panel en el lado derecho para configurar las preferencias de división. Elige las páginas que desea dividir del documento y, cuando haya terminado, haz clic en Dividir PDF. La aplicación procesará tu documento y mostrará un botón de descarga cuando termine.
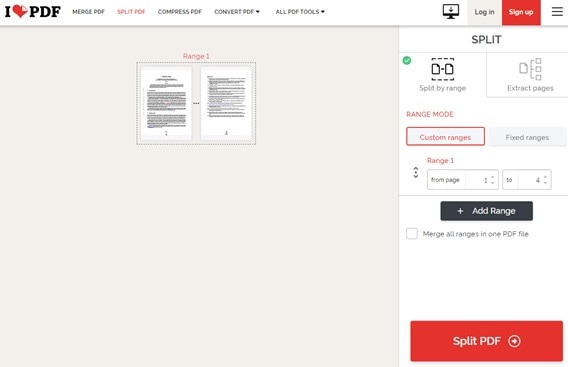
- Sejda
Paso 1: Ir a la herramienta Dividir PDF por páginas.
Para dividir documentos en Sejda, debes ir al menú "Todas las herramientas" y elegir la opción "Dividir por páginas". Luego la aplicación te pedirá que subas tu PDF. Haz clic en el botón y selecciona la ubicación de tu archivo.
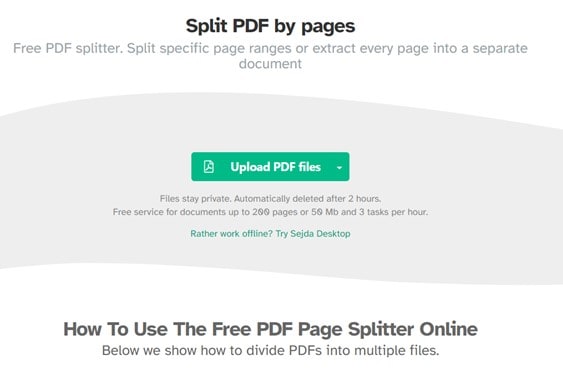
Paso 2: Seleccionar un método de división.
Ahora Sejda mostrará algunas opciones para dividir su documento. Elige el que más te guste y haz clic en "Continuar". Sejda procesará tu documento y, cuando esté listo, aparecerá un botón de descarga.
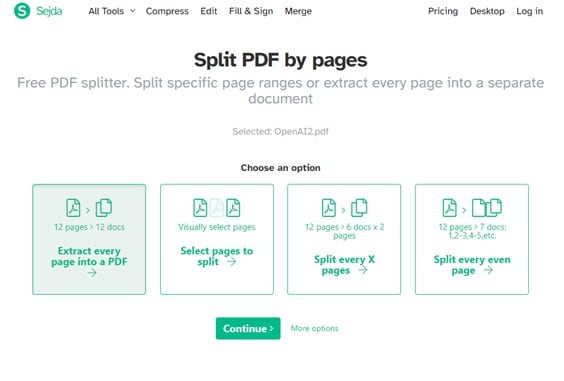
Conclusión
Recortar documentos PDF en Mac es extremadamente fácil. Supongamos que consideras que realizar este proceso con Automator es complicado o prefieres la opción más sencilla. En ese caso, puedes usar los servicios en línea y lograr resultados profesionales en solo un par de segundos.
PDFelement
Programa universal de PDF todo en uno
- Funcionamiento similar a la de una oficina que incluso los principiantes pueden usar de inmediato
- Conversión, creación, edición, OCR, anotación, formulario, protección de PDF...
- Los estudiantes tienen precios especiales
- Proteja completamente la privacidad de tus documentos
 100% Seguro | Sin anuncios |
100% Seguro | Sin anuncios |






