¿Sabes cómo hacer clic con el botón derecho en una Mac? El ratón de un solo botón ha causado confusión porque las personas no pueden acceder a ciertas opciones. Si has estado utilizando una PC con el ratón de dos botones, este artículo te ayudará.
El clic derecho en una Mac aporta niveles de interacción que son esenciales en algún momento, ya que tiene menús contextuales adicionales de los que carece el clic simple. Desafortunadamente, el ratón de un botón proporcionado por Apple no tiene la opción de clic derecho como el ratón de dos botones. Por lo tanto, es importante aprender las diferentes formas de hacer clic derecho en una MacBook y así dejar de preocuparte por "¿Cómo puedo hacer clic derecho en una laptop Mac?"
Este artículo tiene información sobre las diferentes maneras de hacer clic derecho sin un ratón y con el ratón de Apple. Ya no tendrás que preocuparte por acceder a las opciones del clic derecho.
¿Cómo Hacer Clic Derecho en una Mac sin un Ratón?
1. Pulsar Control
Una de las formas más sencillas de hacer clic con el botón derecho en una computadora Mac es presionando la tecla Control, cuando tocas el trackpad o el botón del ratón. La tecla Control se indica como Ctrl en el teclado. Sin embargo, debes tener cuidado de no confundir la tecla Ctrl con otras teclas como la tecla Alt, que es la tecla de opción.
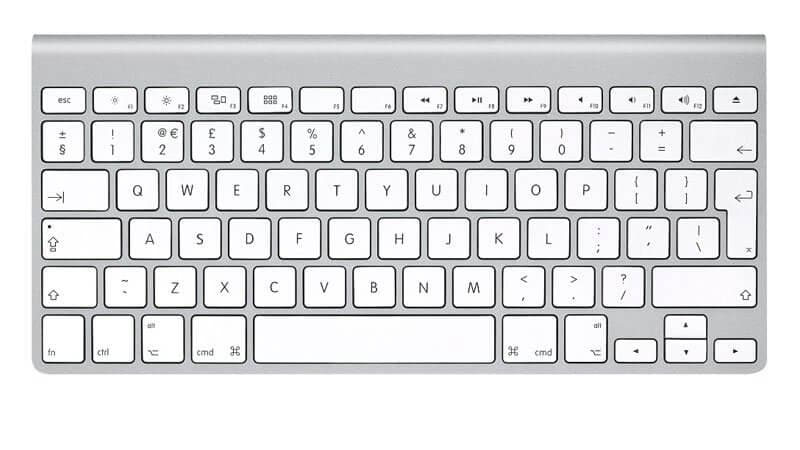
La tecla Ctrl en el teclado de tu Mac está en el extremo más alejado, a la izquierda o a la derecha y en ningún lugar cerca de la barra espaciadora.
2. Usar Dos Dedos en el Track Pad
Si estás usando una MacBook o una laptop Mac, puedes usar el track pad, que es la parte sensible al tacto debajo del teclado para hacer clic derecho en una MacBook Air sin un ratón. Si hacer esto automáticamente no funciona, puedes cambiar la configuración.

- Ve a las Preferencias del Sistema; puedes abrirlas haciendo clic en el ícono de Apple situado en la parte superior izquierda de tu pantalla o haciendo clic en el ícono de la rueda dentada de tu Dock.
- Selecciona TrackPad y luego pasa a las preferencias de Track Pad.
- Asegúrate de seleccionar Clic con dos dedos, que está al lado de Clic secundario.
3. Toca la esquina del trackpad
Tocar con dos dedos puede no ser la mejor manera de activar el clic secundario en una Mac. Si este es el caso, tienes la opción de hacer clic con el botón derecho en la esquina del trackpad cuando necesites hacer clic con el botón derecho en un MacBook Air sin ratón.
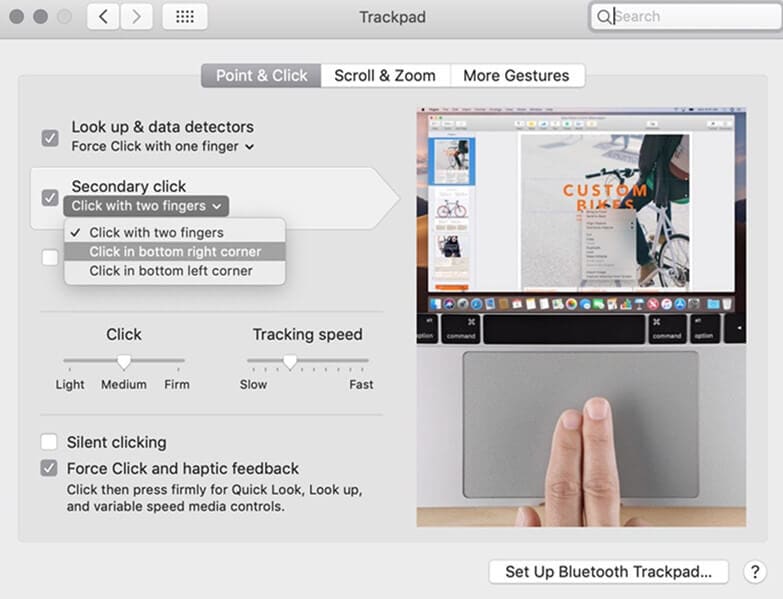
Esto también requiere hacer algunos cambios en las preferencias del sistema. Por lo tanto;
- Accede a las Preferencias del Sistema; puedes acceder a ellas haciendo clic en el ícono de Apple situado en la parte superior izquierda de tu pantalla o haciendo clic en el ícono de la rueda dentada de tu Dock
- Ve al Track Pad y luego selecciona las preferencias del Track Pad
- Esta vez, no elijas Hacer clic con dos dedos, en su lugar, selecciona Hacer clic en la esquina inferior izquierda o Hacer clic en la esquina inferior derecha
Después de hacer tu selección para habilitar el clic derecho en una Mac, puedes proceder a hacer clic derecho en una MacBook.
También debes tener en cuenta que el trackpad Force Touch de las MacBook Air, MacBook Pro y MacBook del 2018 puede hacerte pensar que aplicando diferentes niveles de presión puedes habilitar el clic derecho en una Mac. El menú contextual que se abre con clics más profundos parece ser similar a un clic derecho, pero no lo es.
Si quieres hacer clic con el botón derecho en un MacBook utilizando el Force Touch, puedes hacerlo tocando con dos dedos como se indica más arriba. Además, puedes configurarlo para tocar la esquina inferior o derecha como se muestra arriba. Si eso es suficiente para ti, puedes mantener y pulsar el trackpad para adquirir el equivalente al clic derecho.
¿Cómo Hacer Clic con el Botón Derecho con un Ratón Apple?
El ratón multitáctil, Apple magic mouse, es un producto de Apple que puedes utilizar con tu MacBook. Te permite utilizar gestos como el desplazamiento y el deslizamiento por la superficie superior del ratón para la interacción con la computadora Mac. Por lo tanto, el ratón de Apple es similar al trackpad. Sin embargo, el lugar donde se hace clic determina el tipo de clic que se realizará. No obstante, utilizar el ratón Apple puede ser un reto, especialmente si no tienes experiencia, ya que no tiene botones. Por lo tanto, definitivamente te preguntarás "¿cómo puedo hacer clic derecho en una laptop Mac usando un ratón Apple?"
Para hacer clic derecho en una MacBook utilizando el ratón de Apple es fácil e intuitivo, ya que puedes hacer clic en el lado derecho del ratón. Por lo tanto, puedes acceder a las opciones del documento de Word rápidamente. Si no consigues los resultados esperados tras hacer clic con el botón derecho del ratón, la mejor solución sería configurar las Preferencias del Sistema.

¿Cómo Editar, Convertir y Anotar PDF en Mac?
La forma de editar, convertir y anotar PDF en Mac puede parecer difícil o imposible. Por suerte, es muy fácil si utilizas PDFelement para Mac. Se trata de una potente solución para PDF con todas las herramientas adecuadas para realizar estas actividades. Cuando todo está hecho, el programa ofrece documentos PDF con una gran apariencia y calidad, de forma asequible, segura y rápida.

![]() Impulsado por IA
Impulsado por IA
PDFelement para Mac puede hacer más cosas en tu Mac, incluido macOS 11, como ofrecer protección con contraseña. El programa te permite elegir el nivel de protección por contraseña más adecuado para ti, de modo que puedas cifrar tus archivos PDF.
Además, puede borrar los datos sensibles de forma permanente para proteger la información confidencial. También puede crear firmas digitales basadas en certificados y permitir a las contrapartes la autenticidad de tu PDF.
PDFelement para Mac puede aplicar el cifrado AES de 256 bits, que es excelente para restringir la copia y el cambio de contenido, protegiendo tus archivos PDF contra la manipulación no deseada. El programa también puede establecer contraseñas en varias funciones de usuario como el llenado, la edición y la visualización.
Por lo tanto, PDFelement para Mac te beneficia manteniendo la confidencialidad de tu información sensible. La verificación de la firma te protege de personas fraudulentas que pueden falsificar tu firma. Además, te ofrece un control total sobre las funciones de edición y visualización en tu dispositivo Mac.

 100% Seguro | Sin anuncios |
100% Seguro | Sin anuncios |



Andrés Felipe
Experto en PDF
Log in