Nitro Pro es una de las herramientas de edición y creación de PDF más populares que puede utilizarse para realizar una gran cantidad de tareas orientadas a los PDF. Junto con muchas otras tareas, también puede comprimir archivos PDF con Nitro Pro. Si estás buscando un tutorial paso a paso sobre cómo comprimir un PDF con Nitro Pro 9 o 12, este artículo contiene el tutorial más sencillo para hacerlo.
Pasos Para Comprimir un PDF con Nitro Pro
Paso 1: Abrir el PDF en Nitro Pro
En primer lugar, inicia Nitro Pro y abre el archivo deseado utilizando el siguiente método.
"Archivo" > "Abrir" > "computadora". Localiza el archivo, selecciónalo y haz clic en el botón "Abrir" para abrirlo en Nitro Pro.
Paso 2: Comprimir PDF en Nitro Pro
Ahora, haz clic en "Archivo" > "Optimizar PDF". Aparecerá un cuadro de mensaje "Optimizar PDF" en el que encontrarás tres opciones diferentes; 1) Reducir tamaño 2) Reducir tamaño y listo para imprimir 3) Personalizado.
- 1) Reducir tamaño: Al seleccionar esta opción, Nitro Pro 9 reducirá el tamaño del archivo automáticamente.
- 2) Reducir tamaño e imprimir: Seleccionando esta opción, se reducirá automáticamente el tamaño del archivo que es adecuado para la impresión.
- 3) Personalizar: En los ajustes personalizados, puedes realizar diferentes ajustes al reducir el tamaño del archivo, como la eliminación de enlaces, la eliminación de archivos adjuntos y varios otros.
Aquí seleccionaremos la opción "Reducir tamaño" para comprimir el PDF con Nitro Pro.
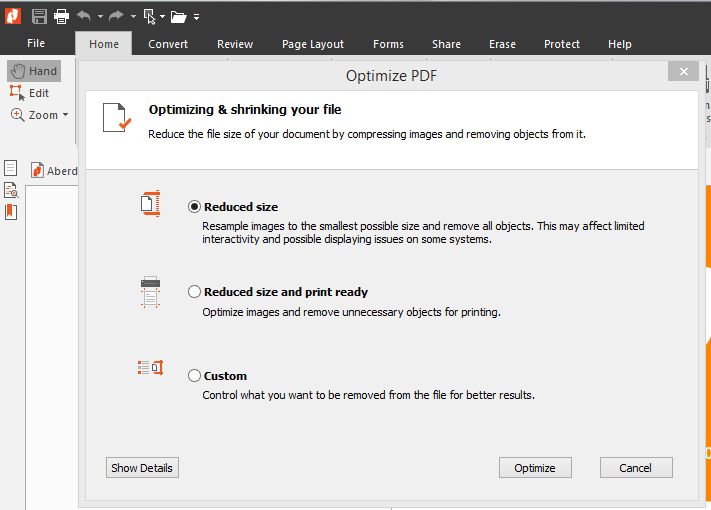
Paso 3: Reducir el tamaño del archivo con Nitro Pro
Selecciona "Reducir tamaño" y haz clic en el botón "Optimizar". Una vez que hagas clic en el botón "Optimizar", el tamaño del PDF se reducirá. Ahora, haz clic en el botón "Aceptar" y guarda el archivo.
Así es como se comprime un PDF con Nitro Pro. Pero el problema surge cuando hay que pagar su precio; 159 dólares, que es demasiado para un usuario común. Por eso, te traemos la mejor alternativa a Nitro para comprimir el tamaño del archivo. Afortunadamente, esta alternativa a Nitro es alrededor de un 50% más económica que Nitro Pro.
¿Te preguntas de qué estamos hablando? Sí, lo has adivinado bien, estamos hablando del PDFelement que es el mejor lector y herramienta de edición de PDFs del momento.
Cómo Comprimir un PDF con la Alternativa Nitro
Vamos a encontrar el tutorial paso a paso para comprimir PDF con la Alternative a Nitro: PDFelement.

![]() Impulsado por IA
Impulsado por IA
Paso 1. Abre un PDF
En el primer paso, debes abrir el archivo PDF que deseas comprimir. Para ello, inicia PDFelement haciendo clic en su icono en la pantalla del escritorio. Una vez abierto, haz clic en el botón "Abrir archivo", localiza el archivo PDF en tu sistema, selecciónalo y haz clic en el botón "Abrir".
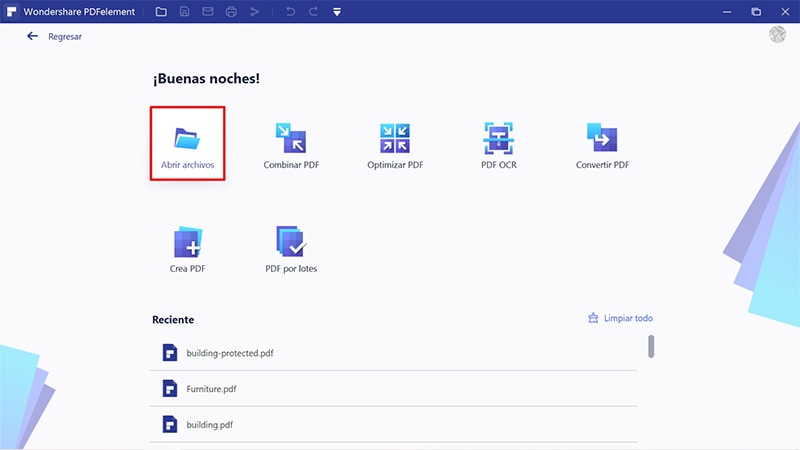
Paso 2. Comprimir PDF con la Alternativa a Nitro
Una vez abierto el archivo PDF, haz clic en "Archivo" > "Optimizar" y, a continuación, selecciona las preferencias de tamaño del archivo, como Bajo, Medio o Alto, y haz clic en el botón "Optimizar". Después de hacer clic en el botón "Optimizar", se reducirá el tamaño del PDF. Ahora, guarda el archivo PDF en tu PC.
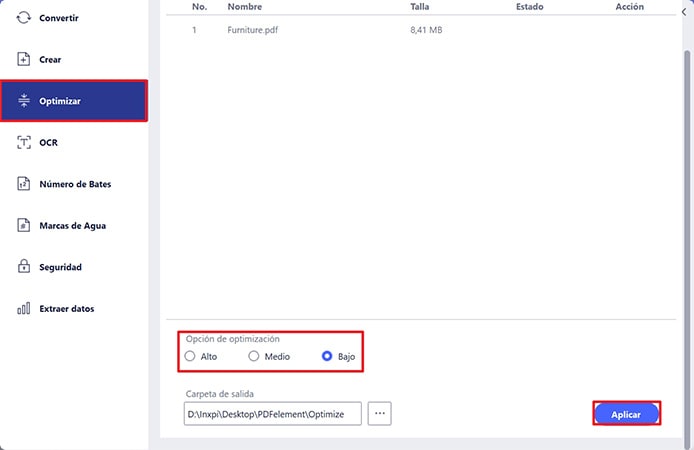
Este es el método más sencillo para comprimir un PDF con Nitro Pro en un par de pasos.
¿Estás interesado en saber más sobre PDFelement? Encuentra una introducción a él y algunas de las mejores características de este maravilloso software a continuación.
PDFelement es un lector de PDF y un software de edición que está cargado con muchas herramientas inteligentes y avanzadas. Con él, puedes realizar casi todas las acciones en tus archivos PDF que puedas pensar. Con sus características avanzadas, se puede eliminar por completo el uso de papel de la oficina y la vida profesional, ya que permite realizar todas las tareas sin imprimir documentos.

![]() Impulsado por IA
Impulsado por IA
Exploremos algunas de las mejores características a continuación.
- Crea y edita archivos PDF.
- Convierte PDF a más de 300 formatos de archivo y viceversa.
- Creación de formularios con 1 clic.
- OCR (reconocimiento óptico de caracteres).
- Añadir comentarios, anotaciones, fondos, encabezados y pies de página.
- Extracción de datos.
- Firmas.
- Seguridad de archivos y protección por contraseña.
- Comprimir archivos PDF.
Hay muchas otras características y es un software imprescindible hoy en día, especialmente, si eres un estudiante, profesor o empresario.
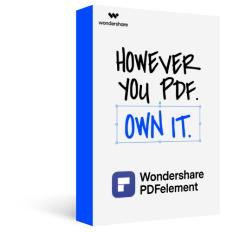
Ahorra$100
PDFelement, la forma más sencilla de administrar archivos PDF en computadoras de escritorio, dispositivos móviles y la Web.
Ahorra USD 100 en el plan individual de PDFelement
 100% Seguro | Sin anuncios |
100% Seguro | Sin anuncios |






