Comprimir JPG significa hacerlo aún más pequeño que el archivo original, que ya está en un formato de compresión con pérdidas. Por esa razón, debes elegir con cuidado tu herramienta para "reducir JPEG", independientemente de si se trata de un servicio en línea, una aplicación de escritorio o una aplicación móvil. En este artículo, hemos clasificado las mejores herramientas para comprimir PDF en línea y sin conexión. Las opciones web no necesitan ninguna instalación, pero algunos usuarios pueden preferir la mayor privacidad de una solución de escritorio o móvil.
La herramienta que finalmente elijas debería depender de tu necesidad más que nada. Por ejemplo, si quieres comprimir un archivo para su uso en la web, una configuración de alta compresión es buena porque ahí es donde se produce la máxima reducción del tamaño del archivo. Por otro lado, un trabajo de impresión en exteriores, como una pancarta o una valla publicitaria, puede requerir una compresión baja para mantener la calidad de la imagen y la escalabilidad.
En conjunto, esta variada gama de herramientas para comprimir archivos JPEG tiene todo lo que necesitas.

![]() Impulsado por IA
Impulsado por IA
Parte 1: Preguntas Frecuentes
P1: ¿Cómo puedo comprimir JPEG a 50KB?
La capacidad de comprimir JPEG a 200KB, 100KB o 50KB depende totalmente del tamaño del archivo original, del nivel de compresión que elijas y del porcentaje de compresión real que pueda alcanzar la herramienta. Un archivo de 300KB, por ejemplo, puede comprimirse fácilmente a 50KB (una sexta parte), pero un archivo de 500KB necesitará un potente motor de compresión para reducirlo en un 90%. Sin duda, es posible con la herramienta adecuada.
P2: Compresión JPEG en Línea vs. Sin Conexión: ¿la mejor opción?
Como ya hemos dicho, una utilidad sin conexión o de escritorio/móvil te ofrece una mayor privacidad, así como la posibilidad de procesar archivos grandes o comprimir en bloque. Algunas herramientas en línea también ofrecen esto, pero el tamaño de los archivos suele estar restringido junto con el número de archivos que puedes procesar en una sola fila. Si te resulta difícil elegir, piensa en tu prioridad principal (velocidad frente a accesibilidad, etc.) para elegir la opción adecuada.
Parte 2: Comprimir JPEG en Línea con Estas Potentes Herramientas Web
1. Wondershare HiPDF
HiPDF de Wondershare te ofrece todo lo esencial para gestionar los flujos de trabajo de las imágenes, y esto incluye herramientas para recortar, rotar, cambiar el tamaño e incluso convertir las imágenes en texto. El grupo principal de herramientas está destinado a los usuarios de PDF y cubre tareas clave como la conversión, la compresión, la seguridad, la gestión de archivos, la organización de páginas, el OCR, la integración del almacenamiento en la nube, etc. Ofrece una sólida calidad de compresión para cualquier tipo de uso web o sin conexión. El servicio es gratuito pero con límites, y la actualización a un plan premium comienza en unos 6 dólares en una suscripción anual.
¿Cómo Comprimir un Archivo JPEG en HiPDF?
Paso 1 La herramienta de compresión de imágenes HiPDF te permite soltar los archivos directamente en la interfaz del navegador o utilizar la opción de importación del botón Elegir Archivo

Paso 2 Una vez cargado el archivo, verás tres opciones de compresión preestablecidas - selecciona una en función del nivel de compresión y la calidad de salida que desees - a mayor compresión, menor calidad

Paso 3 Haz clic en Comprimir y luego en Descargar en la siguiente página - verás que el nivel de compresión Alto ofrece resultados bastante buenos

Pros
Conversión Rápida
Gratis para tareas individuales
Una amplia gama de otras herramientas de imagen y PDF para la gestión eficiente de documentos y archivos
Contras
La versión gratuita viene con límites de tamaño de archivo y de archivos por día
El Procesamiento por Lotes está bloqueado tras el muro de pago premium
2. FreeConvert
Se trata principalmente de una herramienta de conversión, como su nombre indica, pero admite imágenes, videos y una amplia gama de otros formatos de archivo, lo que la hace muy útil cuando se necesita una forma rápida de comprimir JPEG, recortar un video o convertir un libro electrónico en formato EPub. La versión gratuita admite hasta 25 conversiones al día, pero puedes ampliarla a 50 o 100 conversiones simultáneas al día a partir de unos 15 dólares al mes sin contrato anual.
¿Cómo Usar FreeConvert para Comprimir Archivos JPEG?
Paso 1 Sube tu archivo JPEG a la página de FreeConvert para Comprimir JPEG (arrastra y suelta o haz clic en Elegir Archivos)
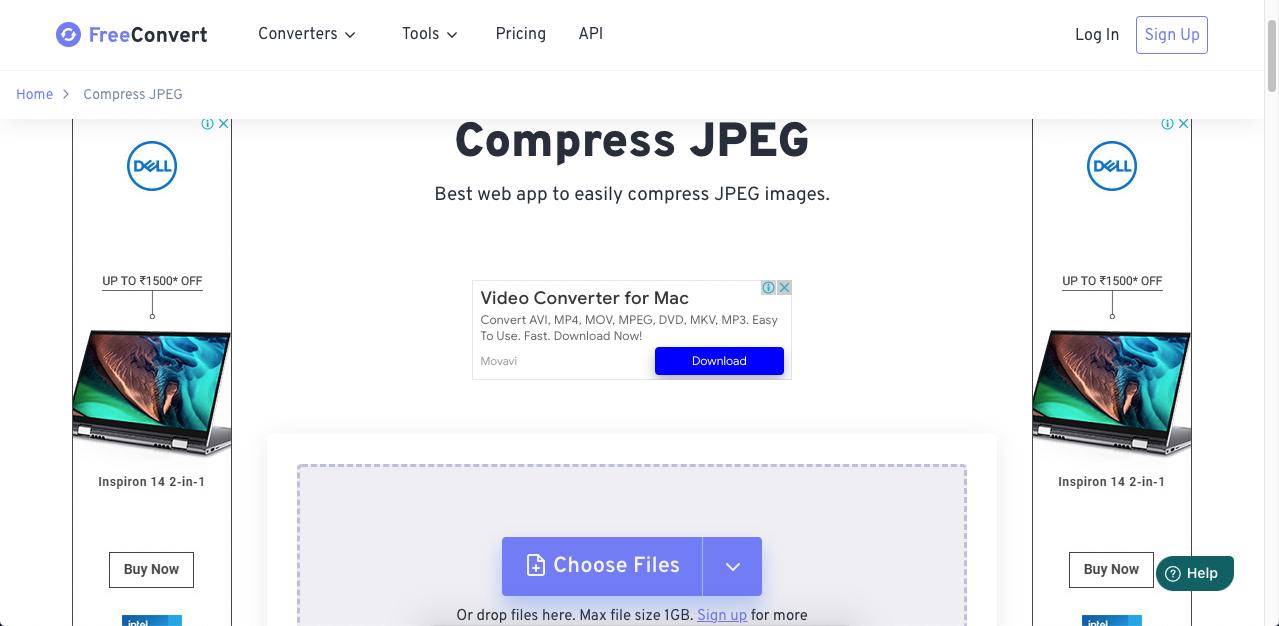
Paso 2 Haz clic en Comprimir JPEG y espera a que la siguiente página cargue los resultados
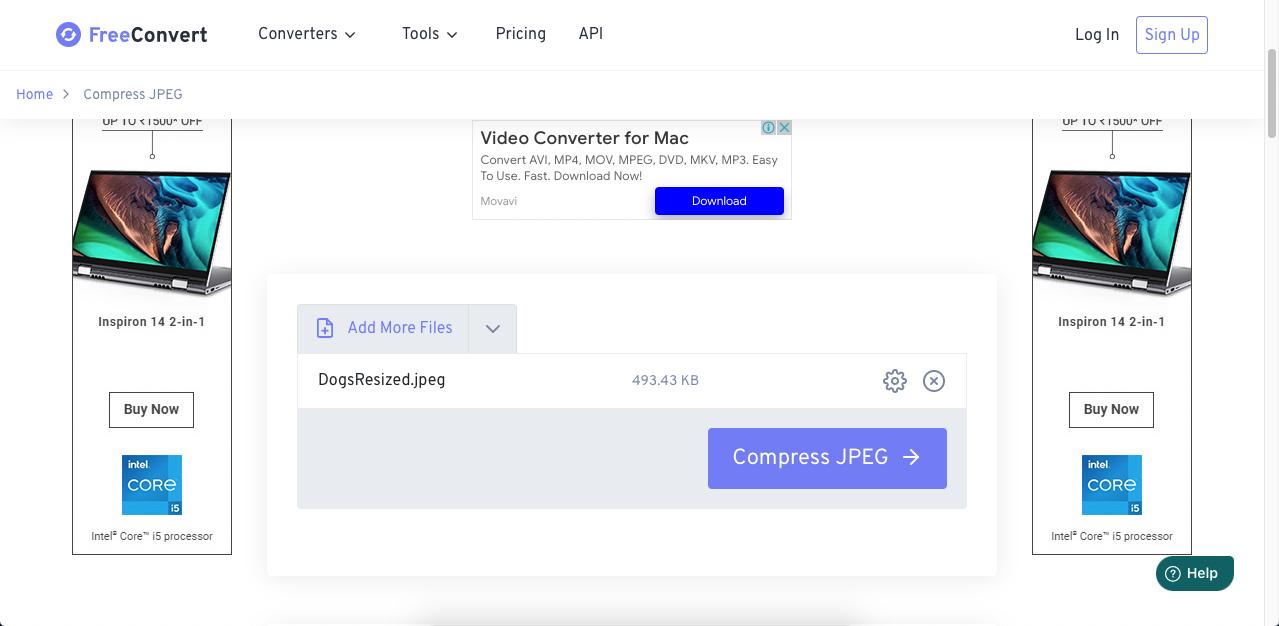
Paso 3 En la página final, haz clic en Descargar JPG para guardar tu archivo en una carpeta local
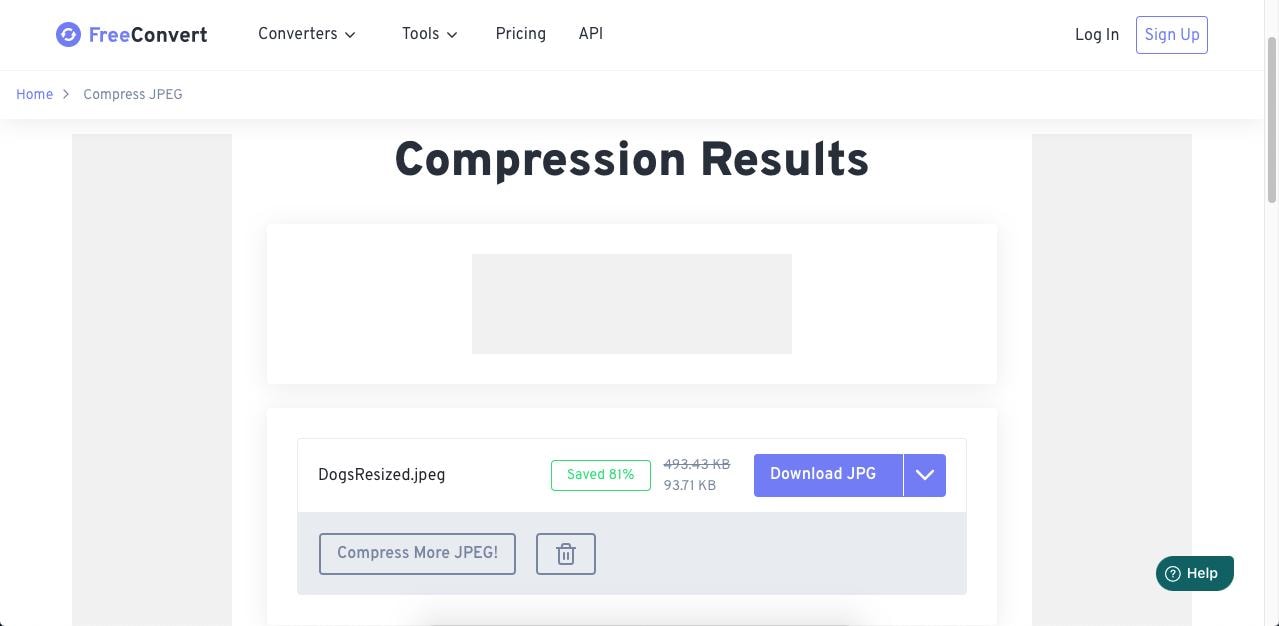
Pros
Fácil de usar
Se admite un tamaño de archivo de hasta 1 GB
Amplio límite gratuito
Contras
La versión Premium es bastante costosa si sólo se utilizan uno o dos módulos
La calidad de la compresión es fija en el plan gratuito
3. ILoveIMG
ILoveIMG es un gran reductor de tamaño de imágenes que soporta JPEG y otros formatos de imagen. Es un sitio popular y fácil de usar, pero sólo ofrece un ajuste de compresión. Sin embargo, el sitio también ofrece otras herramientas de imagen para cambiar el tamaño, recortar, convertir y editar fotos, por lo que figura en esta lista de herramientas para comprimir JPEG. La compresión de archivos es a menudo necesaria cuando se trabaja con imágenes, y es bastante útil en ese sentido.
¿Cómo Comprimir JPEG con ILoveIMG?
Paso 1 Coloca tu archivo de imagen en la interfaz del navegador para la compresión JPEG en el sitio web de ILoveIMG
Paso 2 En la parte derecha, haz clic en el botón Comprimir IMÁGENES
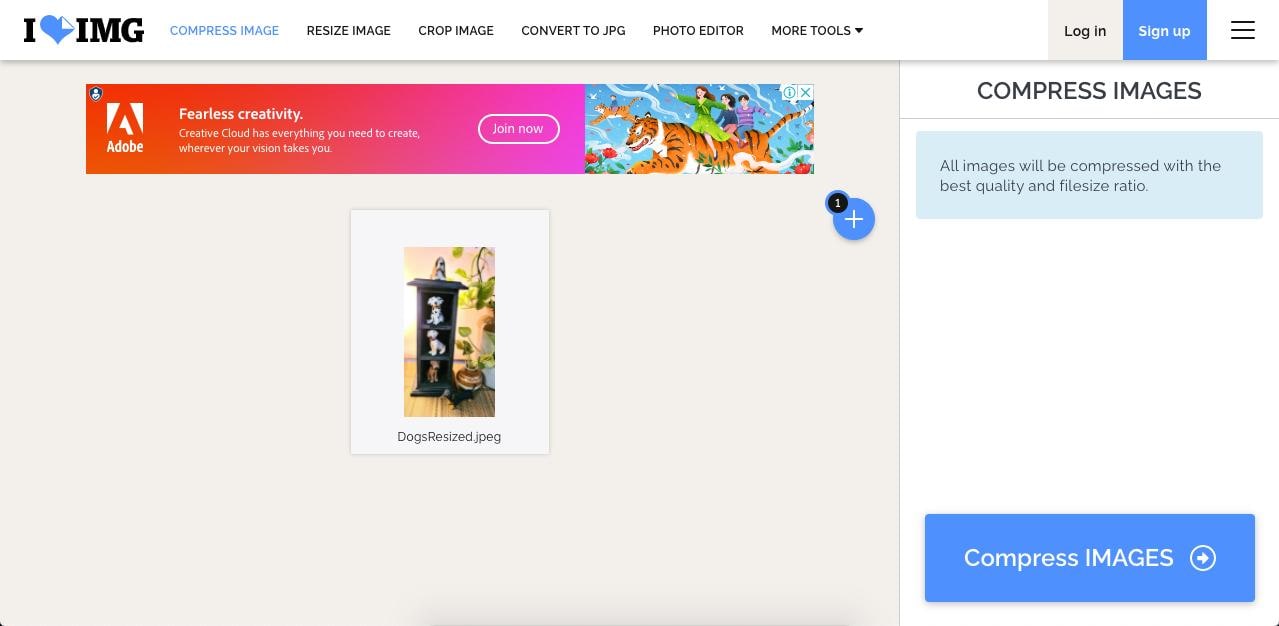
Paso 3 En la página siguiente, verás cómo se ejecuta el proceso de compresión, tras lo cual verás un diálogo para guardar el archivo comprimido
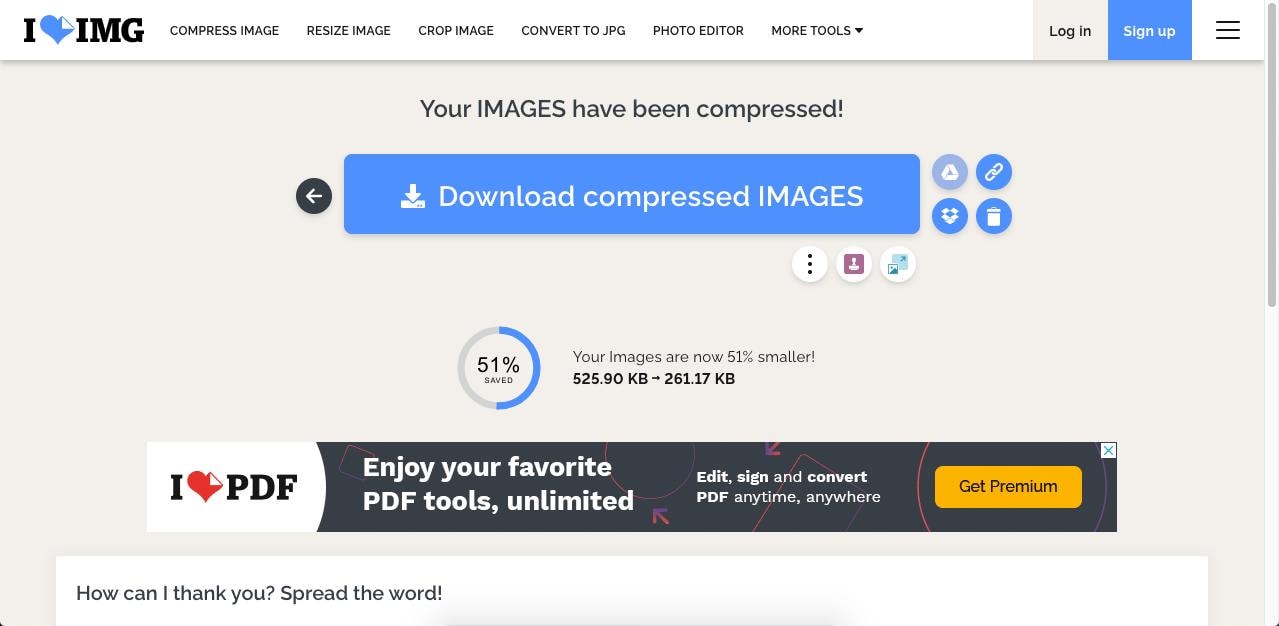
Pros
Interfaz de usuario sencilla y fácil de usar
Buena calidad de compresión
Opciones para continuar con otras acciones como marca de agua, recorte, cambio de tamaño, etc.
Contras
La actualización es costosa si no se utiliza completamente el servicio
No hay configuraciones de compresión para elegir
4. Smallpdf
Smallpdf es otra utilidad muy conocida en los círculos profesionales de gestión de PDF e imágenes. Con una gran cantidad de herramientas de conversión, compresión y otras para manejar los PDF, es una utilidad en línea muy capaz. Sin embargo, como no tiene un módulo de compresión JPEG directo, tendrás que usar una solución para convertirlo a PDF, comprimir el archivo PDF y volver a convertirlo a JPEG, lo que te dará un nivel bastante bueno para comprimirlo. El precio es un poco elevado, con la versión Pro a partir de unos 9 $ al mes sobre una facturación anual de 108 $, pero puedes utilizar la versión gratuita para comprimir hasta 2 documentos al día sin limitaciones de tamaño.
¿Cómo Comprimir JPEG en Smallpdf?
Paso 1 Primero, ve a la página del convertidor de JPEG a PDF de Smallpdf y sube el archivo de imagen
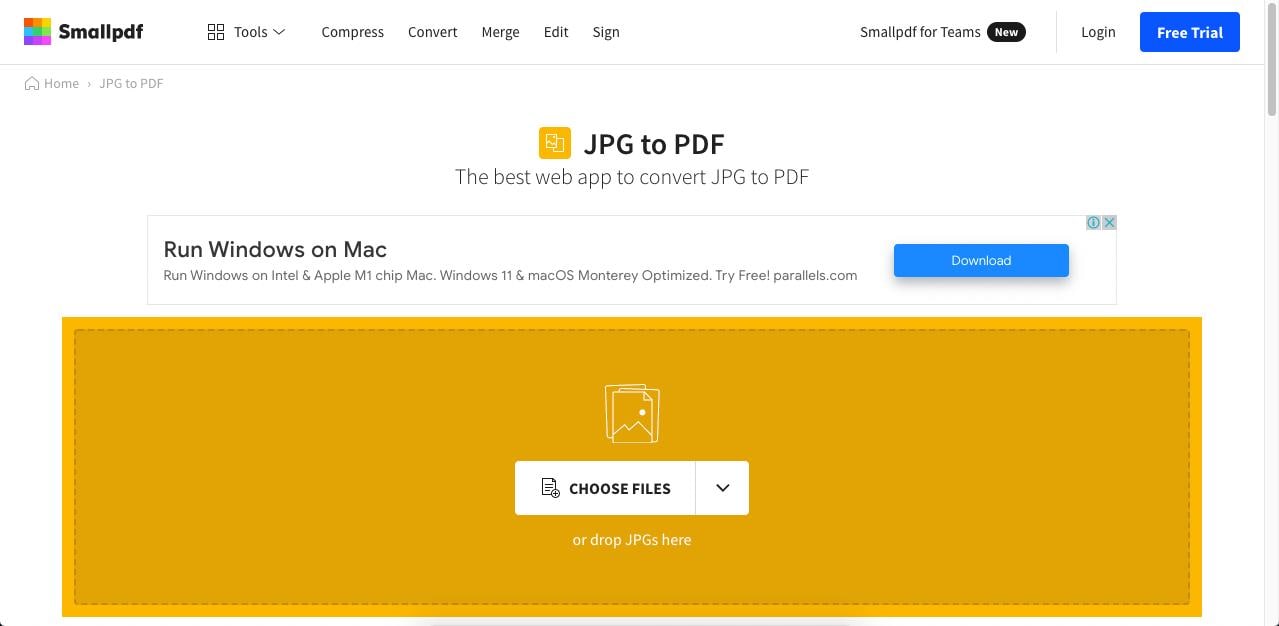
Paso 2 En la siguiente página, pulsa el botón Convertir
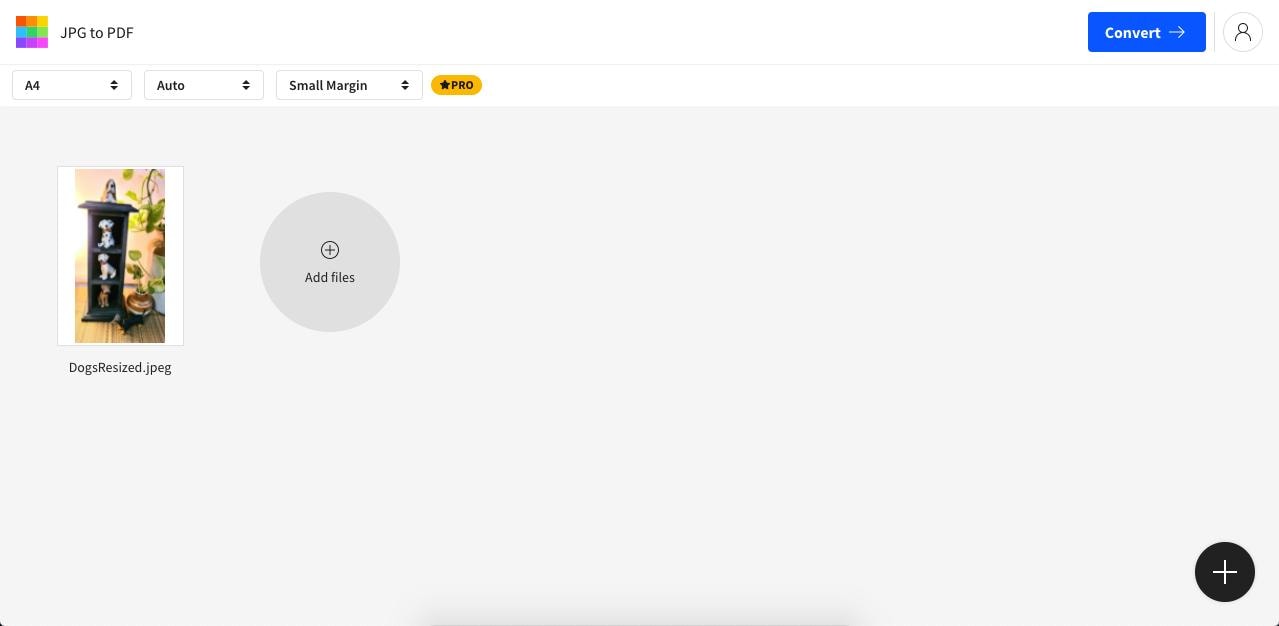
Paso 3 En la página siguiente, verás el archivo PDF convertido; ahora, haz clic en Comprimir PDF a la derecha
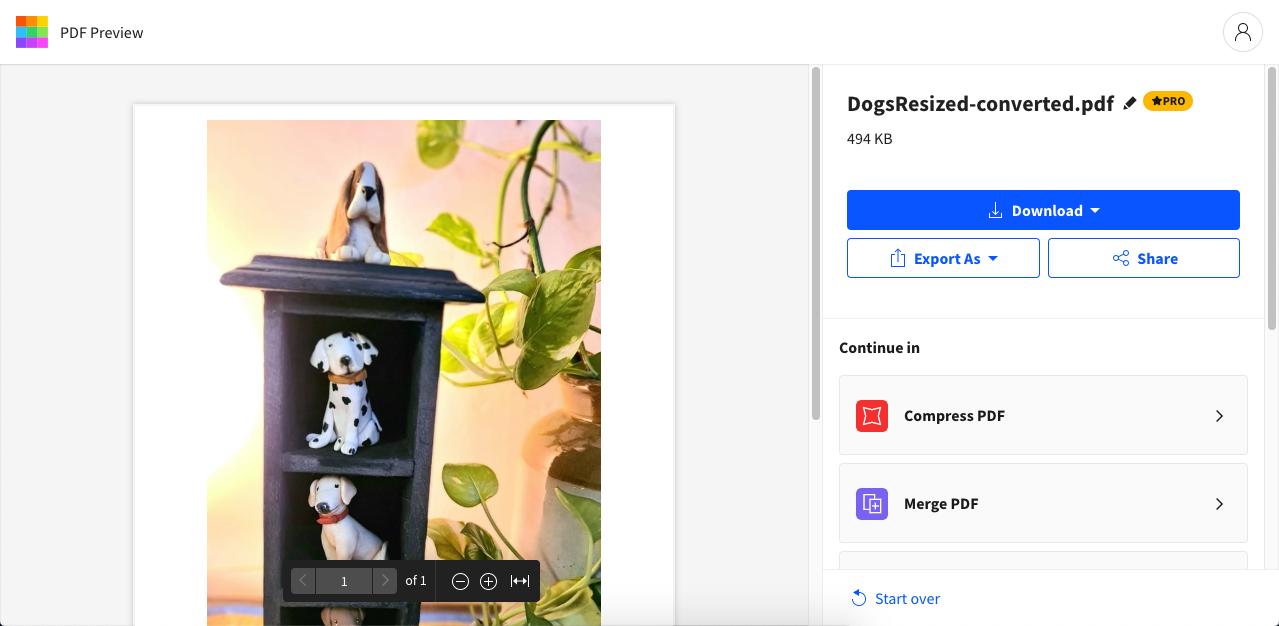
Paso 4 La página de Comprimir PDF se abrirá ahora en la pestaña de tu navegador y te mostrará dos opciones de compresión - la Básica es gratuita, así que haz clic en ella y luego haz clic en el botón Comprimir debajo de ella
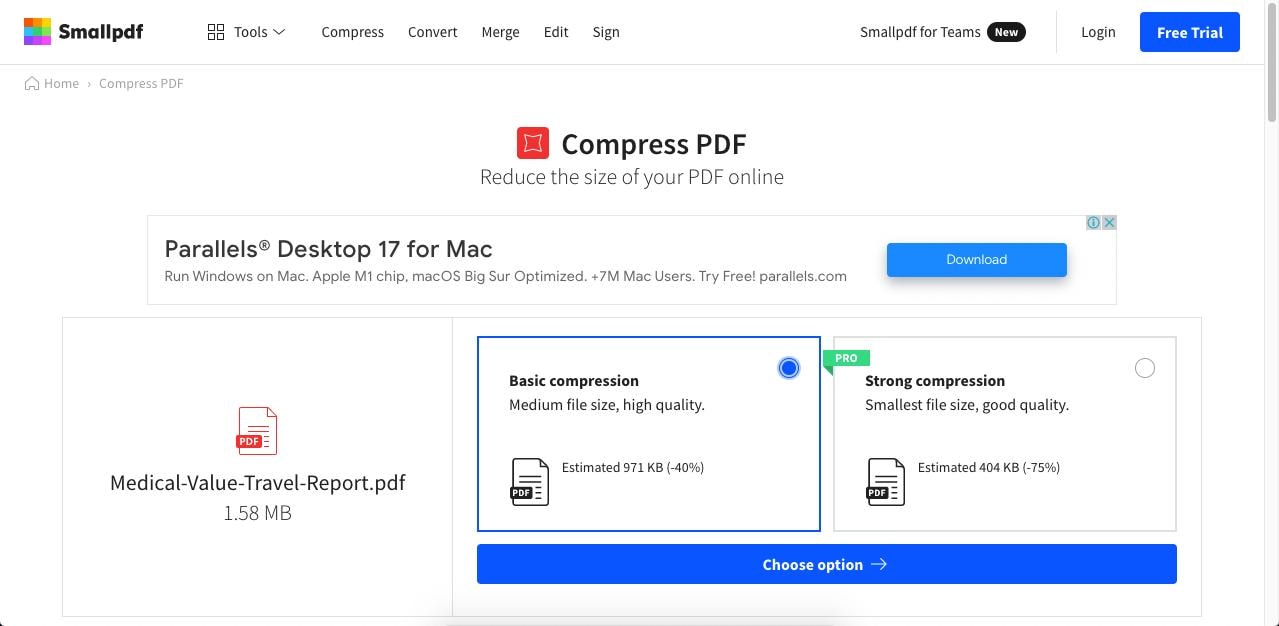
Paso 5 A continuación, en la página de salida, en lugar de descargar el archivo, elige Imagen (.jpg) en el menú desplegable Exportar Como
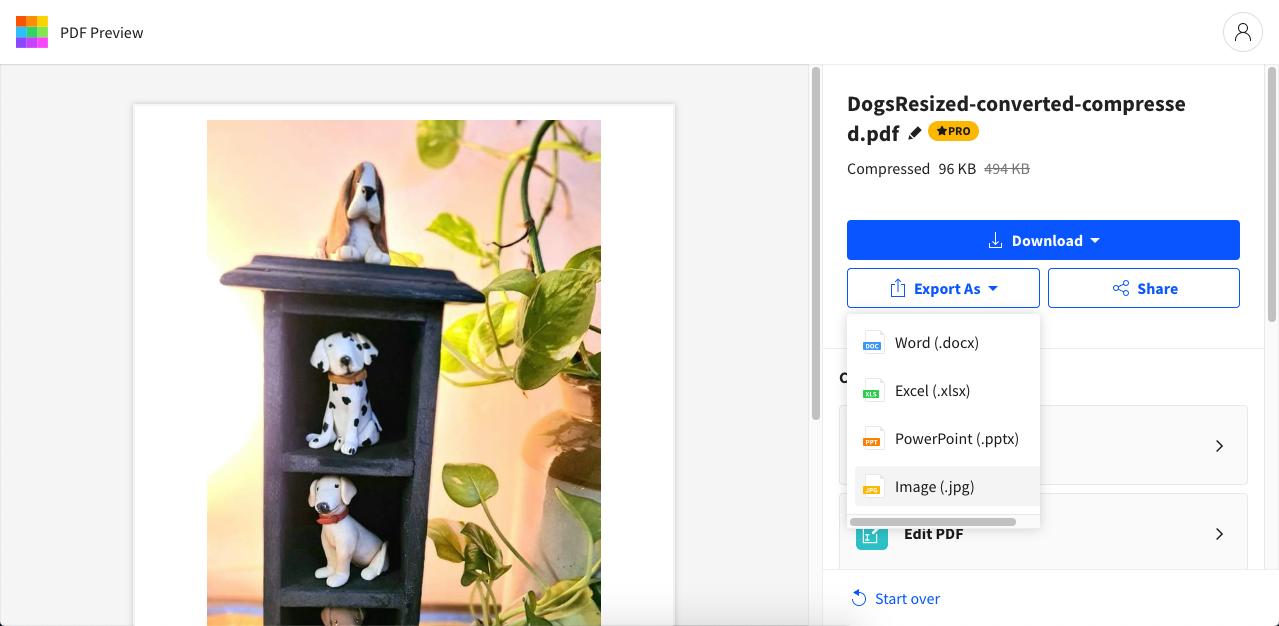
Paso 6 Ahora pasarás a la página de conversión de PDF a JPG, donde tienes que seleccionar Convertir Páginas Completas y hacer clic en el botón Elegir Opción que se encuentra debajo
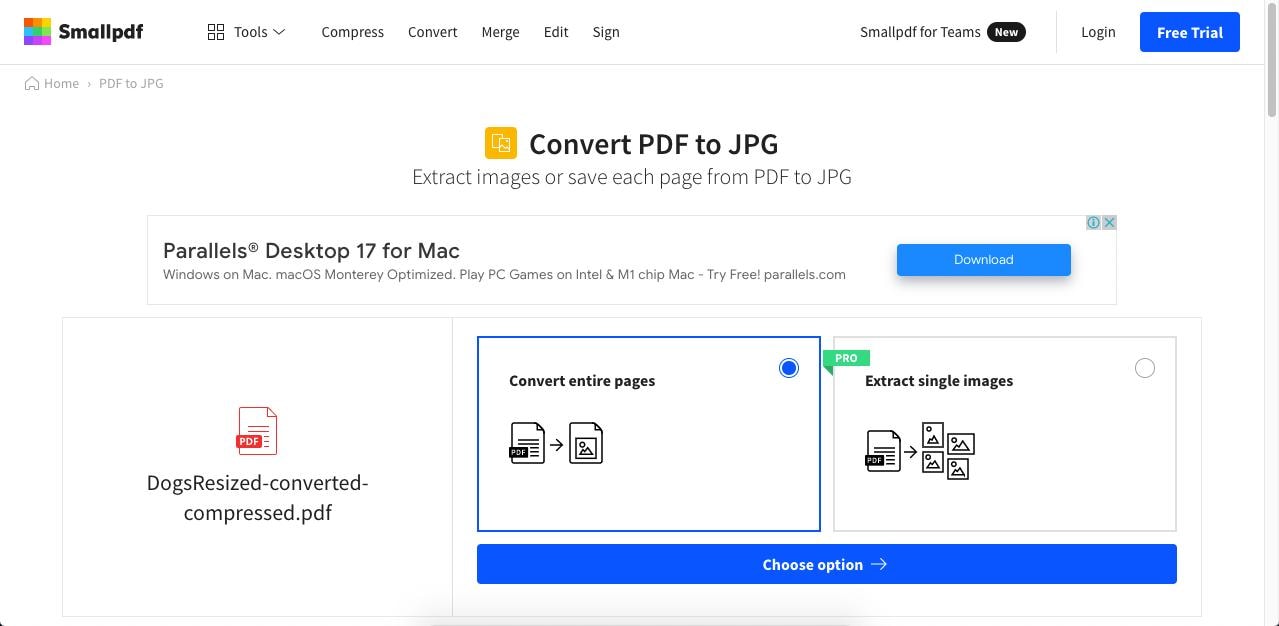
Paso 7 En la siguiente página, verás el archivo de salida como ZIP, que puedes descargar - tu archivo de imagen comprimido estará disponible dentro cuando descomprimas ese archivo comprimido
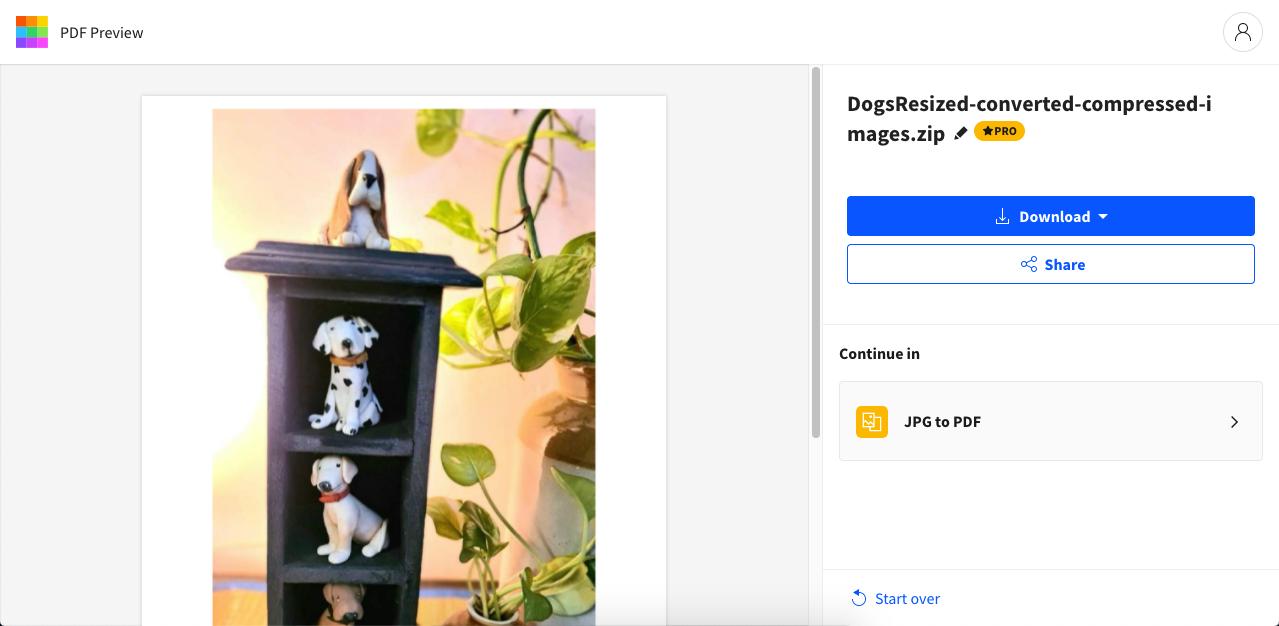
Pros
Herramienta profesional de conversión y compresión
Buena compresión incluso en el nivel básico
Fácil conversión de imagen a PDF y viceversa después de la compresión
Contras
Proceso prolongado - no muy fácil de usar
No hay compresión avanzada en la versión gratuita
5. XConvert
XConvert está fuertemente patrocinado por la publicidad, como verás en casi todas las páginas, pero es una herramienta gratuita desarrollada por The JPEG Committee, lo que significa que es gratuita además de fiable. La calidad de la conversión va de 10:1 a 100:1, lo que significa que puedes notar una cierta reducción de la calidad con una compresión alta. Hay varias opciones de conversión que puedes elegir cuando intentas reducir el tamaño de un archivo JPEG, como comprimir en un porcentaje del tamaño del archivo, comprimir a baja calidad y comprimir a un tamaño de archivo de salida específico. Esta flexible herramienta es bastante práctica y de uso completamente gratuito.
¿Cómo Comprimir JPEG con XConvert?
Paso 1 Sube tu archivo JPEG a la página del comprimidor XConvert JPG
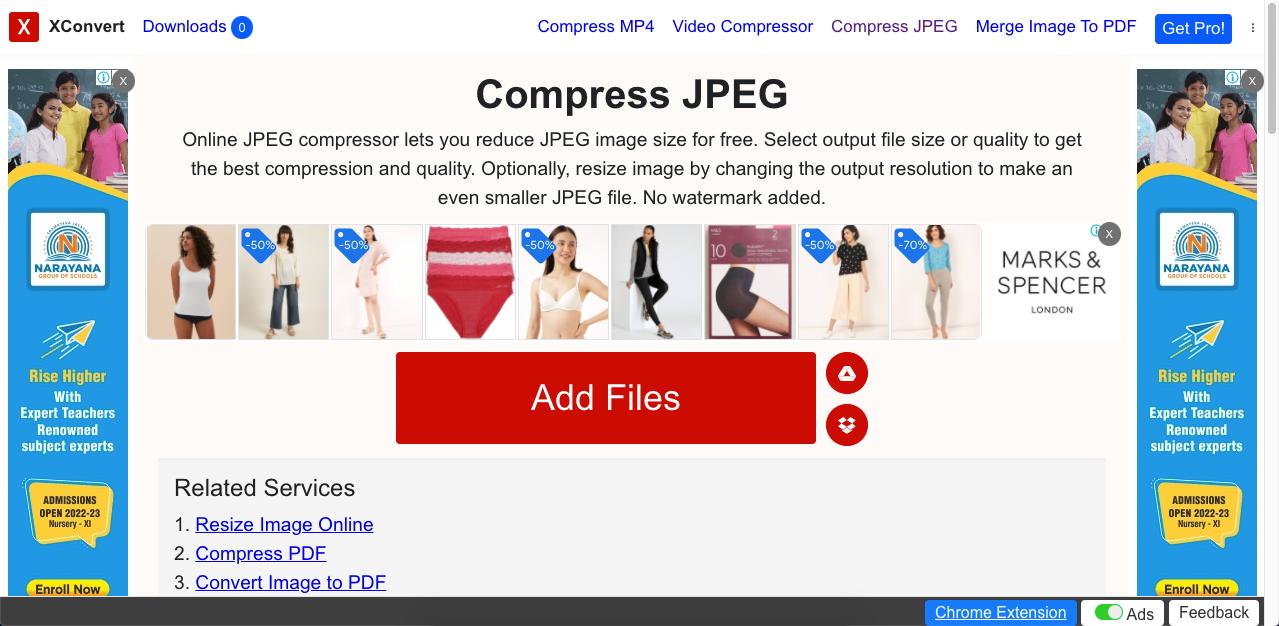
Paso 2 En la siguiente página, verás las diferentes opciones de compresión que hemos mencionado antes - elige la que se ajuste a tus necesidades
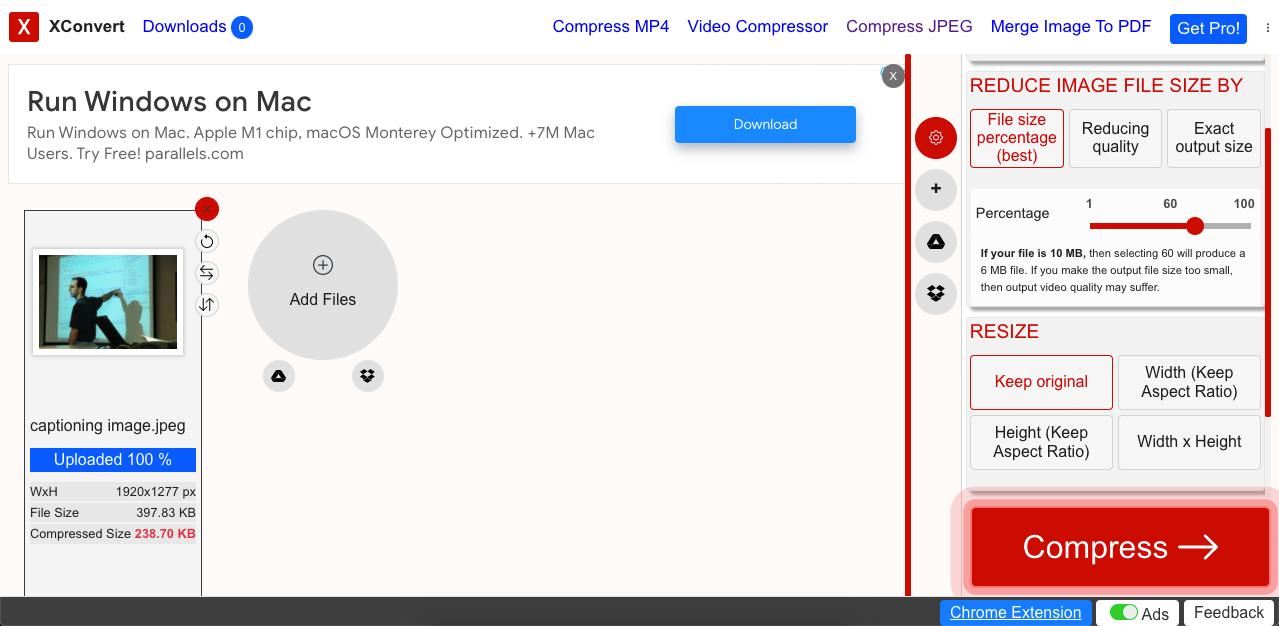
Paso 3 Haz clic en Comprimir y espera a que aparezca la página final en la que tienes que hacer clic en el botón Descargar para guardar la imagen JPEG más pequeña
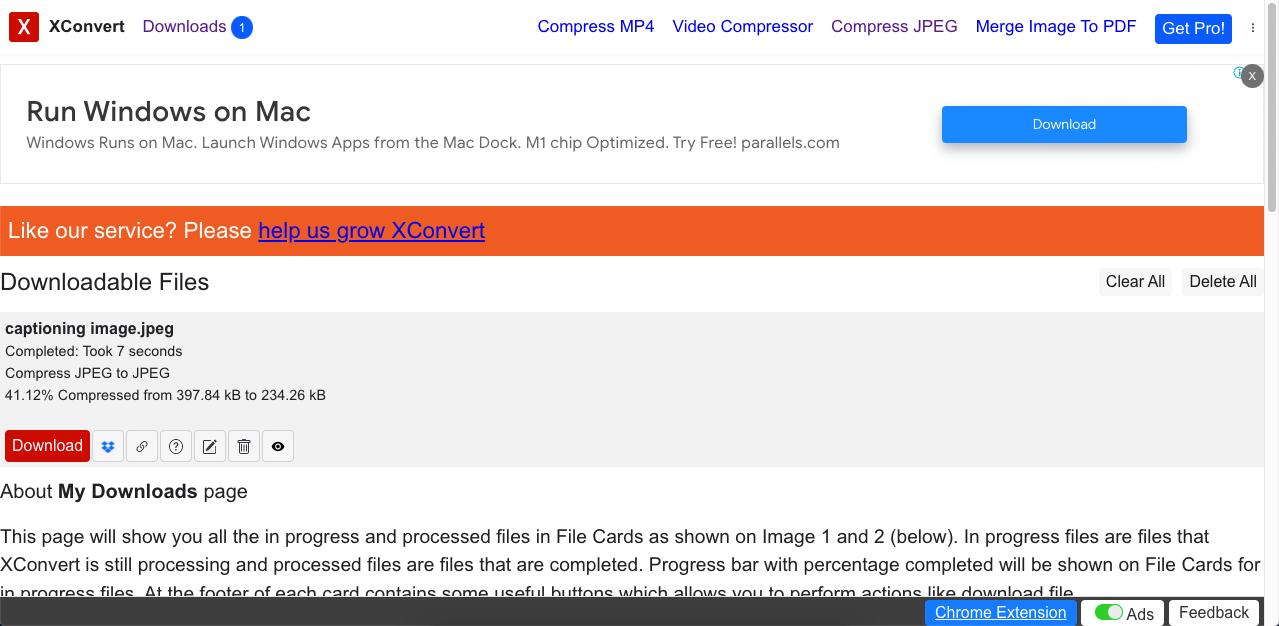
Pros
XConvert es completamente gratuito
La calidad de la compresión es razonablemente buena
Proceso de compresión JPEG sencillo de seguir
Contras
La configuración puede ser demasiado complicada para los usuarios noveles
Tiene mucha publicidad, así que hay que tener cuidado con lo que se hace.
Parte 3: Comprimir JPEG Sin Conexión con Estas Potentes Herramientas de Escritorio y Móviles
La familia de editores de PDF de PDFelement es un práctico grupo de aplicaciones que ofrecen una experiencia multidispositivo y multiplataforma. Aunque trabajan principalmente con archivos PDF, también son potentes herramientas de conversión para que pueda abrir fácilmente un JPEG como PDF, comprimirlo y volver a convertirlo en JPEG antes de que lo notes.
Además de una fuerte compresión y una fácil conversión, esta versátil familia de herramientas te permite editar PDF, anotar documentos, proteger PDF e incluso acceder a la nube con la integración de Wondershare PDFelement Cloud para las versiones de escritorio. Entonces, ¿cómo funciona el proceso de comprimir JPEG en cada una de estas versiones de PDFelement? Veamos.
6. PDFelement para Windows
PDFelement funciona con el último Windows 11, así como con Windows 10 y versiones anteriores. El diseño similar al de Windows y la disposición intuitiva facilitan que los usuarios primerizos se incorporen y se sientan cómodos de inmediato ayudándoles a ahorrar un tiempo valioso. La calidad de compresión de los PDF es insuperable, y utilizando la solución mencionada anteriormente, puedes comprimir fácilmente JPEG a 50KB o incluso menos, dependiendo del nivel de compresión que elijas y del tamaño del archivo de imagen original.
Wondershare PDFelement Pro DC
Simplifique tu flujo de trabajo con PDFelement Cloud para PDFelement.

¿Cómo Comprimir JPEG en PDFelement para Windows?
Paso 1 Haz clic en el icono Crear PDF en la página de inicio y selecciona tu archivo JPEG para importarlo como PDF y mostrarlo en tu pantalla

Paso 2 A continuación, haz clic en Herramienta en la parte superior y luego en Comprimir PDF en la barra de herramientas de la cinta

Paso 3 Establece el nivel de compresión y haz clic en Aplicar - esto comprimirá el PDF y lo mostrará en tu pantalla
Paso 4 Para exportar como JPG, haz clic de nuevo en Herramienta y luego en A imagen y selecciona JPEG
Paso 5 Haz clic en Aplicar para guardar el PDF comprimido como una imagen JPEG comprimida

![]() Impulsado por IA
Impulsado por IA
7. PDFelement para Mac
El proceso en Mac es similar al de la versión de Windows de PDFelement, pero está mejor adaptado a macOS para ofrecer una experiencia más fácil de usar. Puedes abrir el JPEG como PDF, comprimirlo y luego guardar el archivo como JPEG de nuevo, pero los pasos difieren de los de la edición de Windows. La calidad de la compresión no puede ser mejor y PDFelement para Mac te ofrece un camino sin obstáculos para comprimir JPEG.
Wondershare PDFelement Pro DC
Simplifique tu flujo de trabajo con PDFelement Cloud para PDFelement.

¿Cómo Comprimir JPEG con PDFelement para Mac?
Paso 1 Utiliza la opción Archivo → Nuevo → PDF desde archivo para importar la imagen como un PDF

Paso 2 Para comprimir el JPEG, que ahora está en formato PDF, haz clic de nuevo en Archivo pero elige Comprimir PDF en la opción Guardar Como Otro
Paso 3 Elige la calidad de compresión y haz clic en Aplicar para comprimir el PDF

Paso 4 Para exportar como JPEG, utiliza la opción Archivo → Exportar a → Imagen → JPEG

Paso 5 Selecciona la carpeta de destino y guarda el JPEG comprimido en tu escritorio
Tu JPEG tendrá ahora la misma calidad de compresión que el archivo PDF optimizado, y verás que el tamaño del archivo resultante es mucho menor que el de la imagen original.

![]() Impulsado por IA
Impulsado por IA
8. PDFelement para iOS
En PDFelement para iOS, puedes utilizar un proceso muy similar que convierte JPEG a PDF, lo comprime para reducir el tamaño del archivo, y luego lo convierte de nuevo a JPEG y lo guarda en la memoria de tu dispositivo. Puedes hacerlo tanto en el iPhone como en el iPad, y la calidad de la compresión es excelente teniendo en cuenta que estás utilizando un dispositivo móvil.
100% Seguro | Sin software malicioso |
![]() Impulsado por IA
Impulsado por IA

![]() Impulsado por IA
Impulsado por IA
¿Cómo Comprimir JPEG en PDFelement en iPhone y iPad?
Paso 1 Pulsa el botón + e importa el JPEG desde tu aplicación Fotos o desde una carpeta local

Paso 2 Pulsa el icono de la elipsis (...) debajo de la miniatura del JPEG y pulsa en elegir Convertir a PDF en el menú contextual
Paso 3 A continuación, comprime el PDF pulsando el icono de la elipsis en la parte superior derecha y eligiendo Reducir el tamaño del archivo cuando el menú se amplíe

Paso 4 Pulsa en una de las opciones de nivel de compresión y pulsa en Guardar
Paso 5 Este PDF comprimido puede ser convertido de nuevo a JPEG usando la opción Convertir en el menú de la elipsis en la parte superior derecha
Paso 6 Elige el formato de salida como JPG, toca el botón Iniciar para convertir el PDF comprimido en un JPEG comprimido - puedes compartirlo desde la aplicación una vez que lo hayas hecho
100% Seguro | Sin software malicioso |
![]() Impulsado por IA
Impulsado por IA

![]() Impulsado por IA
Impulsado por IA
PDFelement: Una Verdadera Solución Multiterminal
PDFelement es compatible con múltiples plataformas, pero también está integrado con otro gran producto llamado Wondershare PDFelement Cloud. Se trata de una ubicación segura para almacenar todos los flujos de trabajo en PDF, enviar documentos para su firma masiva, generar firmas electrónicas legalmente vinculantes y realizar un seguimiento del progreso de los documentos que envíe. Incluso puedes utilizar los comentarios colaborativos compartiendo el archivo de forma segura con un enlace o por correo electrónico.
En las versiones de escritorio de PDFelement, puede obtener archivos de la nube para editarlos, guardar los PDF editados de nuevo en la nube e incluso iniciar el proceso de envío de la firma electrónica. Este soporte multiterminal te permite trabajar desde cualquier lugar utilizando las herramientas más adecuadas, y no importa si tienes Windows, Mac o iOS porque PDFelement te apoya en todo momento.

