Un optimizador JPEG es una herramienta o servicio que toma una imagen y la reduce a una resolución más baja para reducir el tamaño del archivo. Los archivos RAW tomados de las cámaras suelen tener una alta resolución. Esto está bien cuando se utiliza el archivo para hacer una impresión de gran tamaño, como una valla publicitaria o cualquier tipo de publicidad exterior; sin embargo, cuando se trata de diseños de maquetas, estas imágenes deben enviarse de un lado a otro entre el diseñador, el director del proyecto, el cliente y otras partes interesadas. En estos casos, se prefiere un tamaño de archivo más pequeño para poder compartir y colaborar.
Una vez que aprendas a reducir el tamaño de un archivo JPEG, podrás enviarlos o subirlos fácilmente a cualquier lugar sin preocuparte por el retraso, las limitaciones de tamaño, las interrupciones de Internet y otros problemas. Empecemos con un potente conjunto de herramientas para reducir el tamaño de los JPEG en línea antes de pasar a las opciones sin conexión.

![]() Impulsado por IA
Impulsado por IA
Parte 1: Las Personas Preguntan
P1: ¿La optimización de las fotos reduce la calidad?
Sí, normalmente lo hace, ya que las aplicaciones reductoras de JPEG y los servicios web suelen utilizar la compresión con pérdidas. Sin embargo, esto no es necesariamente malo, ya que el archivo de salida probablemente seguirá siendo lo suficientemente bueno para su uso en la web, excepto en pantallas muy grandes o cuando se transmite a televisores con soporte 4K y 8K. Sin embargo, en la mayoría de los casos, se prefieren los JPEG de menor resolución para su uso en línea porque son más fáciles de descargar y no ralentizan la página web que los contiene.
P2: Optimizador JPEG en Línea vs. Optimizador JPEG Sin Conexión - ¿Cuál es la mejor opción?
Utilizar ambos tipos de optimizadores JPEG tiene sus ventajas. El método en línea es cómodo y puede realizarse en cualquier navegador moderno en un dispositivo conectado. Sin embargo, es menos seguro y necesitarás una conexión bastante rápida con muchos datos permitidos. El método sin conexión es ideal para la seguridad, así como para manejar archivos grandes o tareas de optimización de imágenes múltiples. Por otro lado, las herramientas sin conexión utilizan más recursos locales, lo que significa que es posible que no puedas hacer otro trabajo cuando realices una operación de reducción de archivos JPEG de gran tamaño.
Parte 2: Las Mejores Herramientas de Optimización JPEG en Línea para Usuarios de la Web
1. Wondershare HiPDF Optimizador JPEG
HiPDF es una de las plataformas de PDF en línea mejor valoradas que ofrece una plétora de herramientas útiles para editar, comprimir, proteger, organizar, rellenar formularios, firmar electrónicamente y convertir archivos PDF en OCR, así como herramientas para comprimir y gestionar flujos de trabajo de JPEG y otras imágenes. Cada herramienta tiene su propia URL, y la estructura del sitio de HiPDF ofrece una ruta de navegación clara para encontrar cualquier herramienta que necesites. La calidad de la compresión no deja nada que desear: es fácil de usar, ofrece varias opciones de calidad de compresión y puede manejar el procesamiento masivo si se tiene una suscripción, que comienza a un precio muy asequible de 6 $ al mes en un plan anual o 42$ al año. El procesamiento de un solo archivo es gratuito, con ciertos límites.
Pasos para Utilizar la Función de Reducción de Tamaño de JPEG de HiPDF
Paso 1 Cargar la Imagen en la página web de HiPDF para Comprimir Imágenes con un movimiento de arrastrar y soltar o haciendo clic en Elegir a Archivo

Paso 2 Una vez que veas el círculo verde con una marca de verificación blanca que confirma la carga, elige el nivel de compresión que deseas y haz clic en el botón Comprimir

Paso 3 Una vez realizada la compresión, haz clic en Descargar para guardar el archivo en una carpeta local

Pros
Práctica herramienta web con una amplia gama de módulos para gestionar los flujos de trabajo de imágenes y PDF
Procesamiento rápido de archivos de gran tamaño con una buena conexión a Internet
Potente paquete Web + Escritorio con versiones de PDFelement para Windows/Mac
Equipo de atención al cliente de turno para la asistencia del producto
Contras
La versión gratuita limita el tamaño del archivo fuente JPEG a 10 MB
El proceso por lotes sólo está disponible en la suscripción
2. 11zon Compresor de JPG
Esta utilidad gratuita puede utilizarse como compresor de JPEG hasta 50kb o menos. La interfaz es muy sencilla, pero hay varias herramientas adicionales para comprimir otros tipos de archivos como PDF, editar JPEG (recortar, redimensionar, etc.) y convertir archivos a y desde formatos de imagen. La calidad de la compresión es bastante buena, y puedes añadir más archivos a la cola después de haber subido el primero.
¿Cómo Utilizar el Compresor de Imágenes TinyPNG?
Paso 1 Sube el archivo de imagen a la sección correspondiente 11zon Optimizador JPEG arrastrándolo y soltándolo desde su ubicación en la carpeta
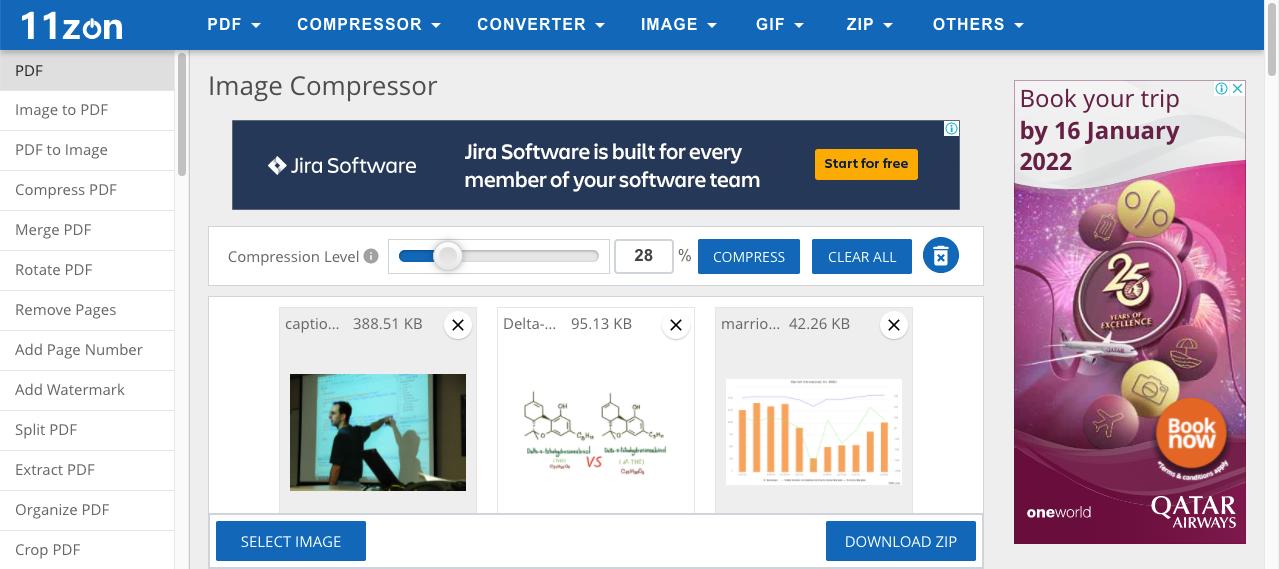
Paso 2 El primer archivo se comprime automáticamente, y verás un botón de descarga - haz clic en él para guardar el archivo localmente

Paso 3 Si necesitas cambiar la configuración de la compresión, utiliza el control deslizante y luego pulsa el botón Comprimir para comprimir de nuevo - también puedes añadir imágenes adicionales antes de hacer esto
Pros
Uso gratuito, incluyendo la optimización masiva de imágenes
Interfaz sencilla y fácil de usar
Buen nivel de compresión - calidad de compresión razonable
Contras
No hay preajustes de calidad de compresión, excepto el nivel de compresión por defecto del 60%.
No siempre funciona bien con archivos muy grandes
3. Reductor de Tamaño de JPG EZGIF
EZGIF es un popular creador de GIF gratuito en línea que también viene con varios otros módulos de imagen como la adición de efectos, el recorte de imágenes, la adición de texto, etc. El módulo optimizador de JPEG, en particular, es bastante útil porque tiene un generoso límite de 50MB. Pero eso también significa que no acepta archivos de alta resolución muy grandes. No obstante, ofrece un método de compresión JPEG sin pérdidas que sólo elimina los metadatos y marcadores similares, como las miniaturas, sin afectar a la calidad de la imagen. En estos casos, es útil tener en cuenta que no conseguirás un nivel de compresión muy alto.
Pasos para Utilizar el Optimizador de JPEG EZGIF en Línea
Paso 1 Carga tu archivo en el Optimizador de JPEG EZGIF
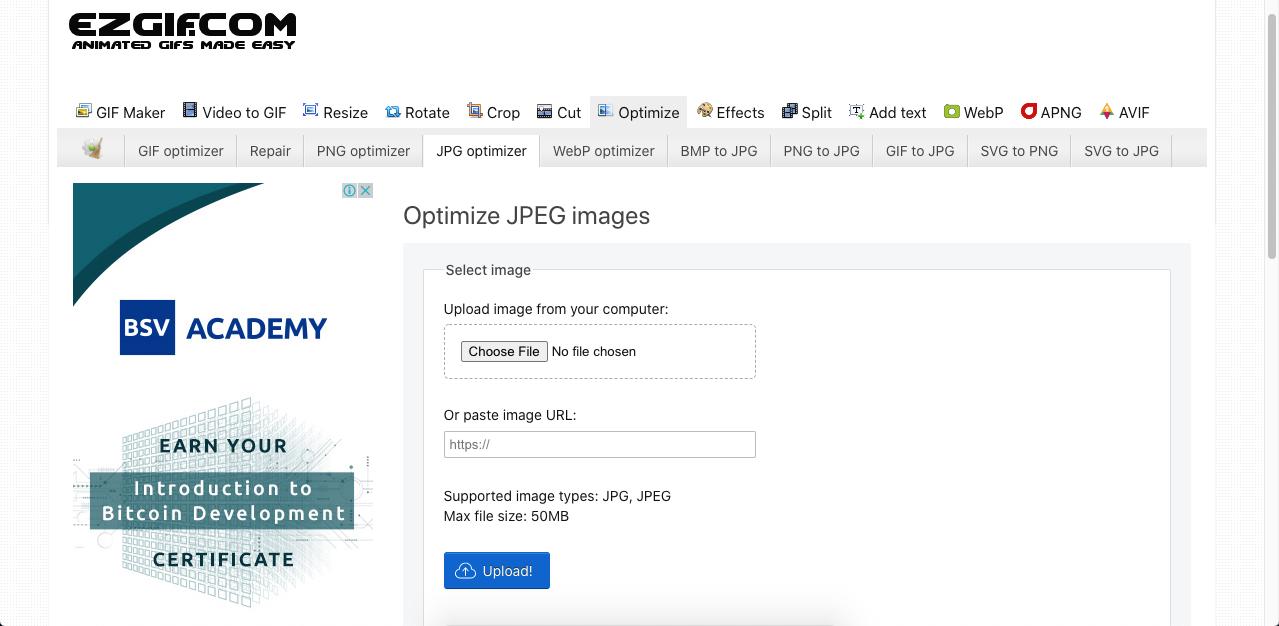
Paso 2 Haz clic en el botón Optimizar Imagen en la siguiente página después de cambiar los ajustes de compresión que desees

Paso 3 En la página final, verás una vista previa de la imagen comprimida junto con una barra de herramientas con opciones de edición de imágenes - haz clic en el icono Guardar en el extremo derecho de la barra de herramientas para descargar el JPEG comprimido
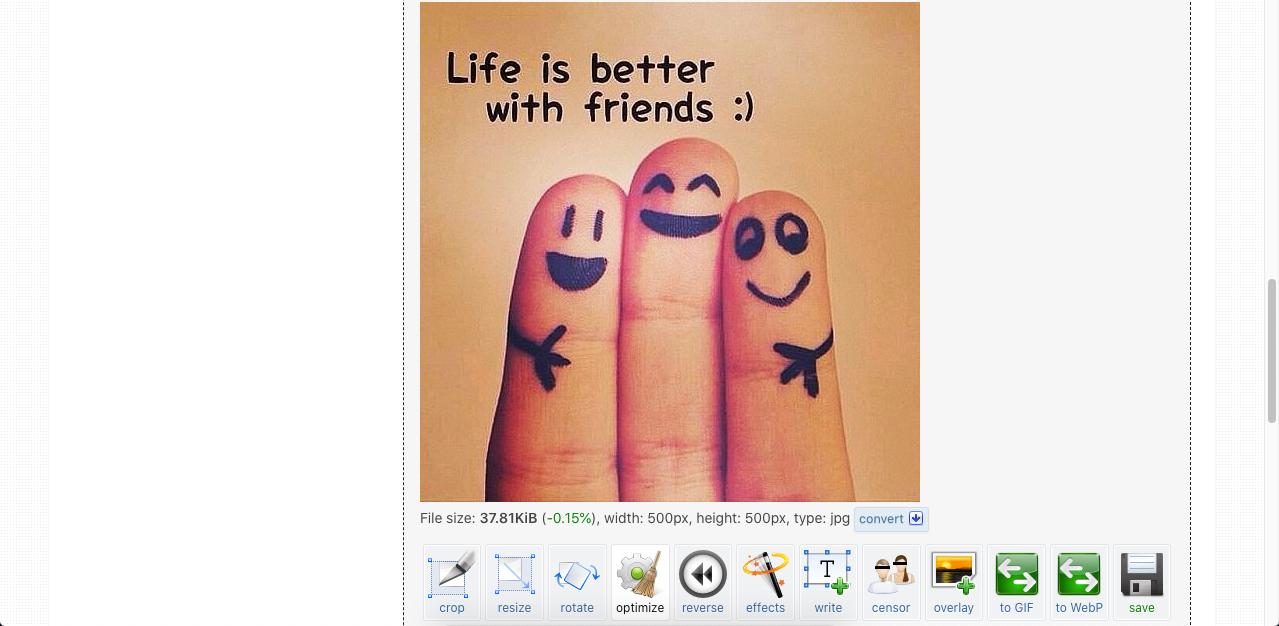
Pros
Herramienta popular utilizada por millones de personas en las redes sociales y en la web
Una amplia selección de otras herramientas de imagen y video
Gratis para siempre
Contras
No hay forma de aumentar el límite de tamaño de los archivos
No hay optimización de JPEG por lotes
4. Image Optimizer
Otro gran sitio web gratuito de optimización de imágenes se denomina simplemente Image Optimizer. También hay un paquete descargable de optimizador de JPEG que puedes utilizar en tu escritorio de Windows de forma gratuita o con una licencia permanentemente que cuesta unas 29 libras esterlinas o aproximadamente 40 USD. El servicio en línea también es bastante bueno, con opciones para elegir las dimensiones específicas de la imagen de salida y la calidad de la compresión.
Pasos para Utilizar Image Optimizer para Reducir el Tamaño de JPEG
Paso 1 Visita la página de inicio de Image Optimizer, que es la URL para la compresión JPG, y carga tu archivo de imagen
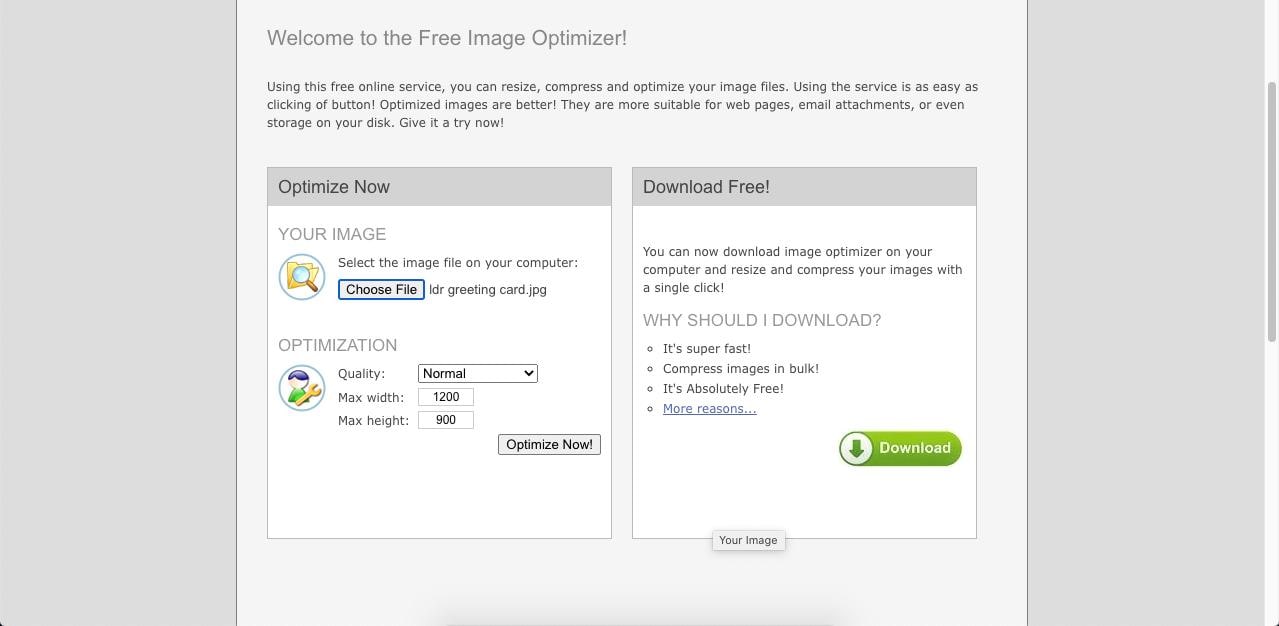
Paso 2 Cambia la configuración en la sección OPTIMIZACIÓN si lo necesitas
Paso 3 Haz clic en Optimizar Ahora y espera a que aparezca la siguiente página, en la que puedes hacer clic en el botón "Descargar en tu computadora" para guardarla localmente
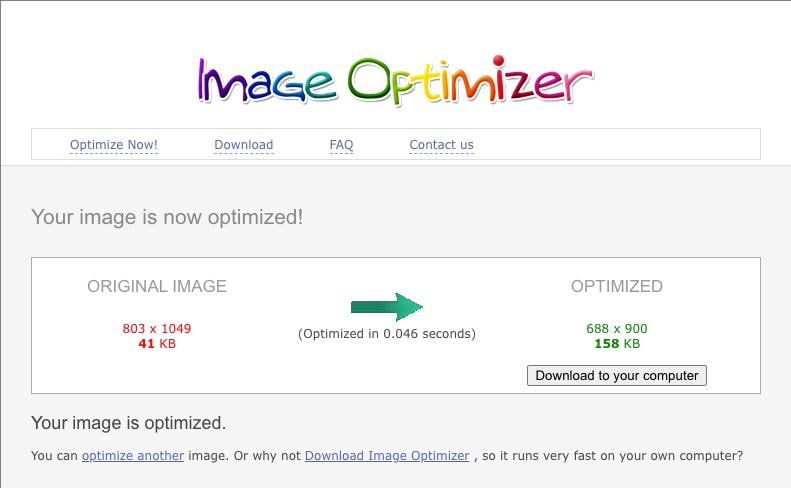
Pros
Ajustar de dimensión para obtener el tamaño de salida deseado sin necesidad de adivinar
Conversiones rápidas
Opción de escritorio
Contras
Sólo se puede procesar un archivo a la vez
No hay soporte formal del producto
5. Optimizador de imágenes TinyJPG
TinyJPG es esencialmente un optimizador JPEG en línea freemium y el favorito de millones de usuarios en todo el mundo. Es fundamentalmente una utilidad de nivel profesional que los desarrolladores pueden utilizar para integrar la funcionalidad de optimización de imágenes en sus propios productos mediante API. La versión gratuita admite la compresión simultánea de hasta 20 archivos de 5 MB cada uno. La opción Profesional cuesta 25 $ al año y permite el procesamiento por lotes de más de 20 imágenes que no superen los 75 MB cada una, lo cual es bastante razonable. La calidad de la compresión es excelente, y el trabajo se realiza tan pronto como se coloca un archivo en la interfaz de usuario.
Pasos para Optimizar JPEG en TinyJPG
Paso 1 Ve al optimizador JPEG de TinyJPG en línea y deja caer tus archivos en el área designada
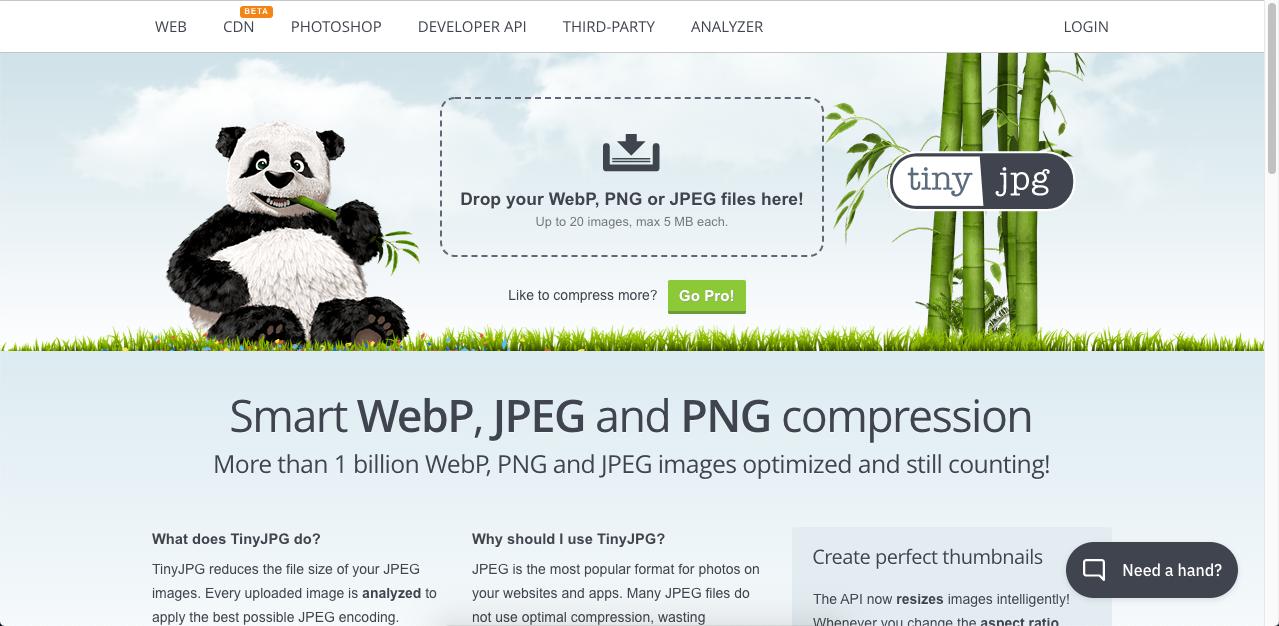
Paso 2 La compresión se realiza automáticamente - sólo tienes que hacer clic en Descargar frente a cada imagen o utilizar el botón Descargar todo debajo de la lista de imágenes
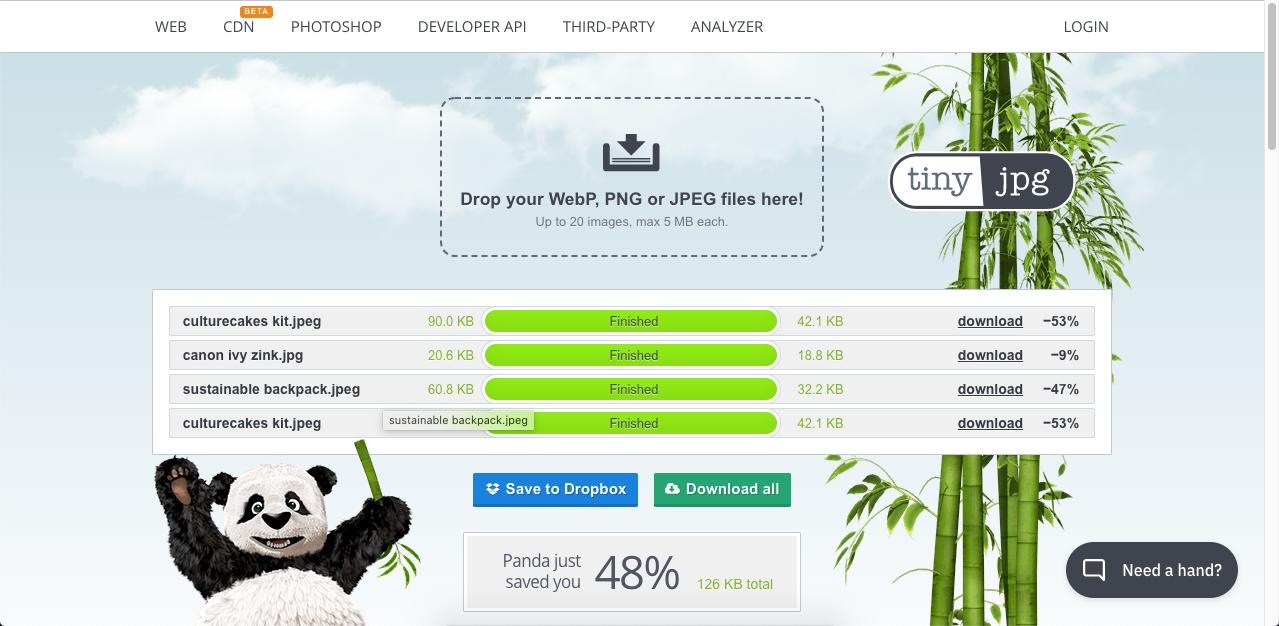
Pros
Procesamiento por lotes gratuito
Excelente nivel de conversión y salida de alta calidad
Actualizar a un plan asequible para aumentar las limitaciones de tamaño de los archivos
Contras
5MB es el límite por archivo en la versión gratuita
No hay ajustes de compresión
Parte 3: Soluciones de Optimización JPEG Sin Conexión
PDFelement es una herramienta versátil para PDF con una función de compresión incorporada que puedes utilizar mediante una pequeña solución. Dado que se encarga principalmente de los flujos de trabajo en PDF, tendrás que cargar los archivos de imagen, que se convierten en PDF antes de aplicar la compresión. La salida puede ser tomada como JPEG una vez más después de la optimización. A continuación, te presentamos las tres versiones del programa para Windows, Mac e iOS.
6. PDFelement para Windows
PDFelement viene con un conjunto completo de herramientas de gestión de documentos y PDF, como un editor y anotador de PDF, un compresor, un convertidor de archivos, seguridad de contraseñas, un gestor de formularios, un organizador de archivos y páginas, y mucho más. La calidad de la compresión está entre las mejores del sector, pero lo que hace que el programa sea popular es el diseño intuitivo y el fácil flujo operativo para todas las tareas de PDF, sin importar si se trata de un simple trabajo de edición de texto o de una compleja conversión por lotes.
Wondershare PDFelement Pro DC
Simplifique tu flujo de trabajo con PDFelement Cloud para PDFelement.

Pasos para Optimizar JPEG con PDFelement para Windows
Paso 1 Crea un PDF a partir del archivo de imagen simplemente soltando el JPEG en el icono del escritorio de PDFelement o directamente en la interfaz del producto - también puede utilizar la opción Crear PDF en la página de inicio y abrir el JPG como PDF

Consejo: También puedes abrir varios archivos JPEG utilizando el proceso por lotes en la sección de herramientas.
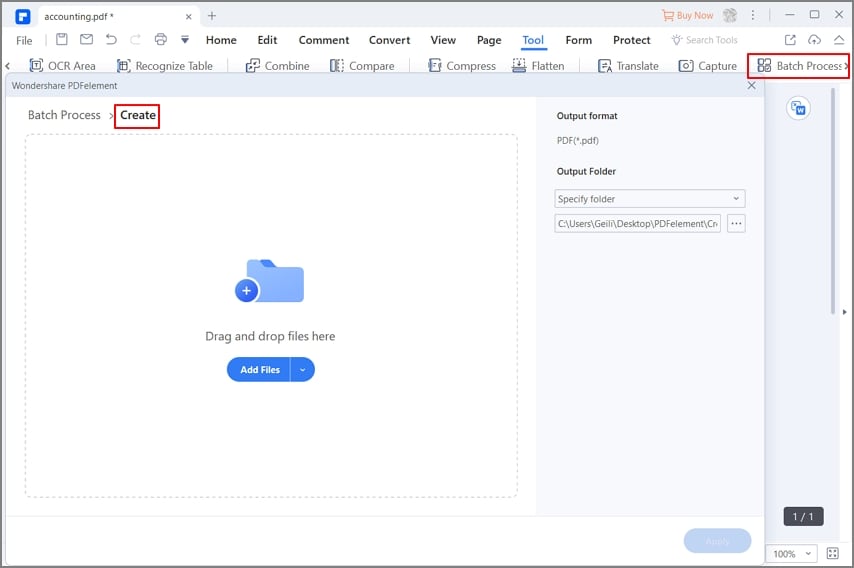
Paso 2 Para las operaciones de un solo archivo, haz clic en la opción Comprimir PDF en la sección Herramienta y establece la calidad de la compresión

Paso 3 Haz clic en Aplicar y luego utiliza Convertir → A imagen para exportar el archivo como JPEG

Paso 4 Haz clic en Aplicar después de introducir los ajustes, y luego guarda el archivo PDF optimizado en tu escritorio

![]() Impulsado por IA
Impulsado por IA
7. PDFelement para Mac
Los usuarios de Mac pueden instalar la versión para macOS de PDFelement, que es compatible con la última versión de macOS Big Sur, así como con versiones anteriores de macOS. La calidad de la compresión es igualmente asombrosa, y también tiene acceso a otras numerosas herramientas para crear, editar, combinar, anotar, proteger, rellenar, hacer OCR y otras tareas en PDF. Las imágenes se pueden convertir instantáneamente en PDF para manipularlas, después de lo cual puedes exportarlas de nuevo como archivo JPEG.
Wondershare PDFelement Pro DC
Simplifique tu flujo de trabajo con PDFelement Cloud para PDFelement.

Pasos para Usar el Compresor JPEG a 50KB en PDFelement para Mac
Paso 1 Haz clic en la opción Archivo en el menú principal y ve a Nuevo, luego selecciona PDF desde Archivo

Paso 2 Seleccionando tu imagen fuente JPEG en Finder la convertirá automáticamente a PDF y la mostrará en una nueva pestaña de PDFelement
Paso 3 Para utilizar la herramienta de compresión, ve a Archivo → Guardar Como Otro → Comprimir

Paso 4 Selecciona la calidad de compresión y haz clic en Guardar Como
Paso 5 Desde la ubicación en Finder, se mostrará en el monitor de tu Mac, arrastra el PDF comprimido de nuevo a la interfaz de PDFelement y ábrelo

Paso 6 Para exportar el PDF como JPEG, utiliza este flujo de comandos: Archivo → Exportar a → Imagen → JPEG
Tu JPEG tendrá ahora la misma calidad de compresión que el archivo PDF optimizado, y verás que el tamaño del archivo resultante es mucho menor que el de la imagen original.

![]() Impulsado por IA
Impulsado por IA
8. PDFelement para iOS
PDFelement para iPhone y iPad te permite importar directamente archivos desde tu aplicación de fotos como PDF. A continuación, puedes comprimir estos PDF y obtener una salida JPEG al final. La aplicación para iOS viene con otras funciones útiles como la edición de PDF, la anotación de archivos, la seguridad de los PDF y mucho más.
100% Seguro | Sin software malicioso |
![]() Impulsado por IA
Impulsado por IA

![]() Impulsado por IA
Impulsado por IA
Pasos para Comprimir JPEG con PDFelement para iOS
Paso 1 Pulsa el símbolo + y elige Fotos para seleccionar tu imagen JPEG - se importará como un archivo PDF

Paso 2 Para comprimir esta imagen PDF, pulsa la elipsis vertical (tres puntos verticales) en la esquina superior derecha de la pantalla de tu iPhone o iPad

Paso 3 A continuación, elige la calidad del PDF en la siguiente pantalla y luego toca en "Guardar Como PDF Optimizado"
Paso 4 Vuelve a tocar el icono de la elipsis vertical y pulsa en Convertir, luego sigue el proceso para guardar el archivo PDF comprimido como una imagen JPEG comprimida
100% Seguro | Sin software malicioso |
![]() Impulsado por IA
Impulsado por IA

![]() Impulsado por IA
Impulsado por IA
Para Terminar:
Esta rama de la familia de aplicaciones multiplataforma de Wondershare, incluye HiPDF para la optimización de JPEG en línea, así como las versiones de escritorio y móvil de PDFelement, representa una solución integral al problema de la reducción de archivos JPEG. Y con la hábil ayuda de Wondershare PDFelement Cloud para el almacenamiento de PDF en la nube, las firmas electrónicas, las anotaciones colaborativas y muchas otras atractivas funciones, se convierten en una solución completa para manejar los flujos de trabajo de PDF e imágenes.

