Imagínate esto: acaba de escanear tu documento de identidad y lo ha guardado en formato PDF para enviarlo a una empresa que le ha pedido que verifica tu identidad. Pero entonces te das cuenta de que tus datos personales, como tu número de identificación personal, tu dirección y tu firma, están a la vista de todos. La herramienta de redacción de Adobe te permite ocultar la información sensible de los PDF que están destinados a ser compartidos. Sin embargo, Acrobat Standard DC no tiene herramienta de redacción y sólo la versión Pro, que cuesta 179,88 dólares al año, puede ayudarte a redactar en Adobe. Así que es inteligente probar una alternativa rentable - PDFelement .

![]() Impulsado por IA
Impulsado por IA
Cómo redistribuir un PDF con Alternativa a Adobe Acrobat
Paso 1. Iniciar PDFelement
Inicia PDFelement en tu ordenador y selecciona el archivo a redactar haciendo clic en el botón "Abrir". También puedes arrastrar y soltar directamente tu archivo en el programa.

Paso 2. Redactar tu PDF
Para las plataformas de Windows, haz clic en la pestaña "Proteger" y, a continuación, selecciona "Marcar para redacción" para comenzar a seleccionar el texto o los objetos que deseas ocultar. Una vez que estés conforme con tu selección, haz clic en "Aplicar redacciones" y luego en "Aceptar" en el cuadro de diálogo para confirmar la acción.
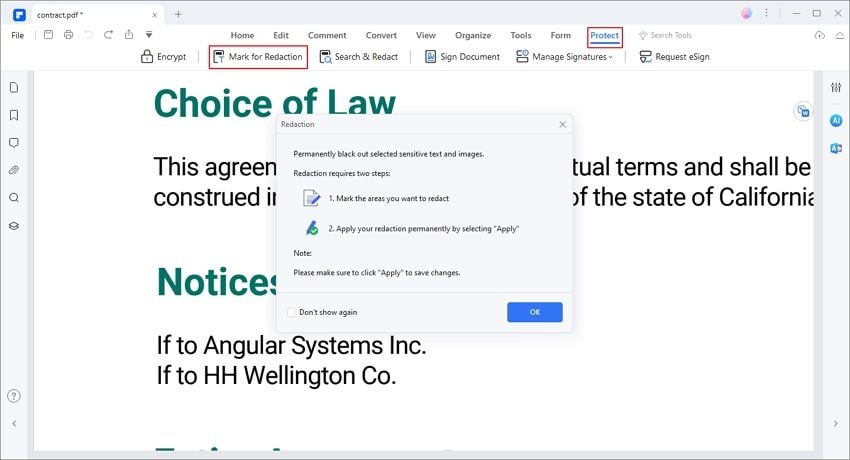
Paso 3. Fijar la apariencia de las marcas de redacción
PDFelement también permite cambiar el color del área que se va a redactar, colocar texto superpuesto e insertar el código de redacción. Si eres usuario de Windows, haz clic con el botón derecho del ratón en el área de redacción y elige "Propiedades" para establecer la apariencia.
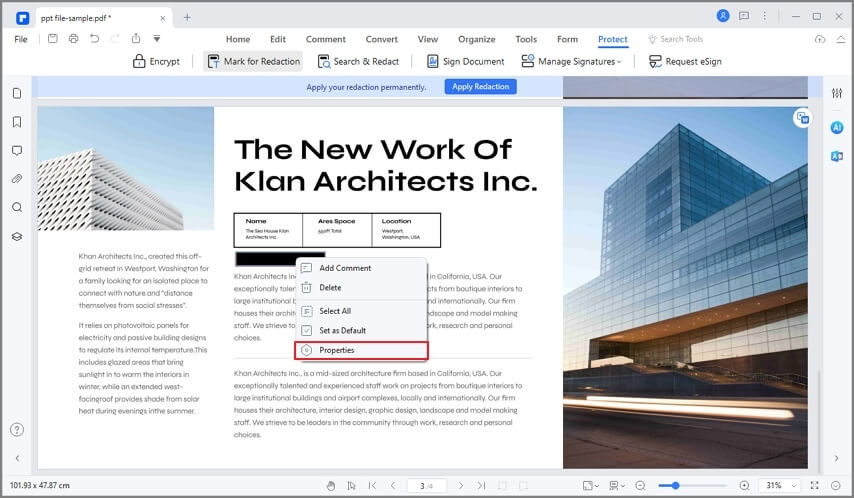
Herramientas de redacción de PDF para ocultar información sensible: Adobe® Acrobat® vs PDFelement
|
Características del producto
|
PDFelement
|
Acrobat Standard DC
|
|---|

Cómo redistribuir un archivo PDF con Adobe®
A continuación se indican los pasos para redactar en Adobe:
1. Inicia Acrobat, ve a "Herramientas" en la barra de menú y selecciona "Redactar".
2. En la caja de herramientas de Redactar, haz clic en "Marcar para Redactar" y selecciona "Texto e Imágenes" para poder seleccionar los elementos que deseas eliminar.
3. Selecciona los elementos a eliminar arrastrando el cursor sobre el texto y los objetos del documento.
4. Después de marcar el contenido, selecciona "Aplicar" en el conjunto de herramientas de Redacción y haz clic en "Aceptar" para aplicar los cambios.
5. Haz clic en la opción "Archivo" del menú de inicio y selecciona "Guardar". Una vez que guardes el documento, cualquier cambio que hayas realizado en el documento PDF será definitivo.

Sin embargo, Adobe Acrobat XI dejó de recibir soporte el 15 de octubre de 2017, lo que significa que no hubo más actualizaciones de seguridad, ni de producto, ni de soporte al cliente. Y lo que es más importante, los archivos y datos podrían ser inseguros debido a la falta de protección. En este caso, puedes descargar gratuitamente aquí la mejor alternativa a Adobe Acrobat.

Wondershare PDFelement - Editor de PDF Fácil de Usar e Inteligente
5.481.435 personas lo han descargado.
Resume, reescribe, traduce, corrige textos con IA y chatea con PDF.![]()
Edita texto, imágenes, formularios, páginas y mucho más.
Crea y rellena formularios de PDF fácilmente.
Extrae formularios, textos, imágenes, páginas, y elementos de PDF.
Mecanismo OCR rápido, confiable y eficiente, con alta calidad y precisión.
Convierte PDF a y desde formato de Microsoft, imagen y más de 20 tipos de archivos.
 100% Seguro | Sin anuncios |
100% Seguro | Sin anuncios |






