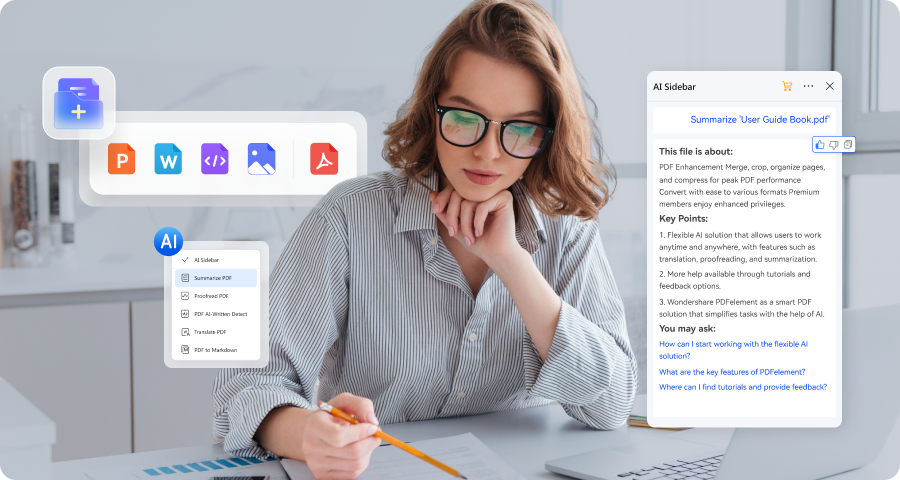¿Pasas mucho tiempo navegando a través de documentos PDF extensos? ¿El constante cambio entre tu ratón y tu teclado ralentiza tu progreso? En la prisa del trabajo digital, cada segundo cuenta. Afortunadamente, hay una solución, que son los atajos de Foxit Reader. Estas pequeñas técnicas pueden potenciar significativamente tu eficiencia.
¡Dile adiós al agotador desplazamiento y los clics! Esta guía te ayudará a descubrir el poder de los atajos de Foxit Reader para navegar rápidamente por los archivos PDF. Pero eso no es todo. También te introduciremos a Wondershare PDFelement, una gran alternativa que llevará tu flujo de trabajo a un nuevo nivel.

![]() Impulsado por IA
Impulsado por IA
En este artículo
¿Cómo usar los atajos en el teclado de Foxit?
Hay varios atajos de Foxit Reader que te ayudarán a navegar en los PDF files de forma rápida y eficiente. Estos atajos tienen diferentes categorías, y cada uno tiene un propósito diferente. Aquí están algunos:
- Atajos de navegación: Estos atajos te permiten moverte a través del documento sin usar el ratón. Por ejemplo, puedes usar las teclas de flechas para bajar o subir o presionar Ctrl + N para ir a la siguiente página.
- Atajos de acercamiento: Acercar o alejar tu documento nunca será tan fácil con los atajos de Foxit Reader como Ctrl + Más para acercarte y Ctrl + Menos para alejarte. También puedes usar Ctrl + 0 para restaurar el nivel de zoom al preestablecido.
- Atajos de selección: Cuando necesites seleccionar texto u objetos en tu PDF, atajos como Shift + las teclas de flecha te ayudarán a hacer selecciones precisas. Presiona Ctrl + A para seleccionar todo el contenido de la página.
- Atajos de anotación: Foxit Reader te permite hacer anotaciones en tus PDF files con comentarios, resaltar y mucho más. Los atajos como Ctrl + E para agregar comentarios y Ctrl + H para resaltar texto acelera el proceso de hacer anotaciones.
Para usar estos atajos, simplemente presiona la combinación de teclas especificas mientras Foxit Reader este abierto.
Una mejor alternativa de Foxit Reader: Wondershare PDFelement
¿Necesitas editar tu PDF, pero en Foxit Reader no encuentras está función? Por fortuna, Wondershare PDFelement está aquí para salvar tu día. Es una alternativa estelar para Foxit Reader, ofreciendo una amplia suite de funciones. Wondershare PDFelement va más allá de las funciones básicas de visualización de PDF con una experiencia increíble a un precio competitivo. Es perfecto para usuarios básicos y avanzados, haciéndola una opción superior para aquellos que buscan una solución eficiente y versátil.
| Funciones | Foxit Reader | Wondershare PDFelement |
| Precio | Gratuito |
Prueba gratuita Los planes de paga inician en $59.95/año |
| Enfoque | Visualización de PDF | Solución todo en uno para PDF (visualización, edición, anotaciones, conversión) |
| Edición | Limitada (solo anotaciones de texto) | Varias funciones de edición (agregar, eliminar, editar texto e imágenes) |
| Anotaciones | Herramientas básicas (resaltar, comentar) | Diferentes herramientas (resaltar, comentar, formas, notas, cajas de texto) |
| Funciones avanzadas | No tiene funciones como creación de formularios, protección con contraseña | Incluye creación de formularios, protección con contraseña, firma de documentos |
| Compatibilidad de plataformas | Windows, Mac | Windows, Mac, iOS, Android |
| Interfaz del usuario | Basado en menús. Puede ser complejo para principiantes. | Limpio e intuitivo para una navegación fácil. |

![]() Impulsado por IA
Impulsado por IA
Aquí están algunas ventajas de PDFelement:
- Relación calidad-precio:
Mientras que Foxit Reader es gratuito, no tiene muchas funciones avanzadas o de edición. PDFelement ofrece una prueba gratuita y sus planes de pago comienzan a un precio accesible, proporcionando un conjunto de funciones completas por el costo. Ya sea que estés buscando funciones de edición de PDF básicas o avanzadas, PDFelement tiene un plan para ti.
- Centro de edición:
Con PDFelement, puedes editar tus archivos PDF con fácilidad de forma directa. Serás capaz de agregar, eliminar o modificar texto e imágenes sin necesidad de utilizar otro software.
- Función de anotación:
PDFelement te permite hacer anotaciones claras e informativas con una amplia gama de herramientas. Desde resaltar y comentar hasta insertar formas, notas, cajas de texto, PDFelement te brinda una comunicación clara.
- Funciones avanzadas:
Un área donde PDFelement realmente destaca es su tecnología de Reconocimiento Óptico de Caracteres (OCR). Foxit Reader requiere un complemento separado para la funcionalidad de OCR. PDFelement viene equipado con funciones integradas de OCR que te permiten convertir documentos escaneados en texto editable en tan solo unos clics. Esto puede ser interesante para usuarios que trabajan frecuentemente con documentos escaneados y que necesitan escanear texto y realizarle cambios.
También puedes manejar tareas complejas como creación, protección con contraseñas y firmar documentos, agilizando el flujo de trabajo.
- Diseño de usuario amigable:
La interfaz limpia e intuitiva hace fácil encontrar las herramientas que necesitas, a diferencia del menú de Foxit Reader que es más complicado. Utilizar Foxit Reader puede sentirse abrumador algunas veces con tantas opciones y configuraciones. Por otra parte, PDFelement ofrece una interfaz limpia e intuitiva que hace que navegar y editar los PDF files sea una tarea fácil.
¿Cómo usar los atajos en PDFelement?
Dominar los atajos del teclado en Wondershare PDFelement puede mejorar tu productividad de forma significativa. Con un amplio rango de atajos con las teclas disponibles, navegar, editar y anotar tus documentos se vuelve más rápido y eficiente que nunca.
Aquí esta una lista de los atajos con el teclado de PDFelement:
Paso 1
Abre PDFelement.
Paso 2
Haz clic en Abrir PDF para importar tu archivo PDF en PDFelement.

Paso 3
Ve al menú de Archivos en la esquina izquierda y elige Preferencias.

![]() Impulsado por IA
Impulsado por IA

Paso 4
Haz clic en Atajos para visualizar la lista de atajos del teclado de PDFelement.

Ahora, exploremos algunos atajos esenciales que puedes usar en PDFelement:
1. Atajos de navegación

![]() Impulsado por IA
Impulsado por IA

Muévete fácilmente por tu documento utilizando atajos como Ctrl + Flecha hacia arriba para ir hasta el inicio de la página y Ctrl + Flecha hacia abajo para ir hasta el final de la página. Presiona Ctrl + Flecha a la izquierda y Ctrl + Flecha a la derecha que te permite navegar entre las páginas.
2. Atajos de acercamiento

Acerca y aleja tu documento con facilidad usando atajos como Ctrl + Más para acercarte y Ctrl + Menos para alejarte. Presiona Ctrl + 0 para restaurar el nivel de zoom al preestablecido.
3. Atajos de selección

![]() Impulsado por IA
Impulsado por IA

Haz selecciones precisas en tu documento utilizando atajos como Shift + teclas de flechas para seleccionar texto u objetos. Presiona Ctrl + A para seleccionar todo el contenido de la página.
4. Atajos de edición

Edita tus archivos PDF rápida y eficientemente con atajos como Ctrl + C para copiar el contenido seleccionado, Ctrl + X para cortarlo y Ctrl + V para pegar. También puedes usar Ctrl + Z para deshacer la última acción y Ctrl + Y para rehacerlo.
5. Atajos de anotación

Haz anotaciones en tus archivos PDF sin esfuerzo con atajos como Ctrl + E para agregar comentarios y Ctrl + H para resaltar texto. Presiona Ctrl + U para subrayar texto, mientras que Ctrl + B aplica el formato de negritas.
Estos son tan sólo unos cuantos ejemplos de los diferentes atajos disponibles en PDFelement. Para descubrir más atajos en PDFelement, asegúrate de revisar el sitio oficial de la guía oficial de atajos de Wondershare PDFelement. Con práctica y familiarizándote, utilizar los atajos en PDFelement será natural. Te da la habilidad de trabajar de forma más eficiente y efectiva con tus documentos PDF.
Conclusión
Los atajos de Foxit Reader pueden sin dudar optimizar tu navegación por los PDF files. Sin embargo, si requieres funciones de edición o una gama más amplia de ellas, Wondershare PDFelement es una mejor elección. Sus planes de pago accesibles brindan un conjunto de funciones que sobrepasan las limitaciones de Foxit Reader.
PDFelement te permite optimizar tu flujo de trabajo con PDF gracias a sus potentes herramientas de edición y anotación, así como funcionalidades avanzadas como OCR y firma de documentos. Invierte en una solución más versátil con el poder de los atajos de Wondershare PDFelement para optimizar tu productividad.