Las facturas son cruciales tanto para las empresas como para los autónomos. Ayudan a realizar un seguimiento de las ventas y a gestionar los pagos. Google Docs es una herramienta muy útil para crear estos documentos. Es gratuito y fácil de usar. Puede acceder a ella desde cualquier lugar con conexión a Internet. Esto lo convierte en una gran opción para hacer facturas rápidamente.
Además de cómo hacer facturas en Google Docs, PDFelement es otra herramienta útil. Ofrece funciones que simplifican la creación y gestión de facturas. PDFelement le permite editar facturas PDF fácilmente. También puedes convertirlos a otros formatos. Esta flexibilidad ayuda a agilizar el proceso de facturación, haciéndolo más fluido para los usuarios.

![]() Impulsado por IA
Impulsado por IA
En este artículo
Cómo crear una factura en Google Docs
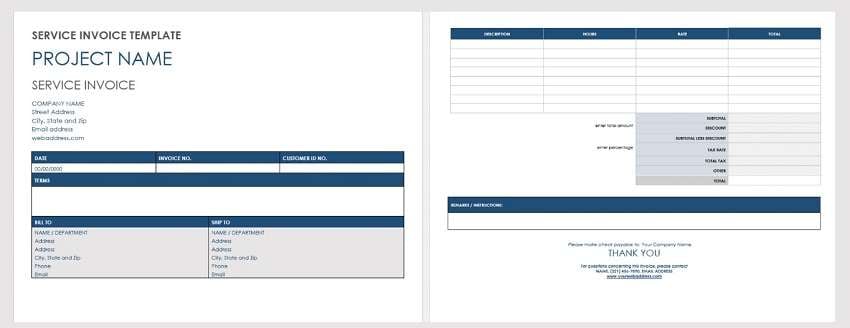
Crear una factura en Google Docs es fácil y rápido. Esta guía le mostrará cómo hacerlo paso a paso. Es perfecto para cualquiera que necesite una forma rápida de gestionar la facturación.
Primeros pasos con Google Docs
Para utilizar Google Docs, necesitas una cuenta de Google. Inicia sesión y ve a Google Drive. Haz clic en el botón "Nuevo". A continuación, selecciona "Google Docs" en el menú desplegable. La página de Google Docs parece sencilla. En la parte superior hay un menú con opciones como Archivo, Editar e Insertar. Te ayudan a encontrar herramientas fácilmente.
Elegir la plantilla de factura adecuada
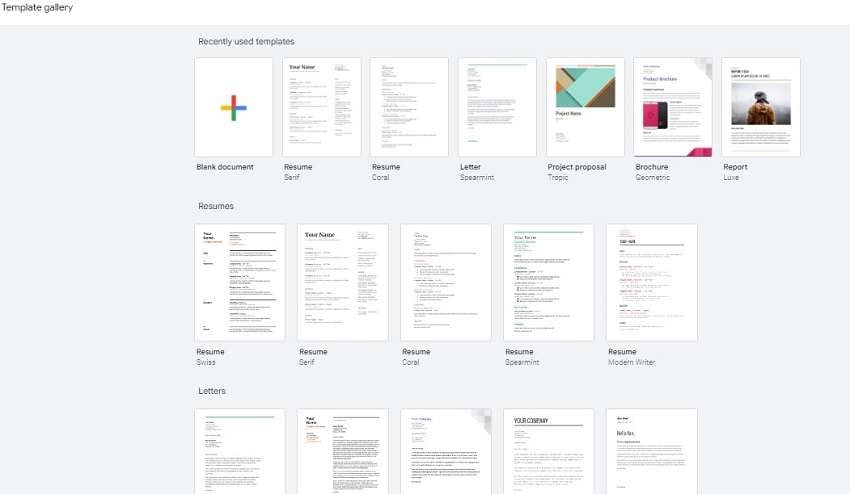
Google Docs dispone de varias plantillas para facturas. Puede encontrar plantillas sencillas, para contratistas, básicas o en blanco. Para elegir una plantilla:
- Abre Google Docs.
- Haga clic en "Galería de plantillas" en la parte superior.
- Busca en la sección "Trabajo".
Aquí verá diferentes plantillas de facturas. Haz clic en el que quieras y se abrirá en un documento nuevo.
- Factura simple: Rápida y sencilla para cualquier venta.
- Factura de contratista: Detallada para trabajos de contratación.
- Factura básica: Cubre las necesidades esenciales de facturación.
- Factura en blanco: Totalmente personalizable.
Personalizar la factura
En primer lugar, añada la información de su empresa. Pon tu nombre, dirección y datos de contacto en la parte superior. A continuación, edite las filas y columnas de la tabla. Enumere los servicios o productos por los que cobra. Incluya el precio de cada uno. Por último, haga que la factura se ajuste al estilo de su empresa. Utilice los colores y el logotipo de su empresa. Esto ayuda a que su factura tenga un aspecto profesional y exclusivo de su empresa.
Añadir cálculos
Google Docs también puede hacer cuentas por ti. Esto le ayudará cuando tenga que sumar totales a su factura. En primer lugar, debe introducir todos los precios que aparecen junto a cada servicio o producto. Asegúrate de que están en una columna. En la parte inferior de esta columna, deje un espacio para el total.
Ahora, haz clic en la celda donde quieras que aparezca el total. Ve al menú y haz clic en "Insertar", luego selecciona "Función" y elige "SUMA". Haz clic en la primera celda de la columna de precios, arrastra hasta la última y pulsa Intro. Google Docs sumará todos tus números y mostrará el total en la celda seleccionada. Así te aseguras de que los totales son correctos.
Finalización y envío de la factura
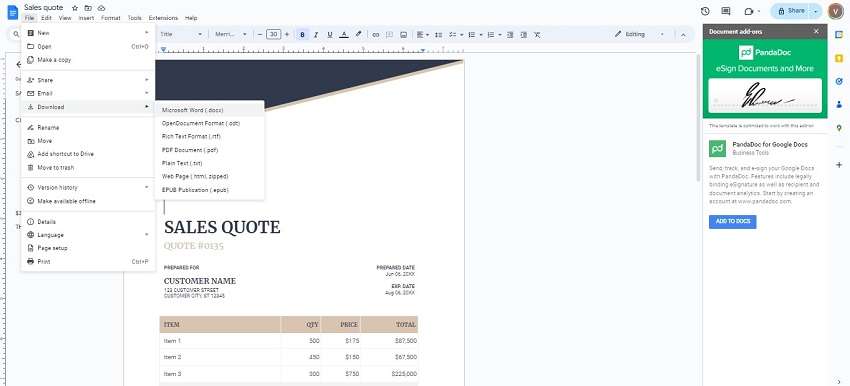
Antes de enviar la factura, revísela cuidadosamente. Busque errores en nombres, números o fechas. Asegúrese de que todo está correcto. Para enviar la factura desde Google Docs, haz clic en "Archivo" y en "Enviar por correo electrónico como archivo adjunto". Elija enviarlo como PDF. Así se mantiene el formato correcto. Escriba la dirección de correo electrónico de la persona que necesita la factura. Si quieres, puedes añadir un mensaje. Después, pulsa "Enviar". Esto les enviará la factura directamente por correo electrónico. Es rápido y garantiza que lo reciban enseguida.
Cómo facilita Wondershare PDFelement la redacción de facturas
Wondershare PDFelement dispone ahora de nuevas herramientas en línea. Estas herramientas facilitan el trabajo con PDF directamente desde el navegador. No necesitas descargar ningún programa.

![]() Impulsado por IA
Impulsado por IA
Esto es lo que puede hacer con las herramientas en línea de PDFelement:
- Convertir PDF: Convierte un PDF a Word, Excel, PPT, JPG o RTF. Además, convierte Word, Excel, PPT, JPG o RTF de nuevo a PDF.
- Comprimir PDF: Reduzca el tamaño de sus archivos PDF.
- Fusionar PDF: Junta varios archivos en un solo PDF.
- Recortar PDF: Recorta los bordes de las páginas PDF para que tengan un aspecto más limpio.
Estas herramientas son fáciles de usar. Le ayudan a gestionar sus archivos PDF rápidamente y desde cualquier lugar.
PDFelement también dispone de software en el que puede utilizar estas funciones para sus facturas:
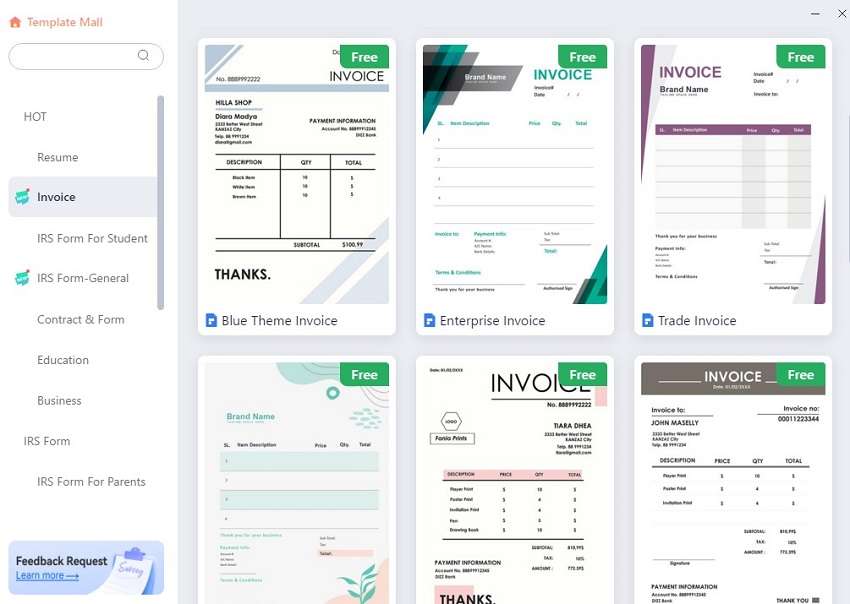
- Fusión de documentos: Puede combinar varios archivos en un solo PDF. Esto es útil si tiene diferentes partes de una factura en archivos separados.
- Conversión de formatos: Cambia archivos PDF a Word, Excel, PPT, JPG o RTF y viceversa. Esto te ayuda a trabajar con archivos en el formato que necesites.
- Firma electrónica: Firme documentos electrónicamente. Esto acelera el proceso de aprobación sin necesidad de imprimir.
- Comprimir archivos: Reduce el tamaño de tus PDF. Esto facilita su envío por correo electrónico.
- Organizar documentos: Reorganice, elimine o añada páginas en su PDF. Esto le ayuda a mantener sus documentos ordenados.
- Utilización de herramientas de IA: Las herramientas de IA como Chat with PDF, Rewrite, Summarize y Proofread le ayudan a gestionar y mejorar el contenido de sus PDF. Hacen que trabajar con documentos sea más inteligente y rápido.

![]() Impulsado por IA
Impulsado por IA
PDFelement también dispone de plantillas para facturas. Estas plantillas tienen un aspecto profesional. Te ahorran tiempo porque sólo tienes que rellenar tus datos. Las plantillas garantizan que sus facturas tengan buen aspecto y todas las partes necesarias.
Comparación entre Google Docs y Wondershare PDFelement
Google Docs y Wondershare PDFelement te ayudan a crear facturas, pero ofrecen funciones diferentes. He aquí una sencilla comparación:
| Característica | Google Docs | Wondershare PDFelement |
| Variedades de plantillas | Menos plantillas, la mayoría básicas. | Amplia gama, incluidos diseños profesionales. |
| Opciones de personalización | Herramientas básicas de edición de texto y maquetación. | Edición avanzada de texto, imágenes y diseños. |
| E-Sign | No incorpora la función de firma electrónica. | Capacidad de firma electrónica integrada para firmar de forma segura. |
| PDF Conversion | Sólo convierte documentos a PDF. | Convierte PDF a y desde múltiples formatos como Word, Excel, etc. |
| Seguridad | Configuración básica para compartir. | Funciones de seguridad avanzadas, como protección por contraseña y cifrado. |
Conclusión
Google Docs es sencillo y rápido para hacer facturas. Es bueno para las necesidades básicas. Sin embargo, Wondershare PDFelement le ofrece más opciones y un aspecto profesional. Dispone de herramientas para fusionar, firmar y asegurar facturas. Elija la herramienta que mejor se adapte a su negocio. Si necesitas soluciones sencillas, utiliza Google Docs. Para necesidades más detalladas y un enfoque profesional, PDFelement es la mejor opción. De este modo, podrá asegurarse de que su facturación se adapta perfectamente a su negocio.



