Si eres estudiante o miembro de la clase trabajadora, es muy probable que recibas un correo electrónico importante. A veces, querrás imprimirlos o adjuntarlos para gestionar los documentos. Imprimirlos también te permite acceder a los mensajes o documentos incluso cuando tus dispositivos electrónicos estén inaccesibles en ese momento. Dicho esto, no es de extrañar que "¿Cómo imprimir desde el correo electrónico de Outlook?" sea una pregunta que te ronda por la cabeza.
Presentamos: ¡Tu guía definitiva para imprimir con Outlook! ¿Quieres saber cómo imprimir correos electrónicos o archivos adjuntos de un correo? ¿Qué te parece imprimirlos juntos? Este artículo tratará de todo esto y más.
En este artículo
Parte 1. ¿Cómo puedo imprimir un correo electrónico desde Outlook?
En esta sección, discutiremos cinco formas diferentes de imprimir desde Outlook.
1. ¿Cómo puedo imprimir un correo electrónico desde Outlook?
¿Necesitas imprimir solo el propio correo? Eso incluirá información importante como tu dirección de correo electrónico, la dirección del remitente, el asunto y la fecha. Si hay archivos adjuntos, su nombre también aparecerá en el documento impreso. Por supuesto, también se incluirá el cuerpo del correo electrónico.
Si eso es lo que intentas conseguir, sigue estos pasos:
- Inicia Outlook.
- Selecciona el correo electrónico que quieres imprimir.
- Haz clic en "Archivo" > "Imprimir".
- Selecciona la impresora que quieres utilizar.
- Haz clic en "Imprimir".
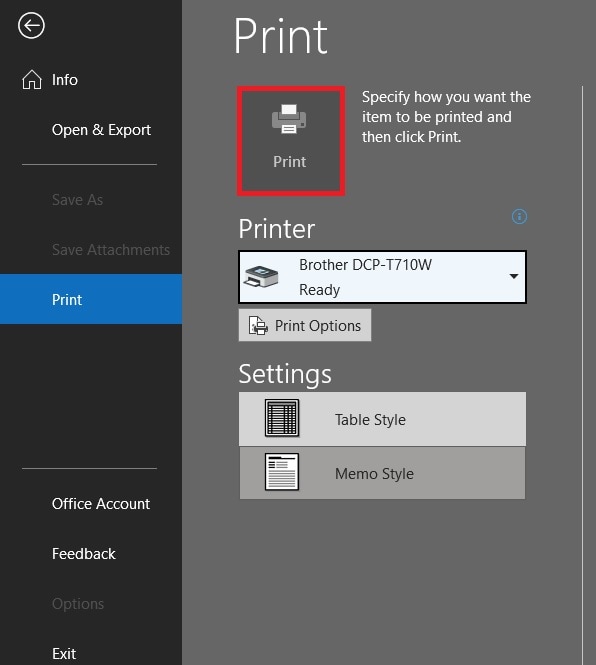
2. Cómo imprimir un correo electrónico en Outlook, pero solo partes específicas
Para ahorrar tinta, quizá quieras imprimir solo una página o sección concreta del correo. También puedes hacerlo cuando el correo electrónico contenga información confidencial que no quieras incluir en la versión impresa. En ese caso, haz esto:
- Abre Outlook.
- Selecciona el correo electrónico que quieres imprimir.
- Haz clic en "Archivo" > "Imprimir".
- Haz clic en "Opciones de impresión".
- Haz clic en "Páginas" bajo "Rango de páginas".
- Selecciona las páginas que quieres imprimir.
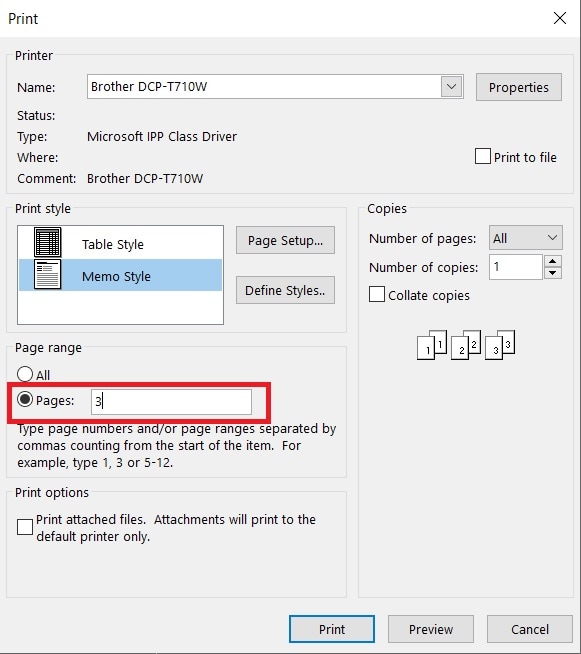
- Haz clic en "Imprimir".
3. Cómo imprimir archivos adjuntos de correo electrónico
Outlook solo te permite imprimir los archivos adjuntos del correo electrónico. Lo mejor es que no necesitas descargarlos para imprimirlos, gracias a la función Impresión rápida. Entonces, ¿cómo se imprimen los archivos adjuntos de correo electrónico de Outlook utilizando Outlook? He aquí cómo:
- Abre Outlook y haz clic en el correo electrónico que contiene el archivo adjunto que quieres imprimir.
- Haz clic derecho sobre el archivo adjunto.
- Haz clic en "Impresión rápida".
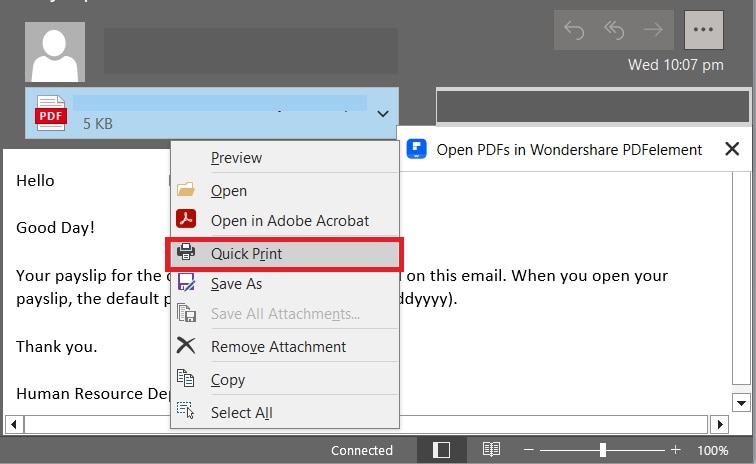
- Selecciona la herramienta que quieres utilizar para abrir el archivo adjunto. Por ejemplo, elige "Wondershare PDFelement" porque puede abrir cualquier tipo de documento.
- Imprime el archivo utilizando la herramienta que utilizaste para abrirlo.

![]() Impulsado por IA
Impulsado por IA
4. Cómo imprimir un correo de Outlook y sus archivos adjuntos
¿Y si quieres imprimir tanto el correo electrónico como sus archivos adjuntos? Bien, puedes imprimir primero el correo electrónico y luego sus archivos adjuntos. Después, puedes juntar las páginas o ponerlas en una carpeta para que tú o todo el mundo sepa que esos documentos están relacionados. Los pasos son los mismos que los mencionados anteriormente.
5. Cómo imprimir un correo electrónico de Outlook como PDF
Puedes convertir correos electrónicos en archivos PDF mediante la impresión. Es algo que puedes hacer para acceder a los correos electrónicos mientras te desplazas sin necesidad de cargar con papeles. Tu teléfono puede visualizar archivos PDF. Además, esto es mucho más seguro, ya que puedes proteger los archivos PDF con contraseña. Por lo tanto, puedes estar tranquilo, sabiendo que nadie podrá acceder al correo electrónico sin autorización. ¿Cómo lo haces?
- Inicia Outlook.
- Selecciona el correo electrónico que quieres convertir en PDF.
- Haz clic en "Archivo" > "Imprimir".
- Cuando elijas una impresora, selecciona una herramienta PDF. Por ejemplo, selecciona "Wondershare PDFelement".
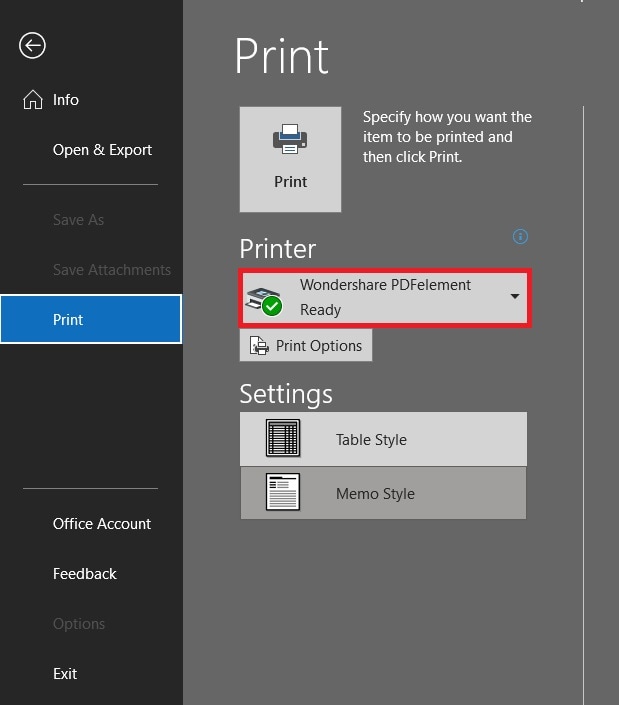
- Haz clic en "Imprimir".
- Wondershare PDFelement abrirá el correo electrónico como PDF. Guarda el PDF.
Parte 2. Cómo imprimir un correo electrónico de Outlook junto con sus archivos adjuntos
Imprimir un correo y luego imprimir sus archivos adjuntos puede llevar tiempo. Esto es especialmente cierto cuando quieres imprimir varias copias. Te recomendamos que combines los archivos y luego los imprimas. De este modo, tras presionar el botón Imprimir, solo necesitarás esperar a que finalice el proceso. Puedes hacerlo imprimiendo el correo electrónico como PDF y combinándolo con los archivos adjuntos.
Wondershare PDFelement puede imprimir tu correo electrónico como PDF y abrir cualquier documento adjunto. La mejor parte es que Wondershare PDFelement también ofrece un combinador de documentos. Mediante la función Combinar archivos PDF, puedes unir los archivos antes de imprimirlos.
Sigue esta guía para hacerlo:
A. Convertir un correo electrónico de Outlook a PDF
- Abre Outlook y selecciona el correo electrónico que quieres imprimir.
- Haz clic en "Archivo" > "Imprimir".
- Selecciona "Wondershare PDFelement" como impresora.
- Haz clic en "Imprimir".

![]() Impulsado por IA
Impulsado por IA
B. Descarga los archivos adjuntos
- Guarda el PDF que se abrirá en Wondershare PDFelement.
- Vuelve al correo electrónico.
- Haz clic derecho en un archivo adjunto.
- Haz clic en "Guardar como" para guardar el archivo adjunto. Si hay más de un archivo adjunto, haz clic en "Guardar todos los archivos adjuntos".
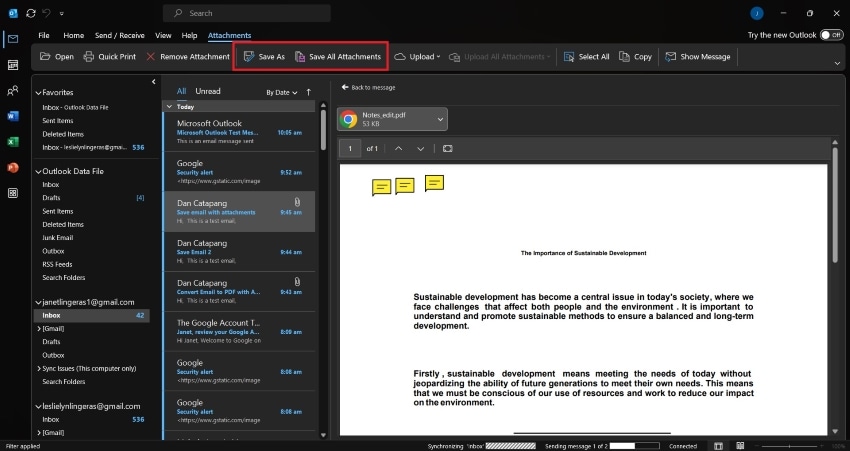
C. Combinar e imprimir
- En el menú principal de Wondershare PDFelement, haz clic en "Combinar archivos PDF.
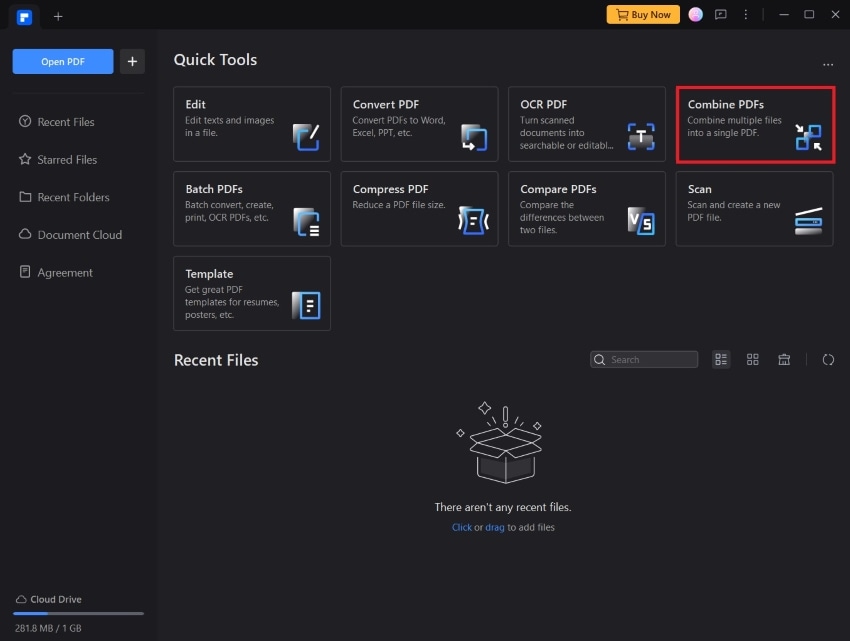
- Haz clic en "Añadir archivos" e introduce el correo electrónico guardado como PDF y los archivos adjuntos que has descargado.

![]() Impulsado por IA
Impulsado por IA
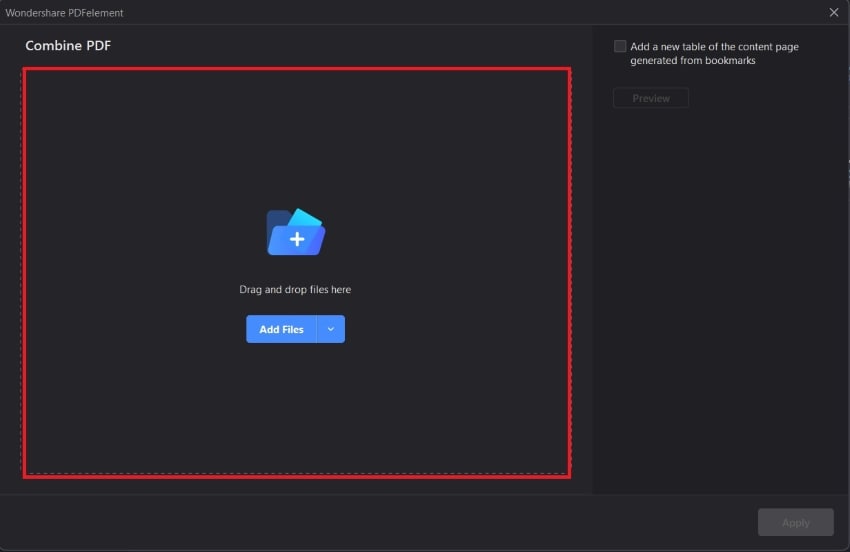
- Haz clic en "Aplicar".
- El resultado se abrirá automáticamente en Wondershare PDFelement.
- Haz clic en "Imprimir" > "Imprimir".
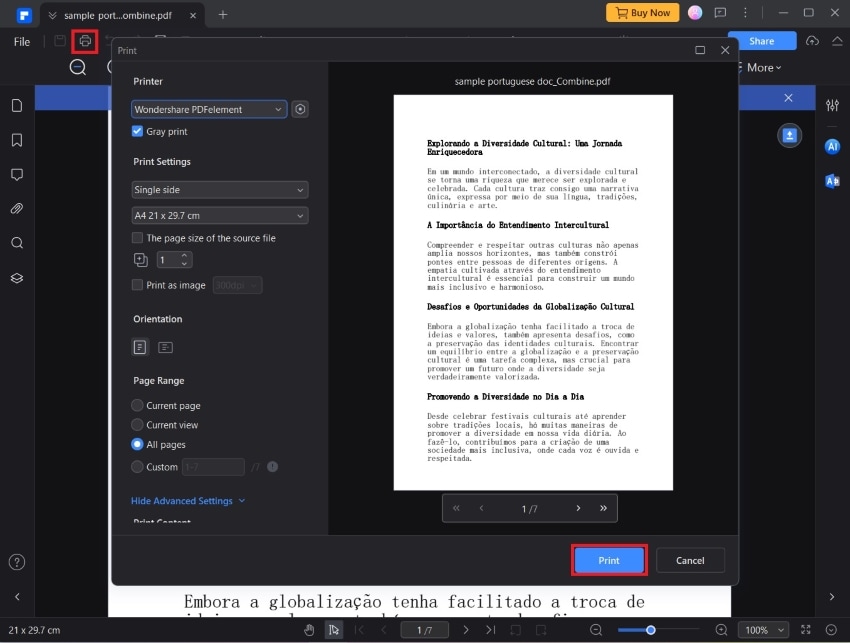
Otras funciones principales de Wondershare PDFelement:
Aquí tienes otras funciones principales del Wondershare PDFelement que te ayudarán a imprimir y compartir documentos:
- Recortar: esta función te permite eliminar determinadas secciones de un PDF. Puedes utilizarlo para eliminar información confidencial de un archivo antes de imprimirlo.
- Editar: Wondershare PDFelement puede editar el texto, las imágenes, los enlaces y otros elementos del documento. Puedes utilizar esta función para cambiar el tamaño de los contenidos y asegurarte de que caben en una sola página.
- Comprimir: Outlook tiene un límite de archivos adjuntos de 20 MB. Puedes utilizar Wondershare PDFelement para reducir el tamaño de documentos grandes y poder adjuntarlos a Outlook.
- Convertir: Puedes convertir otros formatos de archivo a PDF para asegurarte de que el formato quedará intacto después de enviar el archivo.

![]() Impulsado por IA
Impulsado por IA
Conclusión
Es fácil aprender a imprimir desde el correo electrónico de Outlook. Los pasos son sencillos, y hay muchas rutas que puedes elegir. Outlook también está equipado con herramientas que facilitan la impresión. Por ejemplo, tiene Impresión rápida, que te permite imprimir fácilmente archivos adjuntos, y te permite seleccionar páginas o intervalos de páginas para imprimir.
Con la ayuda de Wondershare PDFelement, imprimir es aún más fácil. Puede convertir tus correos electrónicos en archivos PDF y combinarlos con sus archivos adjuntos. Además, PDFelement te proporciona herramientas no disponibles en Outlook, como Recortar e Impresión intercalada.



