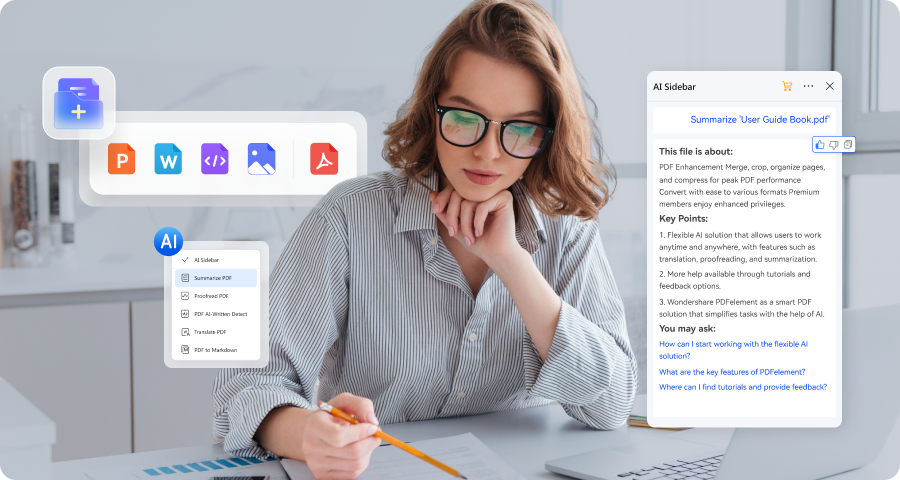Es importante gestionar eficientemente archivos PDF. Usualmente los PDFs son para el trabajo y el estudio, así que necesitas las herramientas correctas para gestionarlos bien. Una de esas herramientas es PDFsam. Es buena para dividir y fusionar documentos PDF. PDFsam es sencillo y versátil, y ayuda a mantener tus PDFs organizados.
Este artículo explorará cómo usar PDFsam split and merge. Aprenderás cómo dividir PDFs grandes en archivos más pequeños y cómo fusionar múltiples PDFs en uno solo. Asimismo, exploraremos otra herramienta llamada Wondershare PDFelement. Es una buena alternativa con muchas funciones. Sigue leyendo para dominar la gestión de tu PDF con estas herramientas.

![]() Impulsado por IA
Impulsado por IA
En este artículo
Parte 1. Descargar e instalar PDFsam
PDFsam (PDF Split and Merge) es una herramienta gratuita para gestionar archivos PDF. Es un código abierto y funciona en distintas plataformas. Con PDFsam, puedes dividir, fusionar, extraer, rotar y mezclar documentos PDF. La versión básica es gratis, pero puedes migrar para tener más funciones.
Una vez que hayas descargado PDFsam, sigue estos pasos para instalarlo:
- Asegúrate de que tu computadora cumpla con la configuración requerida. PDFsam necesita Java para funcionar. Si no tienes Java, se te avisará que lo instales durante la configuración.

- Instálalo en Windows, macOS o Linux.
Ahora que tienes PDFsam instalado en tu computadora, puedes empezar a usar PDFsam split and merge para gestionar tus archivos PDF de manera eficiente.
Parte 2. Cómo usar PDFsam para fusionar y dividir PDFs
PDFsam (PDF Split and Merge) es una herramienta poderosa para gestionar archivos PDF. Esta parte te guiará cómo fusionar y dividir archivos PDF usando PDFsam.
Fusionar archivos PDF con PDFsam
Con PDFsam es fácil fusionar archivos PDF. Sigue estos pasos:
Paso 1
Inicia PDFsam en tu computadora.
Paso 2
En el panel izquierdo, haz clic en "Fusionar".
Paso 3
Haz clic en el botón "Añadir". Arrastra y suelta los archivos PDF que quieres fusionar.

Paso 4
Organiza los archivos en el orden que quieres que aparezcan en el documento emergente, esto lo haces arrastrándolos arriba o abajo.

Paso 5
En el campo "Destino de archivo", ingresa un nombre para el PDF que ha sido fusionado.
Paso 6
Haz clic en el botón "Ejecutar". Espera que se complete el proceso. El PDF fusionado se guardará en una ubicación en específico.

Dividir archivos PDF con PDFsam
Dividir archivos PDF también es sencillo. Aquí tienes cómo hacerlo:
Paso 1
Inicia PDFsam en tu computadora. En el panel izquierdo, haz clic en "Dividir".
Paso 2
Haz clic en el botón "Añadir". Arrastra y suelta el archivo PDF que quieres dividir.
Paso 3
Escoger un método de división:

Paso 4
Haz clic en el botón "Examinar" para seleccionar dónde quieres guardar los archivos divididos. Ingresa un nombre para los archivos de salida.
Paso 5
Haz clic en el botón "Ejecutar". Espera que se complete el proceso. Los archivos divididos se guardarán en una ubicación en específico.

Usar PDFsam para dividir y fusionar PDFs hace que el manejo de tus documentos sea fácil y eficiente. Puedes personalizar el proceso para ajustarlo a tus necesidades y mejorar la gestión de tus archivos.
Parte 3. Analizar PDFsam: Ventajas y desventajas
PDFsam ofrece una experiencia de usuario sencilla. La interfaz es simple y fácil de usar. En el lado izquierdo ves opciones, como "Fusionar" y "Dividir". Seleccionar una opción consiste de un proceso claro de paso a paso que hace que sea fácil para cualquier tipo de usuario.
En general, PDFsam es una buena herramienta para gestionar PDFs. Su interfaz sencilla y funciones de alta gama lo hacen un recurso valioso. Mientras que la versión gratuita tiene algunas limitaciones, aún ofrece amplias funciones para muchos usuarios.
Parte 4. Una mejor alternativa para PDFsam - Wondershare PDFelement

Wondershare PDFelement es una herramienta poderosa para gestionar archivos PDF. Ofrece varias funciones que hacen que trabajar con PDFs sea fácil y eficiente. Con PDFelement, puedes crear, editar, convertir y firmar documentos PDF. También te permite anotar y proteger tus archivos.
- Editar PDFs: Edita fácilmente tus textos PDFs, imágenes y enlaces.
- Convertir archivos: Convierte PDFs a y desde varios formatos, como Word, Excel y PowerPoint.
- Tecnología OCR: El reconocimiento óptico de caracteres (OCR) te permite editar documentos escaneados.
- Crear formularios: Crea y completa formularios de PDF con facilidad.
- Anotar y comentar: Añade comentarios, resalta y anota.
- Protección de contraseña: Asegura tus PDFs con contraseñas y permisos.
- Proceso por lote: Procesa varios archivos juntos para ser eficaz.

![]() Impulsado por IA
Impulsado por IA
Wondershare PDFelement es una opción superior a PDFsam. Ofrece funciones completas, una mejor experiencia de usuario y una mejor eficacia.
Cómo fusionar y dividir PDFs en PDFelement.
Fusionar y dividir PDFs en PDFelement es simple y eficiente. Esta herramienta ayuda a combinar varios PDFs en uno solo o dividir un PDF grande en archivos más pequeños. PDFelement ofrece una interfaz sencilla y funciones poderosas para gestionar tus PDFs con facilidad y efectividad.
Fusionar archivos PDF con PDFelement
Combinar múltiples archivos PDF en uno solo es fácil con PDFelement. Sigue estos pasos para iniciar un nuevo proyecto de fusión:
Paso 1
Inicia PDFelement en tu computadora. Haz clic en el cuadro "Combinar" debajo de la pestaña herramienta rápida en la página de inicio.

Paso 2
En la ventana "Combinar PDF" haz clic en el botón "Añadir archivos". Selecciona desde tu computadora los archivos PDF que quieres fusionar.

![]() Impulsado por IA
Impulsado por IA

Paso 3
Organiza los archivos en el orden que quieres que aparezcan en el PDF combinado. Arrastra los archivos arriba o abajo para reordenarlos.
Paso 4
Haz clic en el botón "..." para configurar la carpeta de salida para el PDF emergente.
Paso 5
Haz clic en el botón "Aplicar". PDFelement combinará los archivos en unos cuantos segundos.

![]() Impulsado por IA
Impulsado por IA

Al seguir estos simple pasos, podrás fusionar fácilmente varios archivos PDF en un solo documento usando PDFelement.
Dividir archivos PDF con PDFelement
Dividir archivos PDF con PDFelement es simple. Sigue estos pasos para acceder a la función dividir y explora las opciones disponibles.
Paso 1
Inicia PDFelement en tu computadora. Haz clic en el botón "Abrir archivos" para examinar tus carpetas locales y selecciona el archivo PDF que quieres dividir.
Paso 2
Haz clic en la pestaña "Página" en la parte superior de la ventana y luego haz clic en el botón "Dividir".

![]() Impulsado por IA
Impulsado por IA

Paso 3
Aparecerá una nueva ventana con diferentes opciones de división:
- Dividir por número de página: Ingresa el número de página por archivo. Por ejemplo, si tu PDF tiene 10 páginas e ingresas 5, el PDF se dividirá en dos archivos, cada uno con 5 páginas.
- Dividir por rango: Especifica el rango de página para dividir. Por ejemplo, si quieres dividir las primeras 5 páginas y las restantes de manera separada, ingresa el rango correspondiente.
- Dividir páginas específicas: Ingresa el número de páginas específicas para extraerlas como archivos separados. Por ejemplo, al ingresar 1, 3 y 5 se crearán archivos individuales para las páginas 1, 3 y 5.
- Dividir por tamaño: Esta opción te permite dividir un PDF grande en archivos más pequeños de un tamaño en específico. Por ejemplo, si configuras el tamaño de 1 MB, PDFelement dividirá el archivo en partes de alrededor 1 MB.
- Dividir por marcadores: Si tu PDF tiene marcadores, puedes dividirlo según los niveles del marcador. Esto es útil para dividir un documento en capítulos o secciones.

![]() Impulsado por IA
Impulsado por IA

Paso 4
Luego de seleccionar tu método de división preferido e ingresar los detalles necesarios, haz clic en "Aplicar". PDFelement dividirá el PDF según tus ajustes.

Al seguir estos pasos, puedes dividir archivos PDF fácilmente usando PDFelement, haciendo que la gestión y organización de tus documentos sea simple.
Conclusión
PDFsam es una herramienta útil para dividir y fusionar archivos PDF. Es apropiada para los usuarios que necesitan gestionar PDFs a nivel básico. Para funciones avanzadas, Wondershare PDFelement es una buena opción. Ofrece más opciones y una interfaz fácil. Escoger la herramienta correcta depende de tus necesidades. Para tareas básicas, PDFsam es suficiente. Para funciones más avanzadas, PDFelement es la mejor opción.