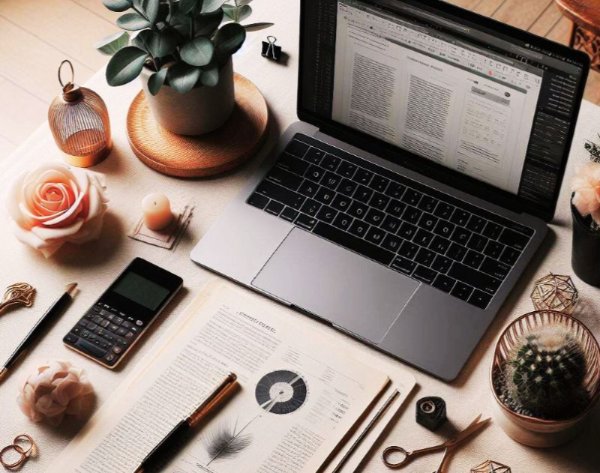
Lidiar con contenido extenso es un desafío común. Como estudiante, podría resultarte abrumador descifrar información compleja. Esta situación requiere estrategias efectivas para mejorar la comprensión. Una técnica valiosa para ello es la conversión del PDF a un esquema. Si bien el esquematizado manual resulta efectivo, puede ser laborioso.
Si estás buscando una forma efectiva de crear un esquema en archivos PDF sin mucho esfuerzo, has llegado al lugar correcto. Esta guía explora métodos prácticos para convertir PDF a esquema para facilitar el acceso al contenido. El uso de estas técnicas no solo mejorará la claridad del documento, sino que también simplificará la información. Ya seas estudiante, analista o investigador, estos métodos son una puerta de entrada para desbloquear todo el potencial de tus documentos.
En este artículo
Parte 1. Eficacia de transformar PDF a esquema
No se puede exagerar la importancia de un contenido bien organizado. Entendemos mejor el contenido cuando está organizado y es conciso. Nuestros cerebros están naturalmente entrenados de tal manera que aceptan información estructurada rápidamente. El esquematizado es un método que se alinea con el funcionamiento natural de nuestros procesos cognitivos. Cuando agregas un esquema a los PDF, estos se vuelven más digeribles y navegables.
Aquí tienes cómo añadir un esquema a tus archivos PDF puede resultar efectivo en varios escenarios:
- Convertir PDF a esquemas ofrece una visión clara y concisa de los conceptos clave. La organización jerárquica de la información simplifica el contenido complejo.
- Los investigadores a menudo lidian con documentos PDF masivos, como tesis y artículos. Si eres estudiante o investigador, puedes utilizar el esquematizado como una ayuda vital para el estudio.
- En contextos empresariales, transformar PDF en esquemas resulta beneficioso para la planificación estratégica y la toma de decisiones. Los profesionales de negocios pueden destilar informes extensos, análisis de mercado o propuestas de proyectos en esquemas bien organizados.
- Cuando se trabaja colaborativamente en documentos PDF, los esquemas se convierten en un aliado valioso. Los miembros del equipo pueden discutir secciones específicas, fomentando un entorno más productivo.
- Si vas a presentar un documento extenso ante la audiencia, no hay mejor manera que hacer un esquema. Un marco estructurado de ideas captará la atención de la audiencia.
Parte 2. Explora las mejores formas de crear un esquema en PDF
Habiendo reconocido los numerosos beneficios de agregar esquemas a los PDF, el siguiente paso lógico es explorar formas prácticas de lograrlo. Varias plataformas permiten crear esquemas dentro de los PDF. Algunos métodos implican esquematizar PDF online, mientras que otros abarcan el uso de editores de PDF inteligentes. Sin embargo, la verdadera eficacia radica en adoptar un método que no solo sea sencillo, sino también fácilmente accesible.
Entre una gran cantidad de opciones, la herramienta que recomendamos para esquematizar PDF es PDFelement. Nuestro viaje estará centrado en el uso de PDFelement para esta tarea. El software es increíblemente eficiente en la edición y gestión de PDF. Además, la herramienta cuenta con tecnología de IA para cambiar el rumbo en el manejo de documentos. Además, su amplio conjunto de funciones de edición permite la anotación, organización, comentarios y otras tareas.

![]() Impulsado por IA
Impulsado por IA
Método 1: Convertir PDF a esquema utilizando la función de marcadores de PDFelement
El primer método implica el uso de la función de marcadores automáticos de PDFelement. PDFelement generalmente genera automáticamente marcadores de tu archivo en función de los encabezados dentro de tu PDF. La herramienta es lo suficientemente inteligente como para analizar los encabezados, y así divide e interpreta el contenido según estos encabezados. Puedes usar estos marcadores generados automáticamente para crear un esquema. Para hacer esto, solo necesitas agregar una página en blanco antes de las páginas existentes. Luego, escribe el texto del marcador en la página en blanco.
Aquí está cómo funcionará todo el proceso de usar el marcado automático:
- Paso 1: Abre tu archivo en PDFelement accediendo a «Abrir PDF».
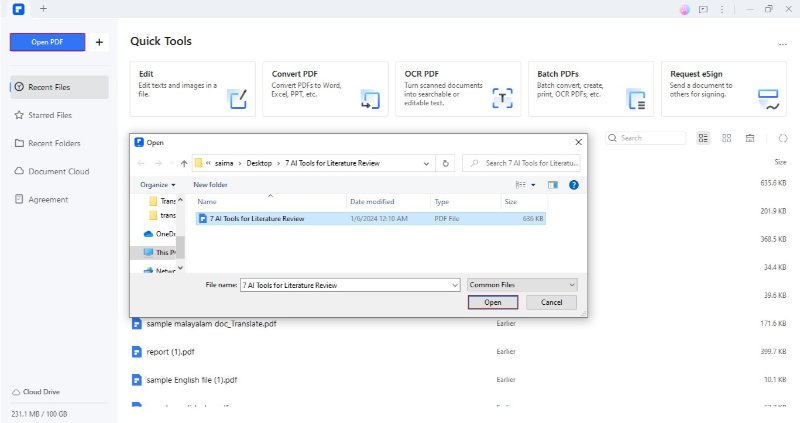
- Paso 2: Ve al ícono de «Marcadores» en la barra lateral izquierda. Haz clic en «Marcadores automáticos».
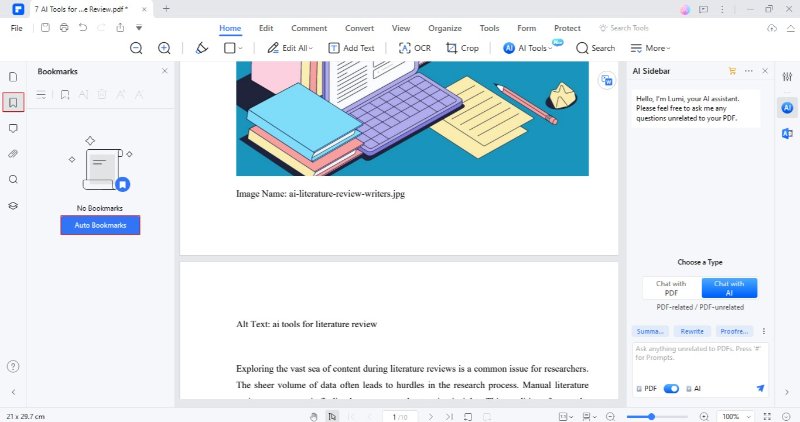
- Paso 3: PDFelement añadirá marcadores a tu archivo automáticamente.
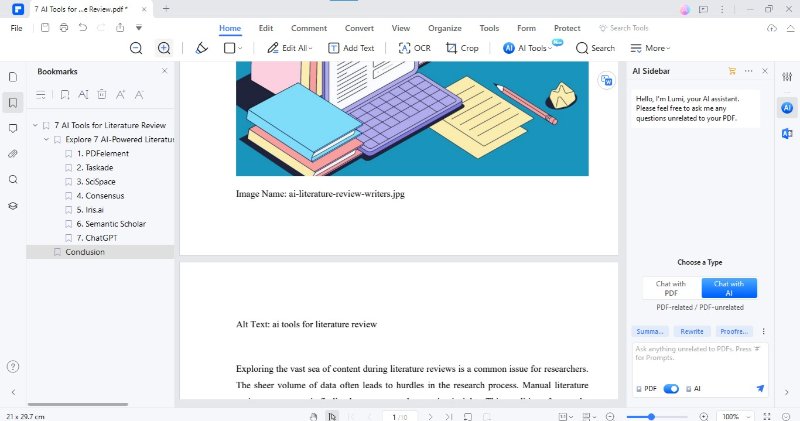
- Paso 4: Ahora, ve a «Organizar» > «Insertar» > «Página en blanco» para agregar una página en blanco.
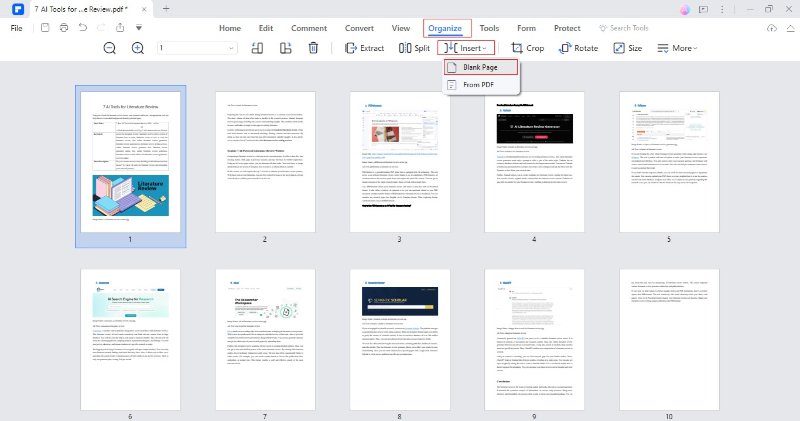
- Paso 5: Elige el lugar y la ubicación para la página en blanco. Haz clic en «Aceptar» para proceder.
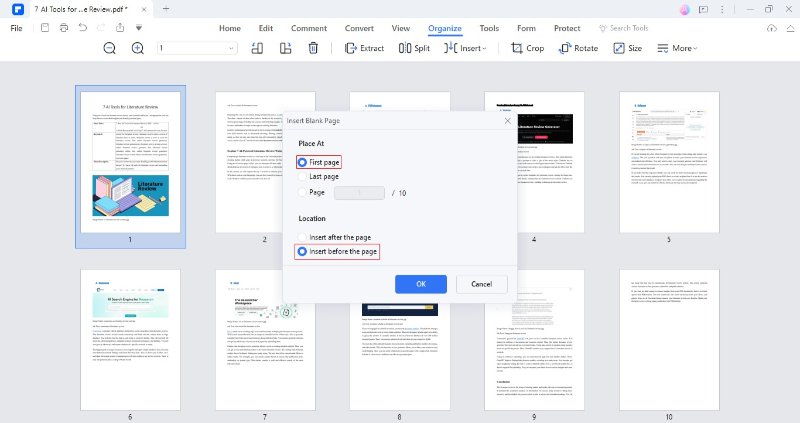
- Paso 6: Ahora, escribe el texto del marcador en la página en blanco recién insertada.
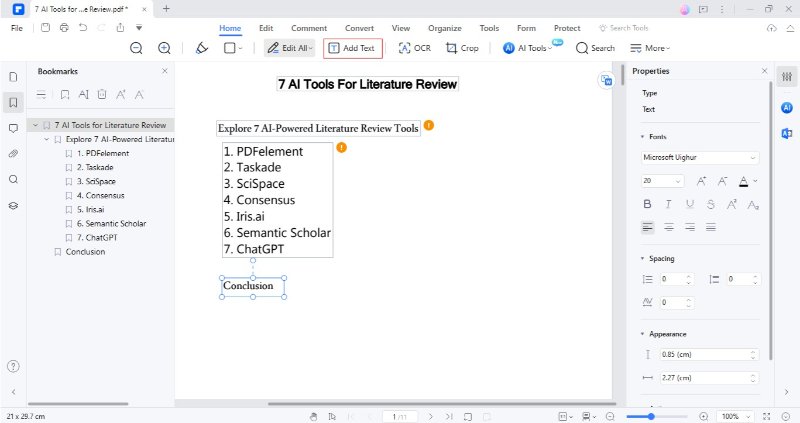
Además de los marcadores automáticos, también puedes agregar marcadores manuales a tu PDF. Puedes hacer esto haciendo clic derecho en la página deseada y seleccionando la opción «Agregar marcador». Sin embargo, dado que nuestra preocupación con este método era utilizar la función automática, no profundizamos en el marcado manual.
Método 2: Crear un esquema en PDF utilizando la función de resumen de PDFelement
Aunque PDFelement genera automáticamente marcadores según los encabezados, ¿qué sucede si el texto no contiene encabezados en absoluto? ¿O el texto contiene solo algunos encabezados, lo que podría ser insuficiente para describir todo el contenido? No te preocupes, ya que este escenario también tiene una solución. Utilizando la función Resumen de IA de PDFelement, puedes simplificar la tarea de esquematizar. PDFelement contiene una poderosa capacidad para capturar la esencia de toda la información con un simple golpe.
Sigue el proceso proporcionado para agregar un esquema a un PDF utilizando la funcionalidad Resumen de PDFelement:
- Paso 1: Abre tu archivo en PDFelement. Ve a «Herramientas» > «Herramientas de IA» > «Resumir PDF».
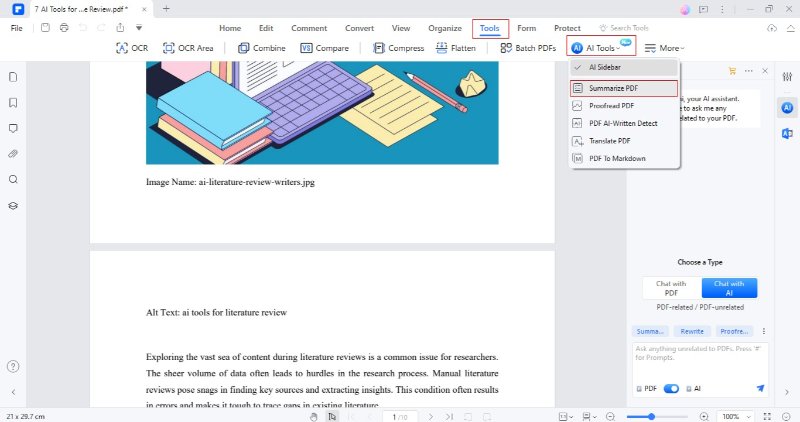
- Paso 2: PDFelement generará un resumen rápido en su barra lateral de IA. Copia los resultados haciendo clic en «Copiar»
- Paso 3: Pega el texto resumido en una página en blanco separada, como se mencionó en el método anterior.
Método 3: Utiliza la función de marcación de PDFelement para crear un esquema en PDF
Otra forma de agregar un esquema a tu documento PDF es utilizando la función de marcado de IA de PDFelement. Este enfoque innovador implica convertir el PDF en un archivo Markdown, que contiene un esquema estructurado del contenido original. Los motores impulsados por IA de PDFelement garantizan un análisis meticuloso del documento. Identifican puntos clave, temas y elementos estructurales para formular un resumen detallado.
Posteriormente, el archivo Markdown generado sirve como un esquema completo. Luego, puedes utilizar directamente ese archivo Markdown como un esquema o escribirlo manualmente en forma de esquema (como se hizo en el método anterior). 1)
Para crear un esquema en PDF utilizando la función de Markdown, sigue los siguientes pasos:
- Paso 1: Abre el PDF deseado en PDFelement. Ve a «Herramientas» > «Herramientas de IA» > «PDF a Markdown».
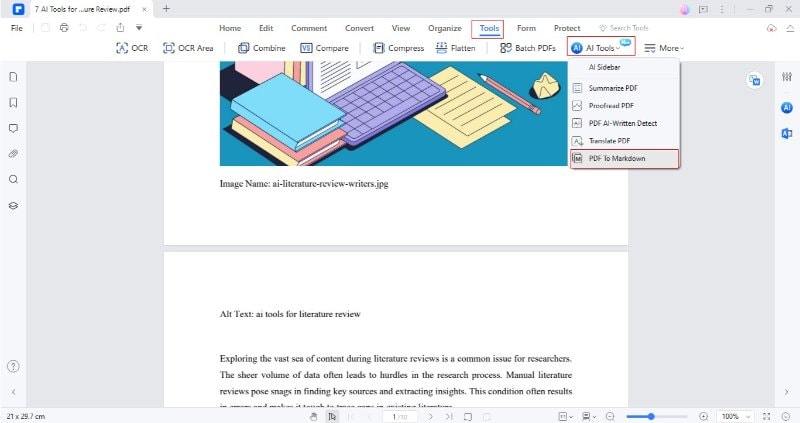
- Paso 2: Ajusta el rango de páginas y la carpeta de salida. Haz clic en «Convertir» para comenzar a crear un archivo Markdown.
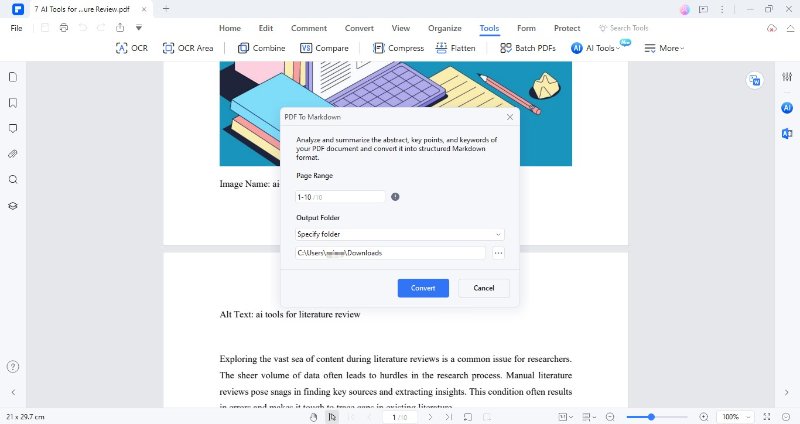
- Paso 3: PDFelement creará un archivo Markdown separado que contiene un esquema completo.
Método 4: Añade un esquema a un PDF en línea a través de Smallpdf
Si eres alguien que no prefiere instalar software propietario, este método te convendrá mejor. Utilizar herramientas en línea para mejorar tus PDF con esquemas es otro enfoque efectivo. En este contexto, Smallpdf es una plataforma online confiable que ofrece una solución fluida para esquematizar tus documentos PDF. Al utilizar Smallpdf, puedes crear un esquema PDF online sin necesidad de extensas instalaciones de software. Además, la herramienta ofrece varios servicios de forma gratuita y no requiere ninguna suscripción para esquematizar PDF.
Vamos a aprender a usar Smallpdf para integrar esquemas en PDF:
- Paso 1: Abre Smallpdf y completa el proceso de registro.
- Paso 2: Haz clic en «Seleccionar archivos» para cargar tu PDF.
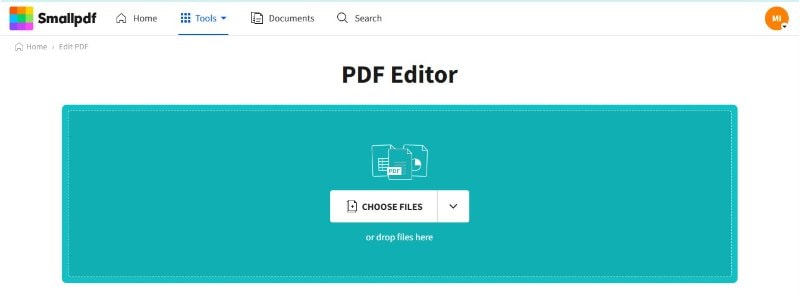
- Paso 3: La ventana del editor se abrirá. Haz clic en «Organizar» páginas para agregar una nueva página al principio.
- Paso 4: Haz clic en «Insertar» para agregar una página en blanco al principio.
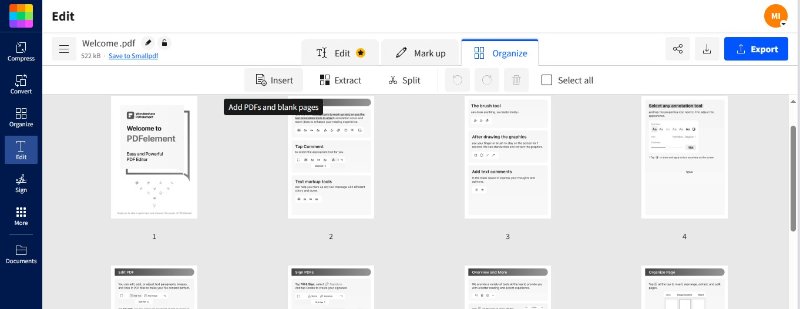
- Paso 5: Ahora, ve a la ventana del editor haciendo clic en «Marcar». Elige la opción «Agregar cuadro de texto» para añadir texto.
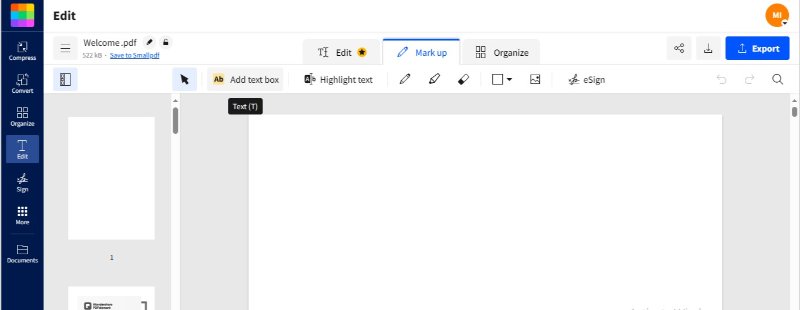
- Paso 6: Escribe tu esquema en la página en blanco y ajusta el estilo de fuente según sea necesario.
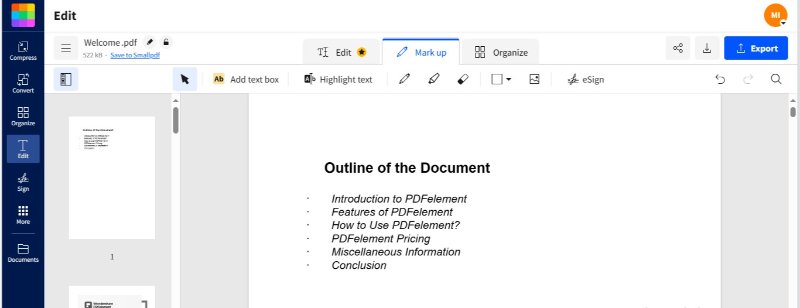
- Paso 7: Haz clic en «Descargar» para guardar tu archivo PDF editado. También puedes exportarlo en otros formatos.
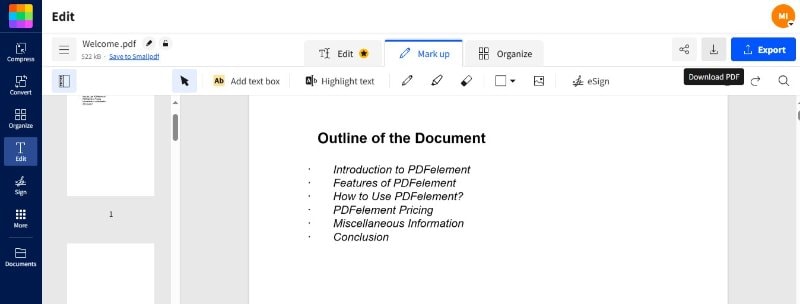
Conclusión
Agregar esquemas a los PDF resulta ser una estrategia valiosa, mejorando la presentación de ideas y la memorización. Este enfoque beneficia a estudiantes, investigadores y profesionales en diversos campos. Aprovechar herramientas avanzadas puede elevar increíblemente toda la experiencia de esquematización. Esta guía presentó cuatro excelentes y viables métodos para lograrlo sin esfuerzo.
PDFelement tiene una importancia primordial en este escenario. Las funciones impulsadas por IA de PDFelement, como marcadores automáticos, resumen y conversión de Markdown, eliminan la necesidad de esquematización manual. Además, plataformas en línea como Smallpdf ofrecen una alternativa conveniente. Elegir el método de esquematización adecuado depende de tus preferencias y del nivel de detalle deseado. No dudes en integrar la opción más adecuada para optimizar tu flujo de trabajo.

![]() Impulsado por IA
Impulsado por IA



