Cuando se lee un trabajo de oficina o una investigación, el índice se considera una parte óptima del documento para desglosarlo ante el lector. En él se explican todos los puntos significativos que se consideran cubiertos. Por lo tanto, también es muy importante saber sobre cómo crear tablas de contenidos en Word. Este artículo proporciona una guía paso a paso sobre cómo crear una tabla de contenidos en detalle.
¿Cómo Crear una Tabla de Contenidos en Word?
A la hora de crear una tabla de contenidos dentro de un archivo de Word, hay que cubrir varios pasos necesarios para entrelazar el documento escrito con la propia tabla. Este artículo, ofrece una guía definitiva sobre cómo crear una tabla de contenidos en MS Word.
Paso 1. Seleccionar los estilos de encabezado
Mientras que la comprensión de cómo crear una tabla de contenido en Word 2016 para documentos pesados, la aplicación de un estilo de encabezado se considera esencial para la creación de la tabla de contenido. Por lo tanto, debes seleccionar los estilos de encabezado del grupo de la galería "Estilos" en la pestaña "Inicio" al texto seleccionado.
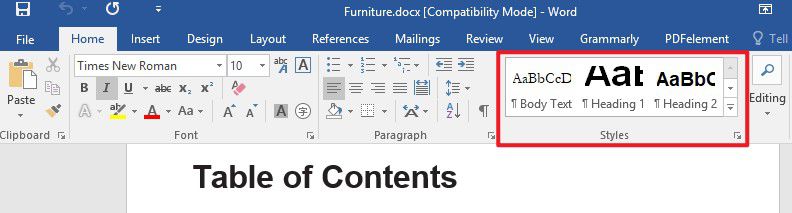
Paso 2. Añadir la tabla de contenidos
Después de seleccionar los estilos de encabezamiento, puedes ir a la pestaña "Referencias" y proceder al comando "Tabla de contenidos". Hay algunas tablas automáticas que puedes elegir. A continuación, selecciona una de ellas para añadir la tabla de contenidos.
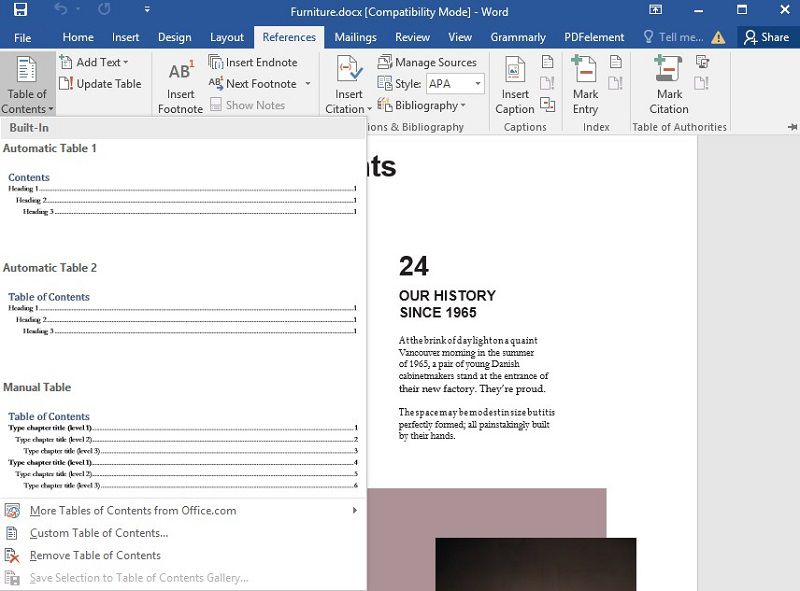
Paso 3. Ver la tabla de contenidos
Ahora, la tabla de contenidos aparece en el documento. Word mira sobre el documento para crear la Tabla de Contenidos con los encabezados escritos sobre el documento. Estos títulos actúan como hipervínculos a todo el documento.
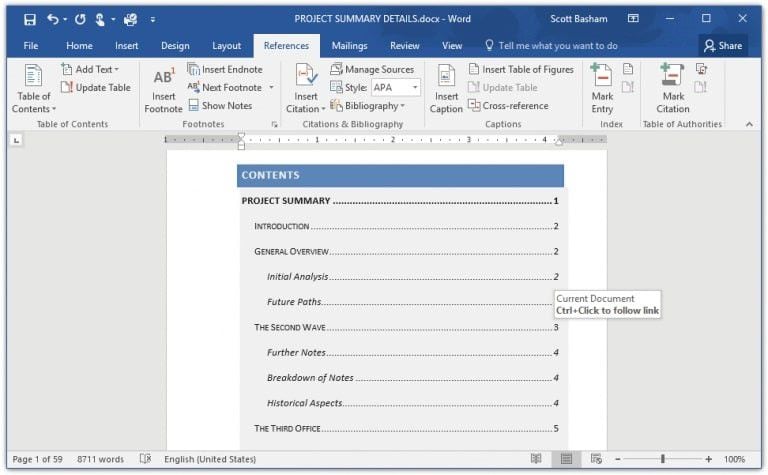
El Mejor Programa para PDF
Las personas suelen tener dificultades a la hora de manejar los PDF en tus dispositivos. Por lo general, no se puede realizar muchas funciones en los PDF por defecto, pero, PDFelement ha llegado para salvarte el día. Proporciona un conjunto de características muy detallada a sus usuarios, convirtiéndolo en el mejor editor diseñado para crear, anotar, editar, proteger o firmar documentos PDF.

![]() Impulsado por IA
Impulsado por IA
PDFelement te proporciona la base perfecta para editar y convertir tus documentos. Permite la creación de archivos PDF para una amplia gama de formatos de archivo y te ayuda a editarlos sin tener que acceder a los archivos de origen. En PDFelement es posible realizar un sencillo procedimiento de conversión a cualquier formato de archivo principal de MS Office. El editor dispone de un amplio conjunto de herramientas de comentario para revisar o marcar los PDF. Puedes comentar o revisar los documentos PDF permitiendo a los usuarios navegar por el documento y modificarlo a la perfección. Las aprobaciones de firmas solían ser un procedimiento agitado en los viejos tiempos, en los que había que ratificar los documentos en un formulario difícil en particular. PDFelement permite la aprobación de firmas de forma sencilla con el simple envío de documentos PDF.

PDFelement proporciona las características más exquisitas en la edición de PDF, donde proporciona una creación de formularios con un solo clic con características de edición adecuadas para hacer que los formularios sean rellenables. Al completarlos, se puede obtener un conjunto de datos analizados. La protección de archivos es otra característica esencial de PDFelement. Al concederle el control de acceso, ayuda a restringir el uso innecesario de los documentos protegiéndolos mediante contraseñas. Incluso elimina toda la información importante que se considera confidencial para ti. Por último, para aportar más autenticidad al documento, puedes introducir firmas digitales certificadas para una validación expansiva.

![]() Impulsado por IA
Impulsado por IA
¿Cómo Crear un Nuevo Catálogo a Partir de Marcadores Mientras se Combinan Archivos?
Paso 1. Combinar PDF
Inicia PDFelement y haz clic en el botón "Combinar PDF".

Paso 2. Añadir archivos
Aparecerá una ventana en la que deberás cargar todos los archivos necesarios. A continuación, selecciona la opción "Generar una nueva página de catálogo a partir de los marcadores" y haz clic en el botón "Siguiente".
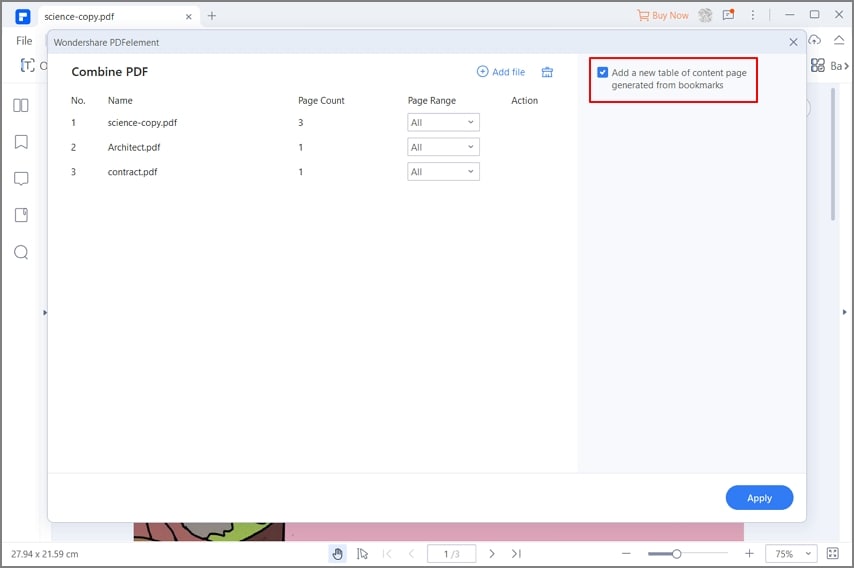
Paso 3. Generar el catálogo
Ahora, hay una nueva página de catálogo en tu PDF combinado, que te ayudarán a encontrar la página de destino rápidamente.
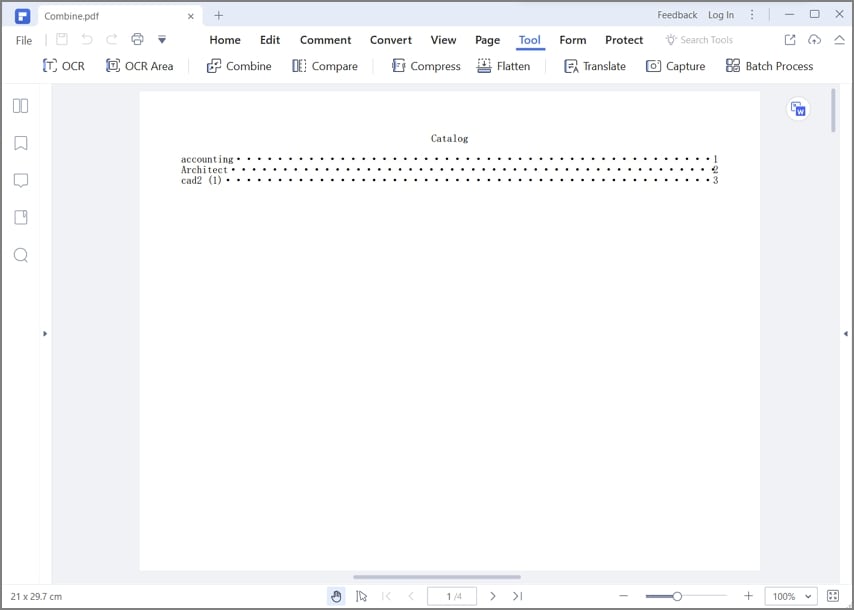
 100% Seguro | Sin anuncios |
100% Seguro | Sin anuncios |






