¿Cómo insertar un cuadro de texto en Word? Esta es una pregunta que se han hecho muchas personas. Todo se debe al hecho de que añadir un cuadro de texto en Word tiene varias ventajas. Para insertar un cuadro de texto en Word no hay pasos complejos que debas seguir. El hecho es que, el proceso es simple y fácil de seguir. Este tutorial te guiará a través del proceso. Conocerás cómo insertar un cuadro de texto en Word sin borde.
Parte 1: ¿Cómo Insertar un Cuadro de Texto en Word?
Hay varias ventajas de añadir un cuadro de texto en Word. La mejor parte del cuadro de texto es que, puedes añadir a los lugares donde no se deseas resaltar el texto. Otra ventaja del cuadro de texto es, el hecho de que, te permite superar los problema relacionados con la profesionalidad. MS Office en su conjunto incorpora la opción de incorporación de cuadro te texto. Esto significa que, aparte de Word, también puedes agregar un cuadro a otras aplicaciones de Office. El proceso de añadir un cuadro de texto a Word es sencillo. A continuación, te explicamos como hacerlo:
- En primer lugar, accede al documento de Word para iniciar el proceso.
- Ahora, tienes que pulsar la pestaña "Insertar" para continuar.
- Ahora, tienes que pulsar la opción "Cuadro de texto" en la pestaña para poder crear un cuadro de texto dentro del documento. Hay varios diseños de la idea que se te presentará. Te aconsejamos elegir el que se ajuste a tus necesidades. Esto depende completamente del tipo de documento que estés creando o de las necesidades de la presentación que estés haciendo. Ten en cuenta que, tu caja debe tener un aspecto profesional.
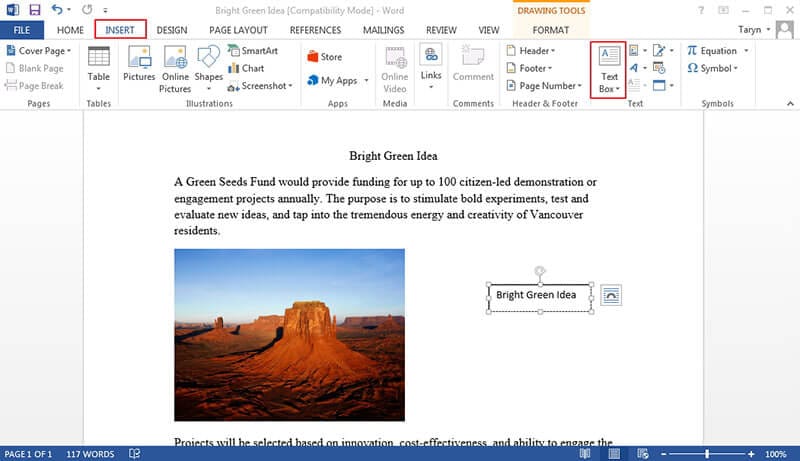
- Haz clic en el diseño que quieres añadir al documento y se añadirá. A continuación, debes ir a la pestaña "Formato" y hacer clic en "Contorno de forma" y luego en "Sin contorno" para no establecer ningún borde.
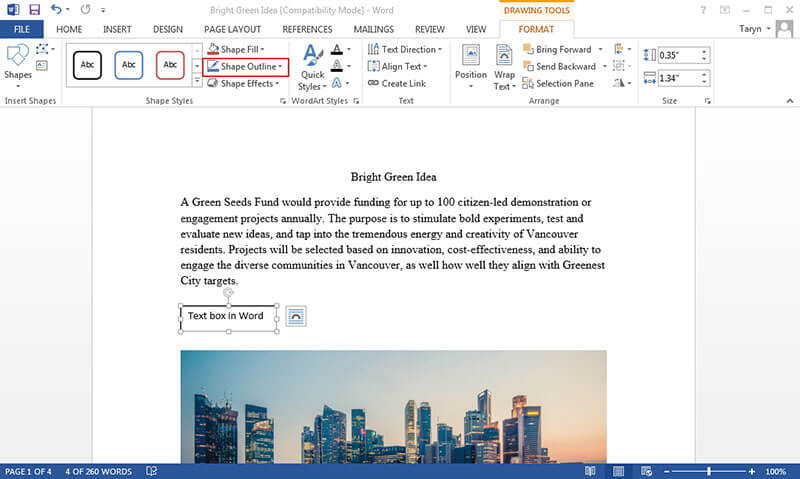
Ahora, puedes hacer clic en el cuadro de texto para acceder a la barra de herramientas de dibujo de la parte superior. Si necesitas hacer algún tipo de modificación es importante que busques en la barra de herramientas a fondo ya que lo tiene todo.
- Puedes insertar diferentes formas en el cuadro de texto, además puedes dibujar un nuevo cuadro de texto.
- También, puedes aplicar diferentes estilos de forma al cuadro de texto que se ha añadido al documento de Word.
- Añade impresionantes estilos de Word Art y asegúrate de obtener también la mejor alineación.
- Dependiendo de tus necesidades, también, puedes organizar el cuadro de texto como desees.
- Para eliminar el cuadro de texto, sólo tienes que hacer clic en el borde del cuadro de texto y luego, hacer clic en eliminar. El cuadro se borrará permanentemente.
Nota: Es muy importante tener en cuenta que, a partir de Word 2007, el método para aplicar el cuadro de texto es el mismo. Las versiones anteriores de Word no se añaden ya que no son en absoluto compatibles con Microsoft®.
Ventajas del Documento PDF
En comparación con Word, el formato PDF tiene varias ventajas, algunas de las cuales te la enumeramos a continuación:
- El formato PDF es seguro y protegido.
- Puedes realizar todas las funciones relacionadas con Word también en PDF.
- El texto se puede buscar fácilmente utilizando el formato PDF.
- La mejor parte del formato es que es legible en todos los dispositivos por igual.
PDFelement es el mejor y más avanzado editor de PDF que puedes utilizar para realizar una gran variedad de funciones. La mejor parte de este editor de PDF es que es realmente fácil de usar. La implementación de los procesos del editor es impresionante y no requiere ningún conocimiento técnico. Hacer de este editor de PDF tu elección, te dará la máxima ventaja. Conoce más detalles de las características aquí:

![]() Impulsado por IA
Impulsado por IA
- Abre, imprime, guarda y marca archivos PDF con facilidad usando este programa.
- Aprueba y firma los documentos digitalmente.
- Aplica protección por contraseña a tus documentos PDF críticos para restringir su uso.
- Utiliza el OCR para extraer y editar el texto dentro de las imágenes con facilidad.

¿Cómo Insertar un Cuadro de Texto en Documentos PDF?
El proceso que se asocia a la idea es simple y por lo tanto, no requiere ningún proceso difícil en absoluto. Los pasos son los siguientes:
Paso 1. Abrir el PDF
Abre el programa una vez que lo hayas instalado. A continuación, debes asegurarte de que el PDF se importe al programa.

Paso 2. Añadir un cuadro de texto en el PDF
La primera forma de insertar un cuadro de texto es utilizando el botón de "Editar"> "Añadir texto" en la barra de la cinta de opciones.

Como alternativa, puedes utilizar la función "Cuadro de texto" para insertar un cuadro de texto como comentario sin borde. Habilita el botón de "Comentario"> "Cuadro de texto", haz clic en la página donde deseas añadir, aparecerá un cuadro de texto. Haz doble clic en el texto predeterminado dentro de él para escribirlo. En el panel de la derecha, puedes configurar el color del cuadro para que sea transparente.

 100% Seguro | Sin anuncios |
100% Seguro | Sin anuncios |






