Una tabla de contenido (TOC) es crucial en cualquier documento extenso. Actúa como un mapa, guiando a los lectores hacia secciones específicas rápidamente. Esto es especialmente importante en informes, trabajos académicos o escritos extensos. Imagina buscar un tema en cien páginas sin orientación. Ahí es donde una TOC ayuda.
Por suerte, herramientas como Microsoft Word facilitan la creación de una TOC. No es necesario hacerlo manualmente. Word puede generar y actualizar automáticamente una tabla de contenido con unos pocos clics. Esto ahorra tiempo y garantiza precisión. Para aquellos que trabajan más con PDF, Wondershare PDFelement es una excelente alternativa. Ofrece funciones similares, lo que hace que tu documento sea profesional y fácil de leer para el lector. Ambas herramientas están diseñadas para simplificar tu trabajo, facilitando la navegación por el documento para cualquier persona.
En este artículo
Parte 1. ¿Cómo crear una tabla de contenido automática en Word?
La herramienta de Tabla de contenidos en Microsoft Word es una función útil. Te ayuda a crear una lista de las principales partes de tu documento, como capítulos o secciones. Esta lista aparece al principio de tu documento. Muestra los títulos de estas partes y los números de página donde comienzan.
Usar esta herramienta es simple. Solo necesitas marcar los títulos en tu documento que deseas que aparezcan en la tabla de contenido. Entonces, Word automáticamente crea la lista por ti. La Tabla de contenidos se actualiza si cambias tu documento, como agregar más páginas o cambiar títulos. Esto mantiene todo preciso y fácil de encontrar.
Esta herramienta es excelente para documentos largos, como informes o libros. Facilita a los lectores encontrar lo que necesitan y entender cómo está organizado tu documento. Veamos cómo puedes crear una tabla de contenido automática en Word.
- Primero, haz clic donde quieras que vaya tu tabla de contenido en tu documento.

2. Haz clic en la pestaña «Referencias» > «Tabla de contenido».
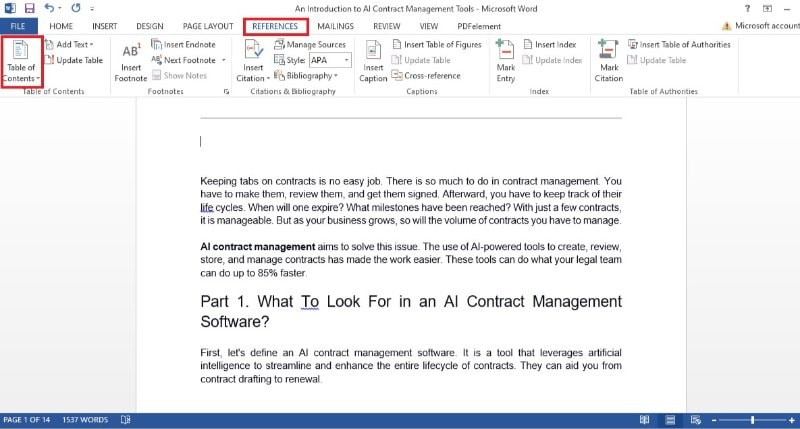
3. Word te mostrará diferentes estilos para tu tabla de contenido. Elige uno que te guste. Es automático, así que Word hace el resto del trabajo por ti.
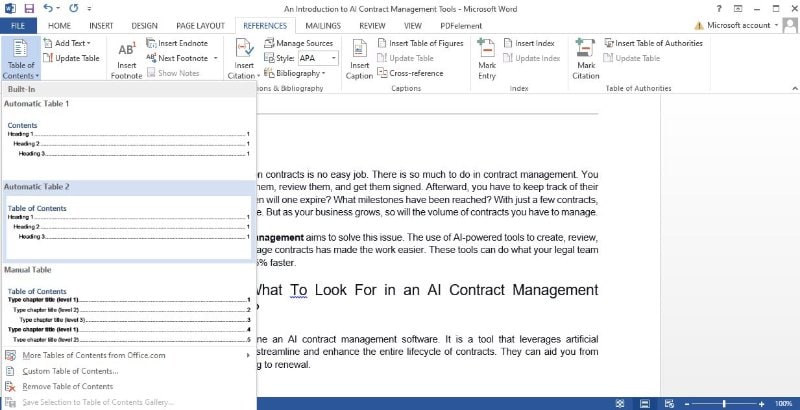
4. Si cambias tu documento, haz clic derecho en la tabla de contenido y elige «Actualizar campo». Esto la actualiza.
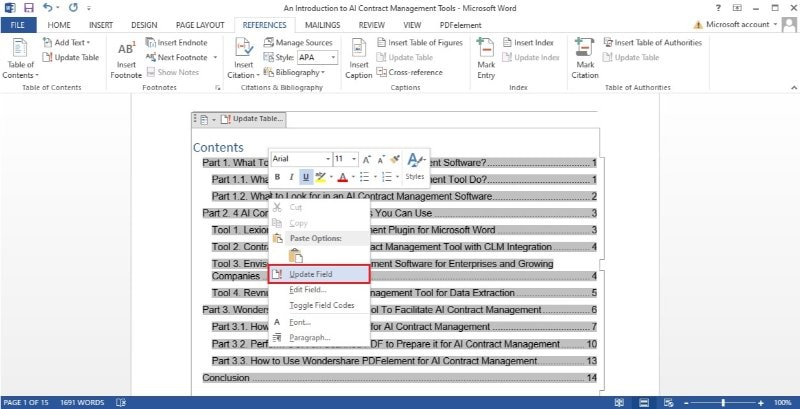
A veces, un encabezado que deseas podría no aparecer en la tabla de contenido. Esto suele significar que Word no lo reconoce como un encabezado. Para solucionar esto, haz clic en el texto del encabezado en tu documento. Entonces ve a la pestaña «Inicio». Aquí, bajo «Estilos», elige «Título 1». Esto le indica a Word que es un título principal. Después de hacer esto para todos los títulos que faltan, actualiza tu tabla de contenido nuevamente.
¡Eso es todo! Con estos pasos, puedes crear una tabla de contenido que se actualiza a medida que tu documento crece. Es una forma sencilla de mantener tu trabajo organizado y fácil de seguir para los lectores. Recuerda, un documento bien organizado siempre es más fácil de leer para los lectores.
Parte 2. Alternativa online: Tabla de contenido automática en Google Docs
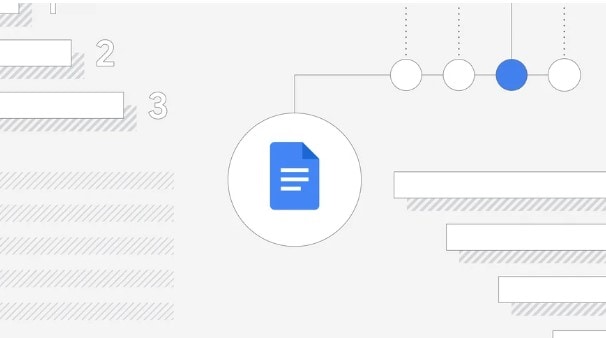
Google Docs es una excelente opción gratuita si no tienes una licencia de Microsoft Office. Funciona online, por lo que no necesitas descargar nada. Solo necesitas una cuenta de Google, que también es gratuita. Google Docs te permite hacer muchas cosas, como escribir documentos, crear tablas y dibujar.
Es fácil de usar. Puedes crear nuevos documentos o subir los que ya tienes. También puedes compartir tus documentos con otras personas. ¡Es muy útil para proyectos grupales o cuando necesitas que alguien revise tu trabajo! Pueden ver y editar el documento directamente en su navegador web.
Google Docs guarda tu trabajo automáticamente. No tienes que preocuparte por perderlo si tu ordenador se apaga. Como está online, puedes acceder a tus documentos desde cualquier ordenador con acceso a internet. Esto lo hace muy conveniente para personas que se desplazan o utilizan diferentes dispositivos.
Aquí tienes cómo hacerlo, paso a paso.
- Primero, haz clic en el documento donde quieras insertar la tabla de contenido.
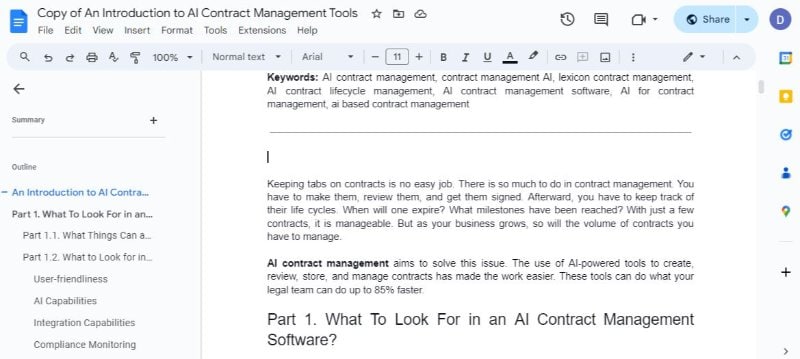
2. Ve al menú superior > «Insertar» > «Tabla de contenido». Pasa el cursor sobre él y verás diferentes formatos para tu tabla de contenido. Hay tres tipos principales:
- Uno con títulos de encabezado y números de página con enlaces.
- Otro con enlaces de encabezado y líneas punteadas a números de página.
- El tercero tiene solo títulos de encabezado con enlaces pero sin números de página.
3. Elige el formato que funcione mejor para tu documento.
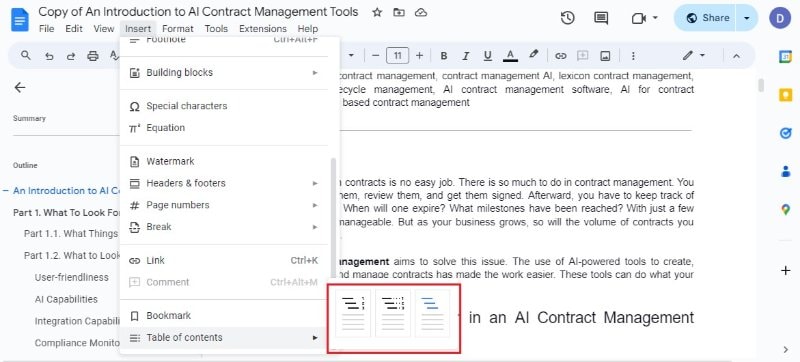
4. Comienza a escribir tu documento. Cuando llegues a una nueva sección, conviértela en un encabezado. Elige «Título 1», «Título 2» o «Título 3» para los títulos de tus secciones.
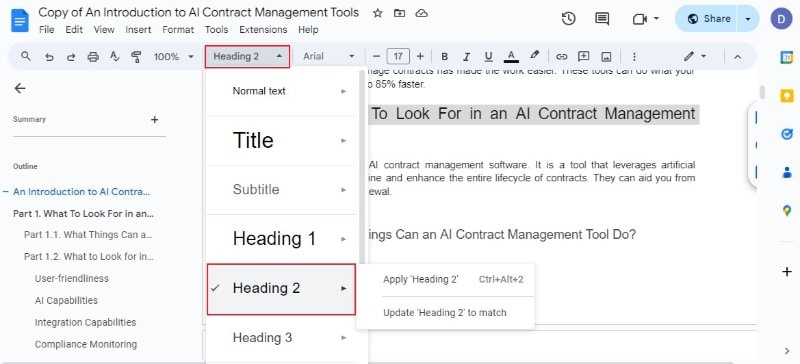
5. Haz clic derecho en tu tabla de contenido y selecciona «Actualizar tabla de contenido». O bien, pasa el cursor sobre la tabla de contenido y haz clic en el icono de actualización que aparece.
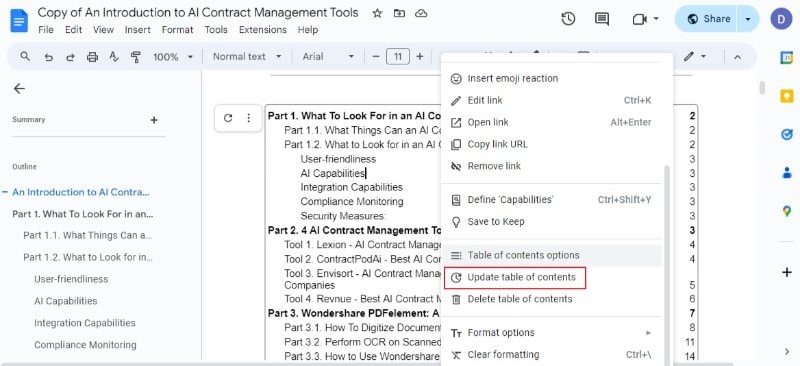
6. Si deseas modificar el aspecto de tu tabla de contenido, coloca el cursor sobre él y haz clic en el menú de tres puntos.
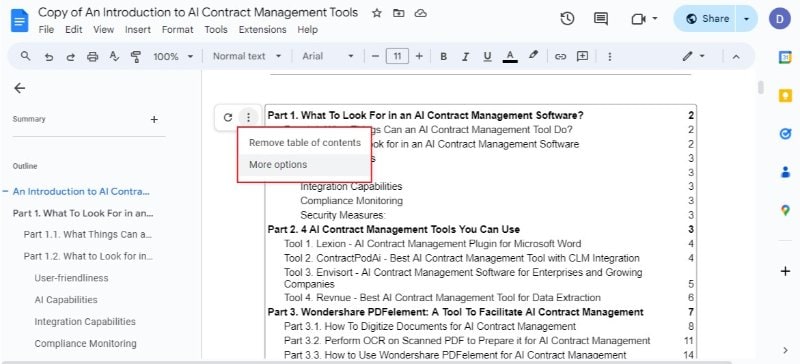
7. Puedes ajustar el formato, como qué encabezados incluir o el estilo de las líneas.
¡Eso es todo! Google Docs facilita la creación y actualización de una tabla de contenido, manteniendo tu documento bien organizado y fácil de navegar.
Parte 3. Crear una tabla de contenido automática utilizando Wondershare PDFelement


![]() Impulsado por IA
Impulsado por IA
Las tablas en archivos DOCX a veces pueden ser complicadas. DOCX es el tipo de archivo que creas en Microsoft Word. Cuando creas una tabla en él, puede verse bien en tu ordenador. Pero abrir el mismo archivo en otro dispositivo o en otro programa puede no verse igual. La forma en que se configura la tabla puede cambiar. Las filas, columnas y texto pueden moverse o verse diferentes.
Por eso, usar archivos PDF a menudo es mejor para las tablas. Cuando guardas tu tabla como un PDF, mantiene su apariencia sin importar dónde lo abras. Las filas y columnas permanecen en su lugar, y el texto se ve como lo configuraste. Esto es útil si necesitas compartir tu tabla con otras personas. Lo verán exactamente como lo creaste, sin ningún cambio.
Wondershare PDFelement es una gran herramienta para esto. Puede crear automáticamente una tabla de contenido en un PDF. Aquí tienes una guía sencilla sobre cómo hacerlo.
- Abre tu PDF en PDFelement. Agrega marcadores donde quieras que la tabla de contenido se enlace.
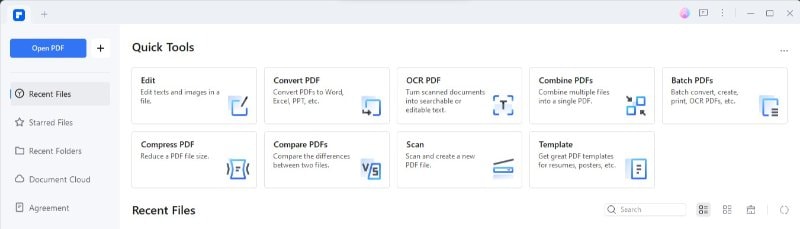
2. Selecciona el texto que deseas marcar. Haz clic en la opción «Marcador» en la barra de herramientas para agregar tu marcador.
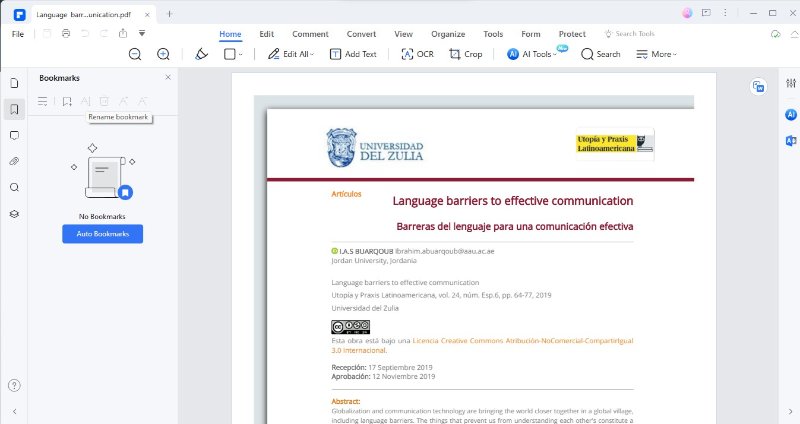
3. Ve al panel de marcadores en el lado izquierdo de tu pantalla. Haz clic derecho en cualquier elemento de marcador.
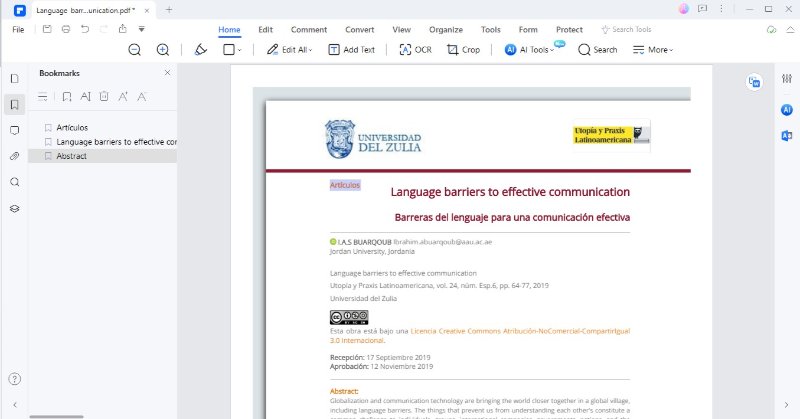
4. Aparecerá un menú. En este menú, selecciona «Crear una página de contenido desde los marcadores».
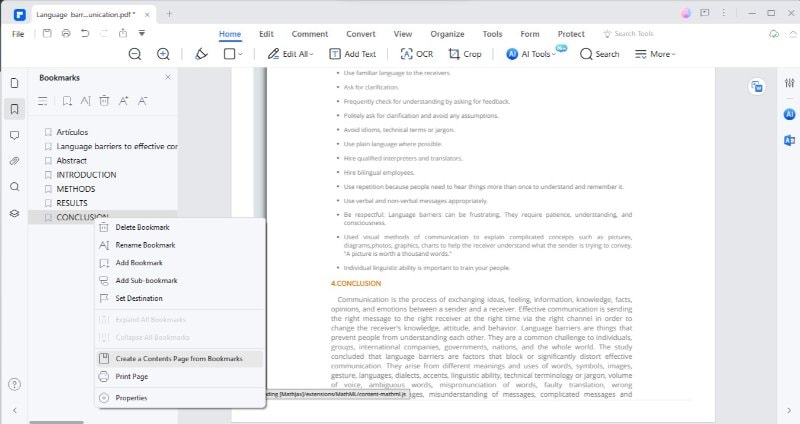
5. PDFelement generará automáticamente una tabla de contenido a partir de tus marcadores.
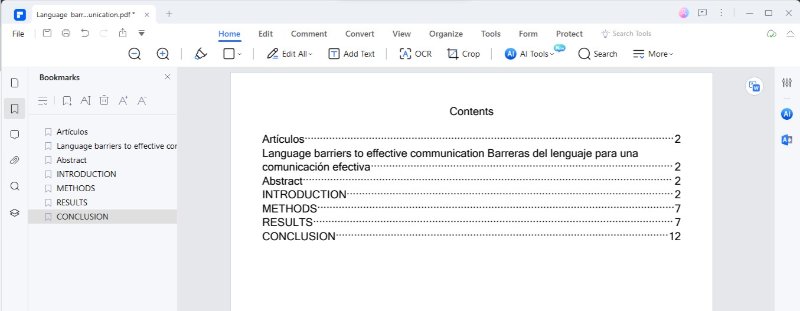
La mejor parte es que tu nueva tabla de contenido no es solo una lista. Es clicable. Cada elemento en la tabla de contenido es un enlace. Haz clic en cualquier elemento y PDFelement te llevará directamente a esa sección en el PDF. Ahora, tu PDF tiene una tabla de contenido profesional y fácil de usar. Esto hace que navegar por el documento sea muy fácil para cualquier persona que lo esté leyendo.
Utilizar PDFelement para crear una tabla de contenido en tu PDF garantiza que tu documento se mantenga consistente en todos los dispositivos y plataformas. Es una forma confiable de mantener tu documento organizado y fácil de leer para los lectores.
Conclusión
Una tabla de contenido (TOC) es clave para documentos extensos. Guía a los lectores para encontrar lo que necesitan rápidamente. Microsoft Word y Google Docs son buenos para crear una tabla de contenido fácilmente. Pero si estás utilizando diferentes dispositivos, los PDF son mejores. Mantienen el formato igual en todas partes.
Wondershare PDFelement es una opción principal para crear una tabla de contenido en PDF. Es simple: solo agrega marcadores y PDFelement creará la tabla de contenido por ti. La tabla de contenido enlaza con partes de tu documento, así que al hacer clic te lleva directamente allí. Para cualquiera que desee una tabla de contenido estable y fácil de usar que no cambie en diferentes dispositivos, recomendamos encarecidamente Wondershare PDFelement. Es una solución inteligente para tus necesidades documentales.

![]() Impulsado por IA
Impulsado por IA



