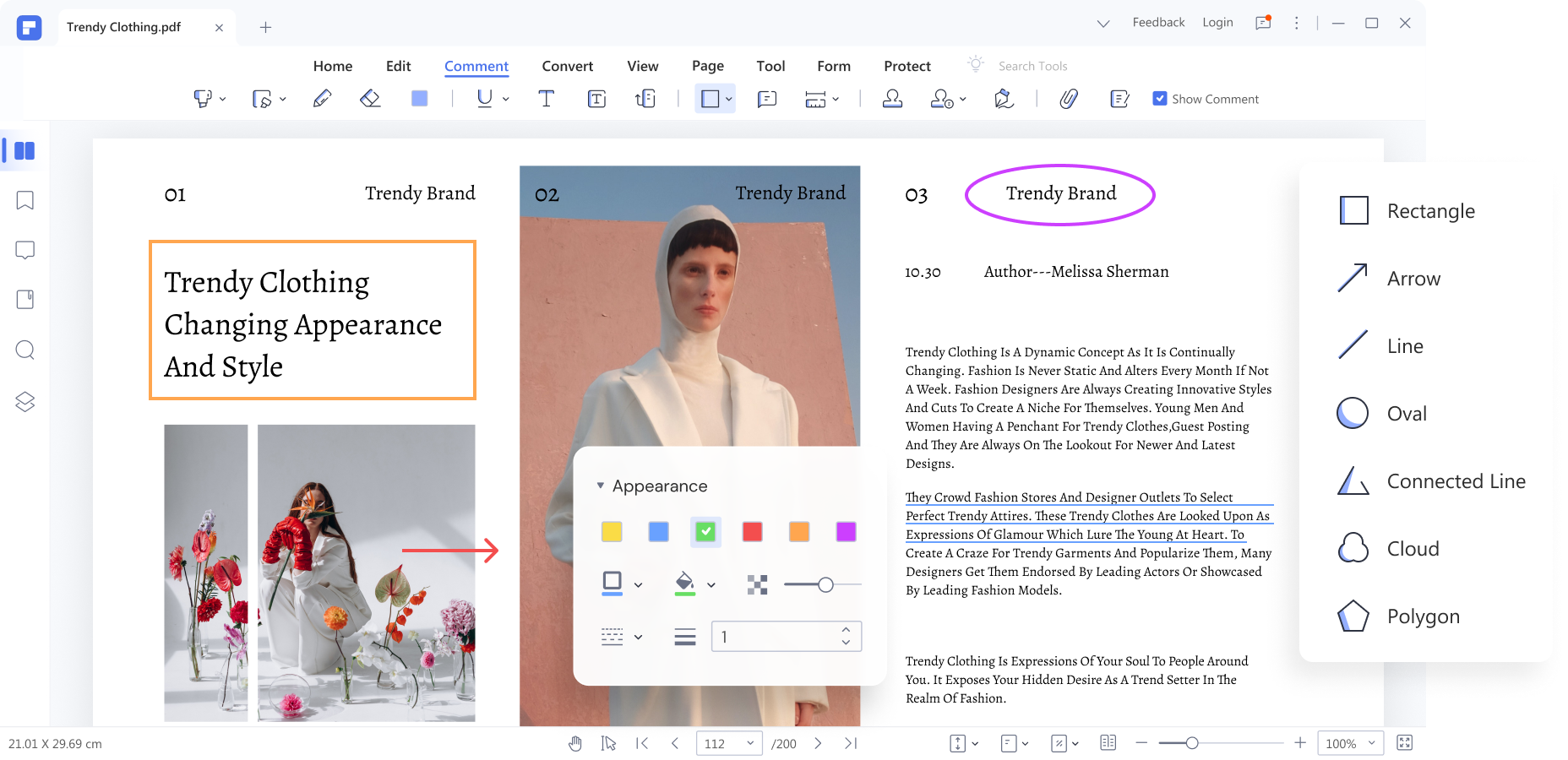Utilizar el tachado es una práctica común cuando se negocia a través del correo electrónico. También puedes usar el tachado para indicar que alguna parte de la información ya no es precisa o relevante. Así que, ¿puedes usar el tachado en Outlook? Pero, ¿cómo? Eso es lo que discutiremos en este artículo. Aquí, aprenderás diferentes formas de usar la función de tachado en Outlook.
¿Pero que pasa si el texto que enviás y recibes en la negociación es un PDF? Puedes usar Wondershare PDFelement para aplicar el tachado en el texto del PDF. También aprenderás a hacer eso aquí.

![]() Impulsado por IA
Impulsado por IA
En este artículo
Parte 1. ¿Cómo tachar texto en la aplicación de escritorio de Outlook 365?
Aquí están tres formas de agregar el tachado en Outlook y cómo eliminarlo.
Parte 1.1. ¿Cómo hacer el tachado en Outlook?
Puedes usar la opción debajo de la sección de Formato de texto en la parte de arriba de la barra de herramientas.
- Selecciona el texto del correo electrónico que quieras tachar.
- Haz clic en Formato de texto.
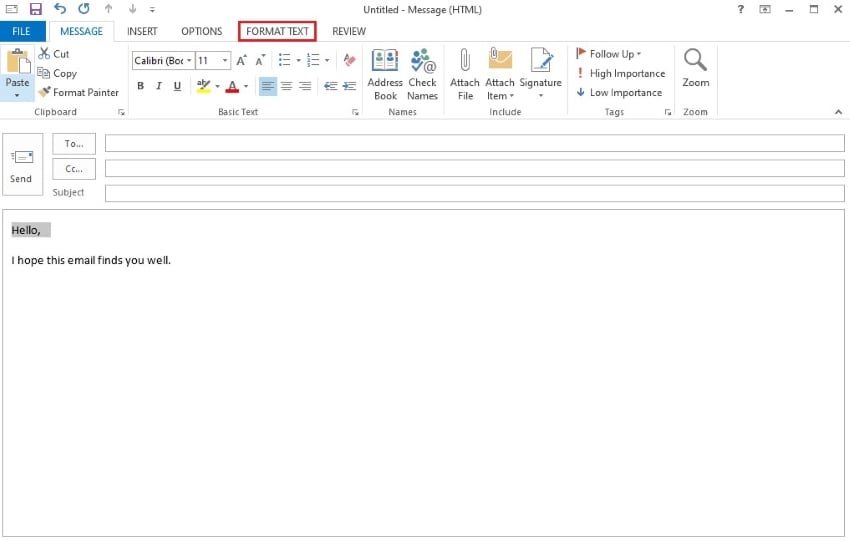
- Haz clic en Tachado.
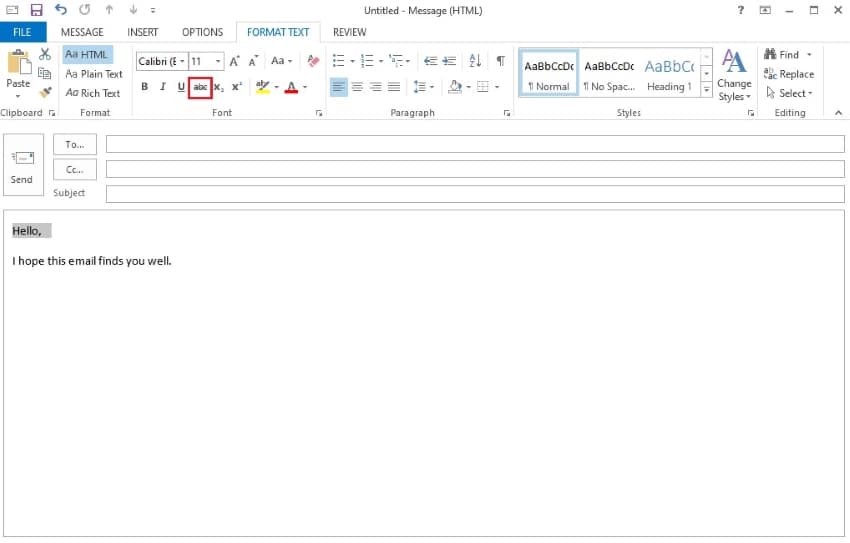
Parte 1.2. Atajo para el tachado en Outlook
No existe como tal un atajo en el teclado para el tachado en Outlook. Sin embargo, puedes crear uno con la función de Personalizar teclado. Sigue estos pasos para crear un atajo para el tachado en Outlook
- Crea un nuevo correo electrónico en Outlook. Haz clic en el cuerpo del correo.
- Al mismo tiempo presiona CTRL, ALT, y el botón de + en tu teclado.
- Marca la casilla de Tachado.
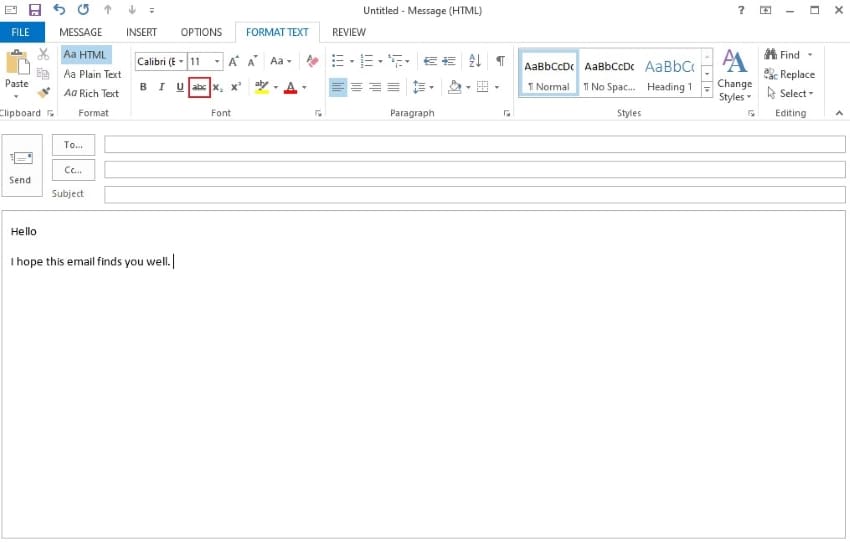
- La ventana de Personalizar teclado aparecerá. Crea un nuevo atajo para el tachado. Usa la combinación CTRL, Shift, Alt, y números y letras.
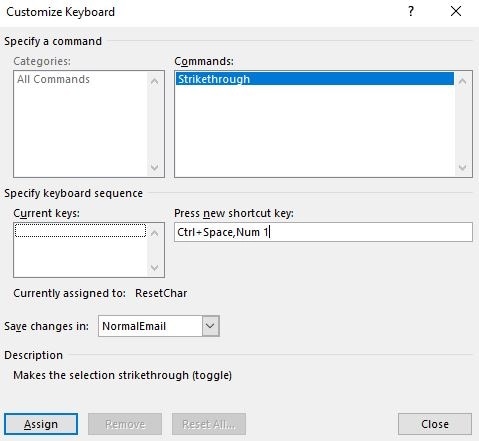
- Selecciona el texto del correo al que quieras aplicar el tachado. Y utiliza el atajo que creaste.
Parte 1.3. ¿Cómo hacer el doble tachado en Outlook?
El doble tachado utiliza dos líneas en lugar de una. Puedes usarlos cuando te opongas a una idea o cuando la información es sumamente incorrecta o sin relevancia. También puedes usarla para hacer el tachado más notorio, especialmente si el remitente tiene problemas de visión.
Para usarlo en Outlook:
- Empieza a redactar un nuevo correo.
- Selecciona el texto para tacharlo.
- Haz doble clic en el texto seleccionado. Haz clic en Fuente.
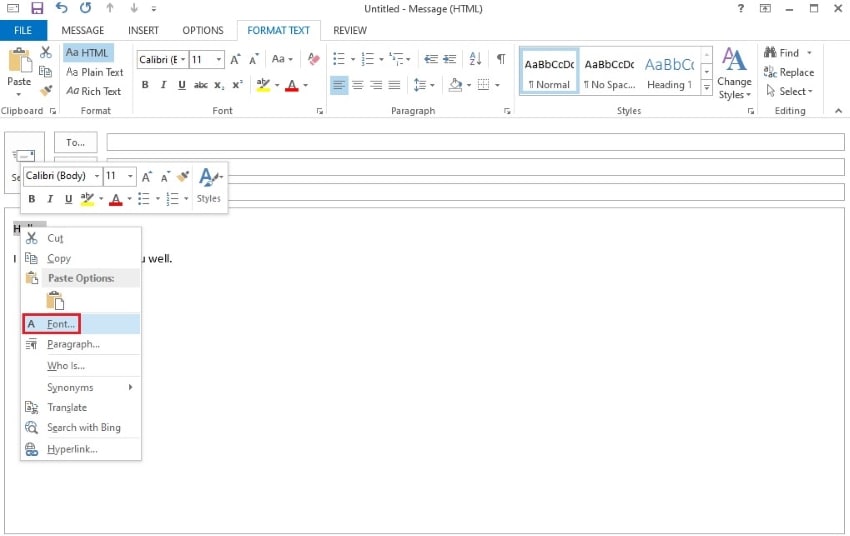
- Marca la casilla de Doble tachado.
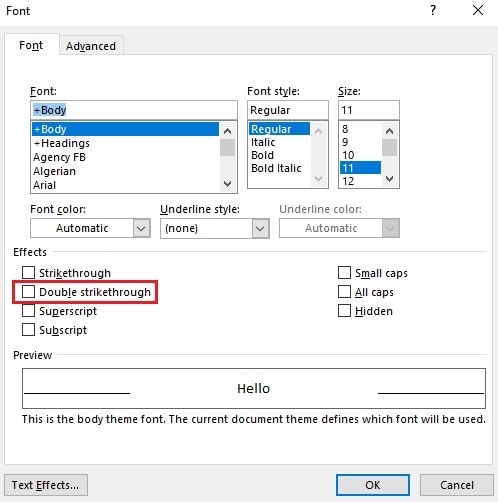
- Haz clic en OK.
Parte 1.4. ¿Cómo eliminar el tachado en Outlook?
¡Oops! ¿Aplicaste el tachado en la palabra, frase o párrafo incorrecto? No te preocupes. Es reversible. La forma fácil de deshacerlo es (CTRL + Z) si solo quieres añadir el tachado. ¿Pero qué pasa si eso no fue lo último que hiciste? Utilizar Deshacer repetidamente puede funcionar, pero también eliminará todo el progreso que hiciste después de agregar el tachado. Y no quieres eso. Sigue estas instrucciones en su lugar:
- Selecciona el texto en el correo que tiene el tachado.
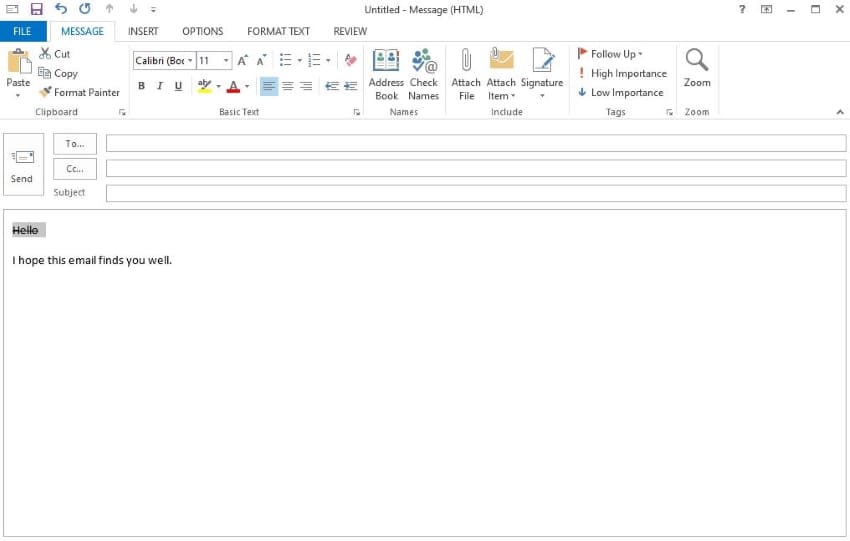
- Haz clic en Formato de texto.
- Y luego en Tachado. Esto debería eliminar el tachado.
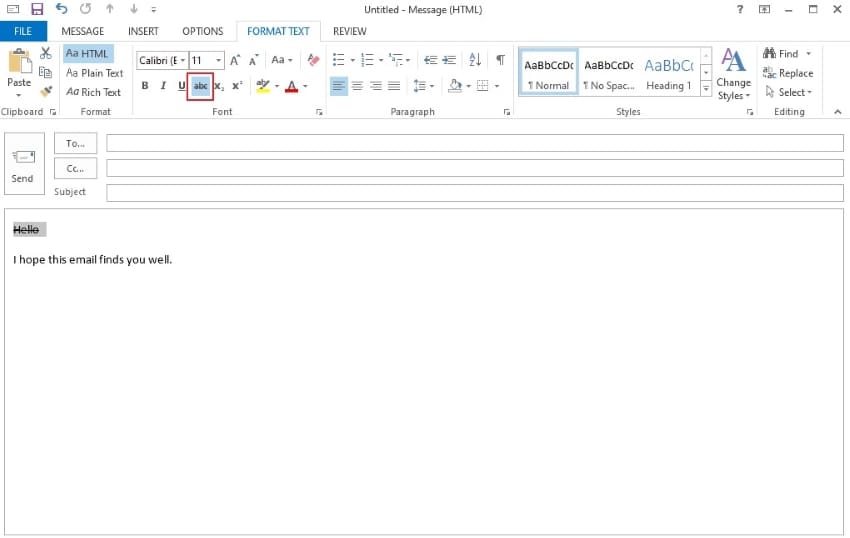
También puedes seguir otros métodos para agregar el tachado en Outlook. Todos funcionan para revertir la acción.
Parte 2. ¿Cómo hacer el tachado en la aplicación en línea de Outlook?
La aplicación de escritorio solo funcionará si la cuenta está activada. Pero sino no te preocupes. Puedes usar la aplicación en línea en su lugar. Ofrece casi todas las funciones que ofrece la versión de escritorio. Por lo que, puedes aplicar el tachado de texto desde la aplicación en línea. Aquí está el cómo hacerlo:
- Abre el navegador de tu preferencia.
- Ve al sitio de Outlook e inicia sesión en tu cuenta.

- Escribe un nuevo correo.
- Selecciona el texto que quieras tachar.
- Haz clic en Tachado en la barra de herramientas.
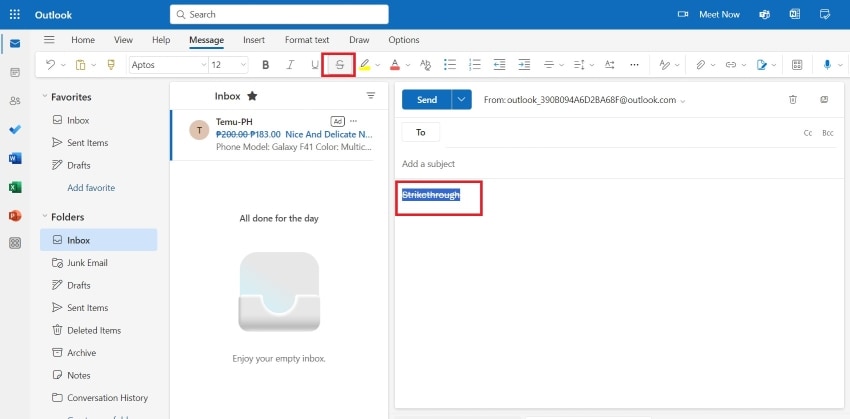
Parte 3. Consejos y casos para aplicar el tachado en un correo electrónico de Outlook
Ya has aprendido como agregar el tachado en Outlook, y el cómo eliminarlo. ¿Pero cuándo deberías usar este estilo de formato de texto? Aquí hay algunos escenarios.
- Indicar que la información no es cierta.
Supongamos que quieres informar al remitente que parte de la información no es cierta. Tal vez nueva información la ha desacreditado. Puedes escribir esa información, y luego tacharla con esta función. Y al lado, puedes escribir la información actualizada. El remitente entenderá fácilmente lo que significa.
Es más rápido usar el tachado que escribir toda una oración que indique los cambios que han ocurrido. Además, es más fácil de leer. Por lo que tanto tú como el remitente se benefician de esta simple técnica de escritura.
- Para resaltar las partes que has cambiado o que necesitan ser cambiadas
En negociaciones, a menudo necesitarás editar oraciones y cláusulas hasta que ambas partes estén de acuerdo. Puedes usar el tachado para esto; ya que es universalmente entendido. Copia el texto, tacha lo que necesites que sea cambiado. Agrega los cambios sugeridos después de esa oración. Además de negociaciones, también puedes usar el tachado para corregir.
- Muestra las sugerencias rechazadas o descarta ideas.
Tal vez escribas un reporte o minutas de una reunión. Y es obligatorio agregar lo que se acordó durante la sesión. Además, es bueno incluir también las ideas descartadas o modificadas. ¿Y cómo separarlas? Simple. Necesitas tachar las que han sido descartadas.
Parte 4. ¿Cómo tachar texto en un archivo adjunto de correo electrónico?
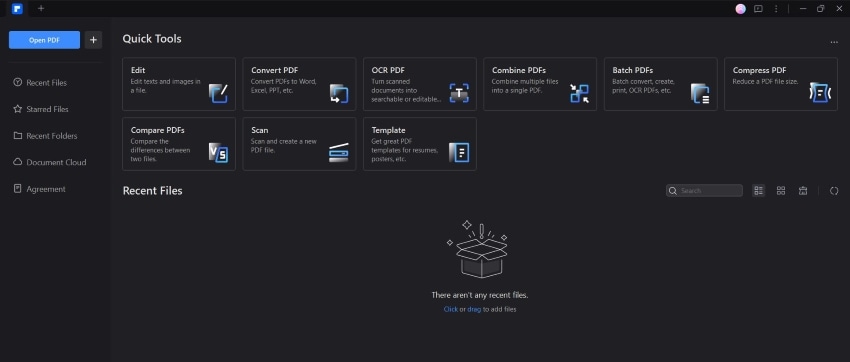
El tachado es usado usualmente en negociaciones. Como mencionamos arriba, Outlook te permite agregar el tachado a tu texto. Sin embargo, la mayoría de las veces, el texto que necesita cambiarse está en un archivo. Por ejemplo, no copias y pegas el texto de un contrato a un correo electrónico. En cambio, adjuntarás el contrato, que suele ser un PDF, al correo electrónico. Por lo que, debes agregar el tachado en el PDF.
¿Qué herramienta te permite hacer eso? Hay muchas, pero la mejor opción es Wondershare PDFelement. Está disponible para Mac, Windows, iOS, y Android. Lo mejor es que también puedes enviar el PDF por Outlook sin dejar Wondershare PDFelement.
Sigue los pasos a continuación para agregar el tachado en archivos adjuntos en Outlook.
Parte 4.1. Agregar tachado en archivos adjuntos de correo electrónico usando Wondershare PDFelement
Usa este método cuando no hay cambios que realizar. Por ejemplo, una lista de ideas rechazadas.
- Abre el archivo usando Wondershare PDFelement.
- Haz clic en Editar > Editar todo.

![]() Impulsado por IA
Impulsado por IA
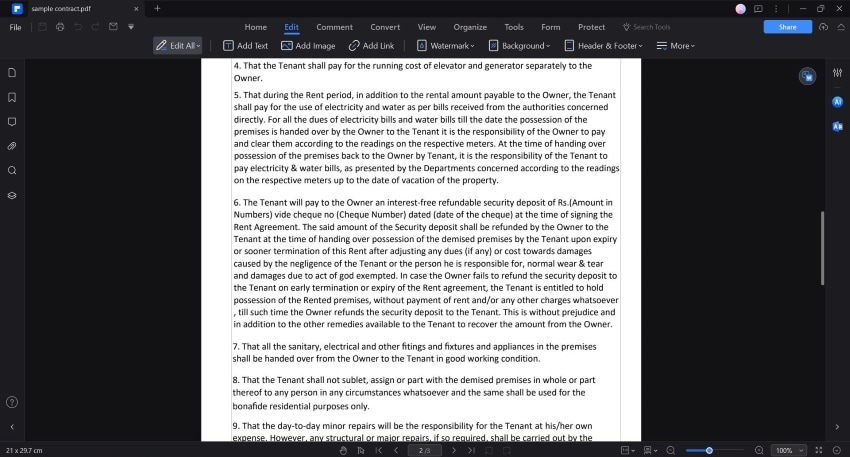
- Selecciona el texto en el PDF que quieras editar.
- En la caja de herramientas selecciona Tachado.
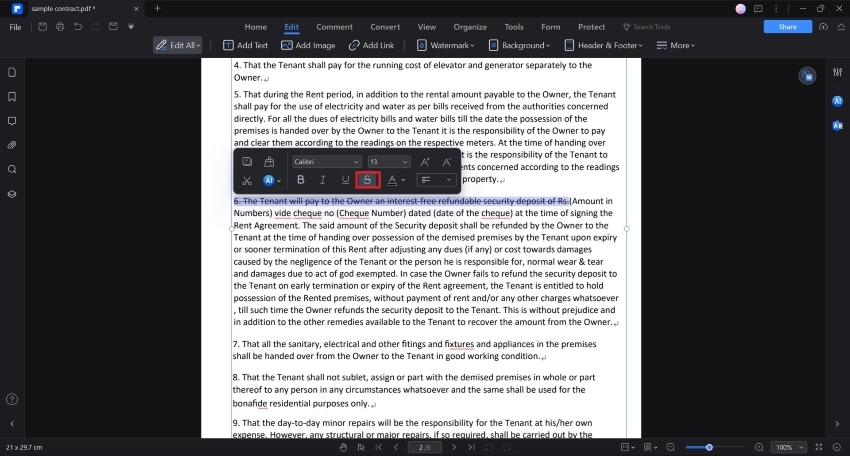
Parte 4.2. Agregar tachado en archivos adjuntos de correo electrónico usando comentarios en Wondershare PDFelement
Si necesitas sugerir ediciones, usa la opción de tachado en el tablero de Comentarios es mejor. Te permite agregar notas a un remitente sobre lo que quieres cambiar.
- Abre el archivo con Wondershare PDFelement.
- Haz clic en Comentar.

![]() Impulsado por IA
Impulsado por IA
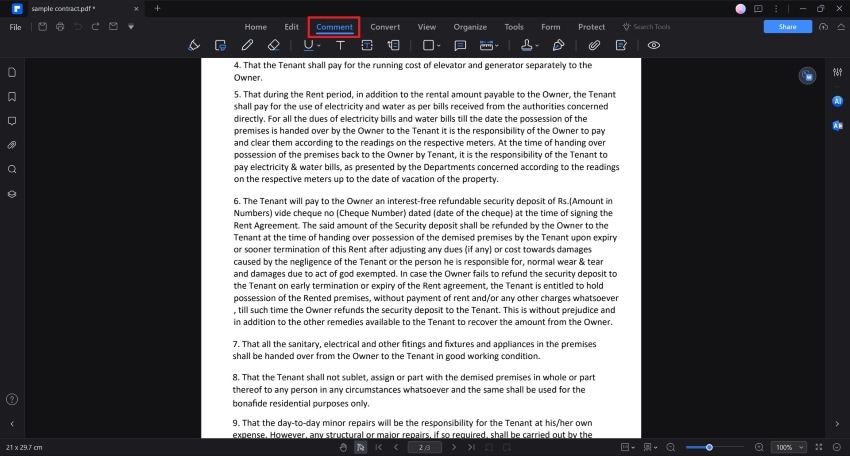
- Haz clic en la pequeña flecha al lado de la opción Marcar texto.
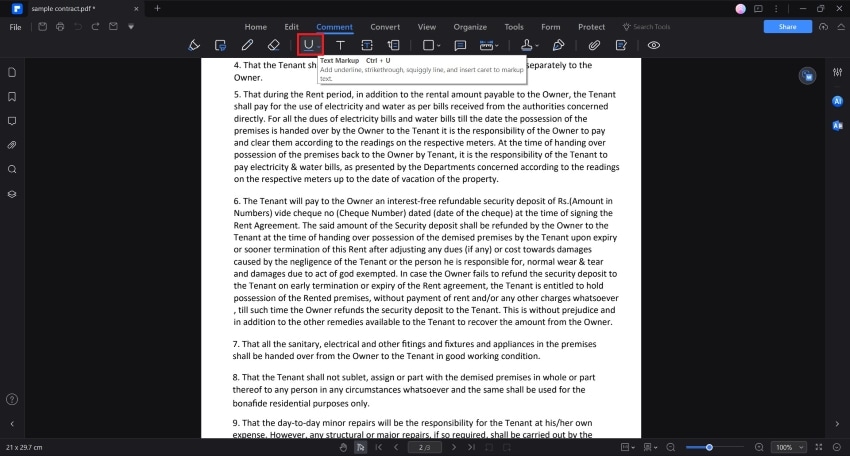
- Del menú desplegable, selecciona Tachado.
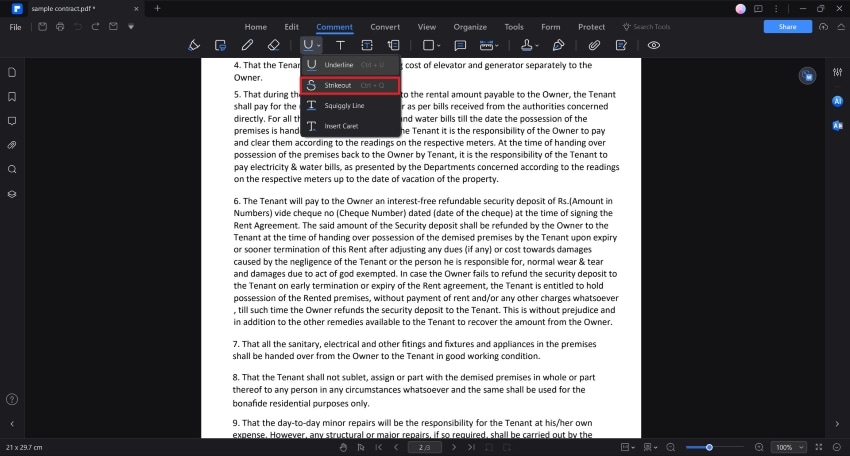
- Selecciona el texto que quieras editar.

![]() Impulsado por IA
Impulsado por IA
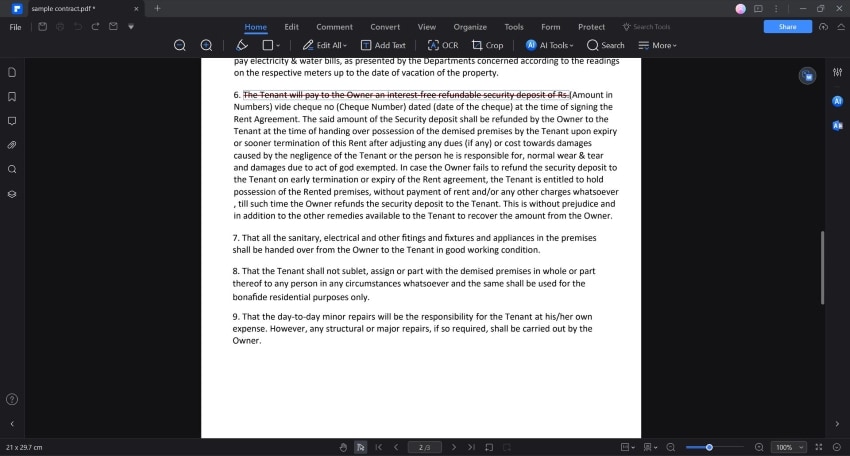
- El panel de comentarios aparecerá en la interfaz de la izquierda. Escribe tu sugerencia.
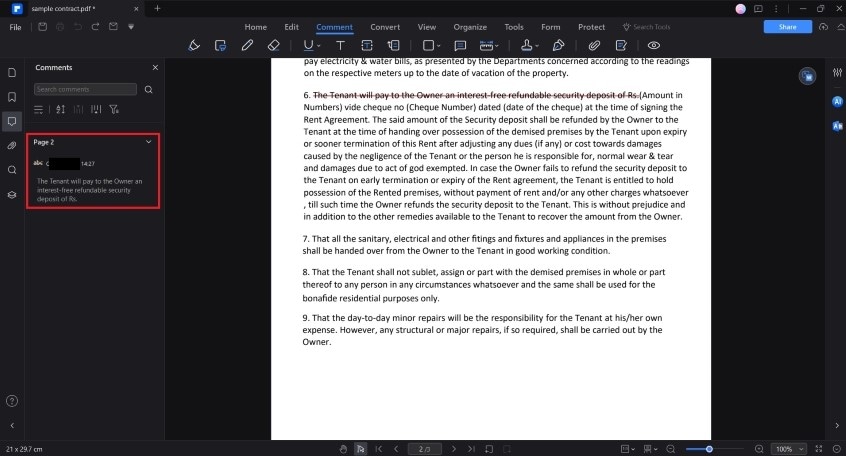
Parte 4.3. ¿Cómo enviar un PDF vía Outlook sin dejar Wondershare PDFelement?
Wondershare PDFelement tiene una función de Compartir PDF que te permite enviar el PDF a otros a través del correo. Esto simplifica la operación, ya que no necesitas guardar el PDF; simplemente abre Outlook manualmente y adjunta el PDF. En su lugar, esto es todo lo que necesitas hacer:
- Haz clic en el botón de Correo electrónico en la lado superior izquierdo de Wondershare PDFelement.

![]() Impulsado por IA
Impulsado por IA
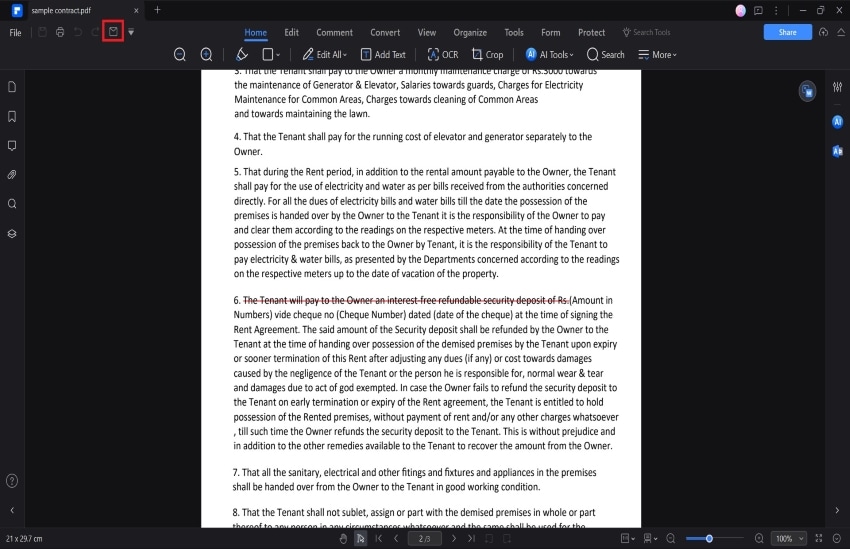
- Outlook se iniciará de forma automática, y el PDF se adjuntará.
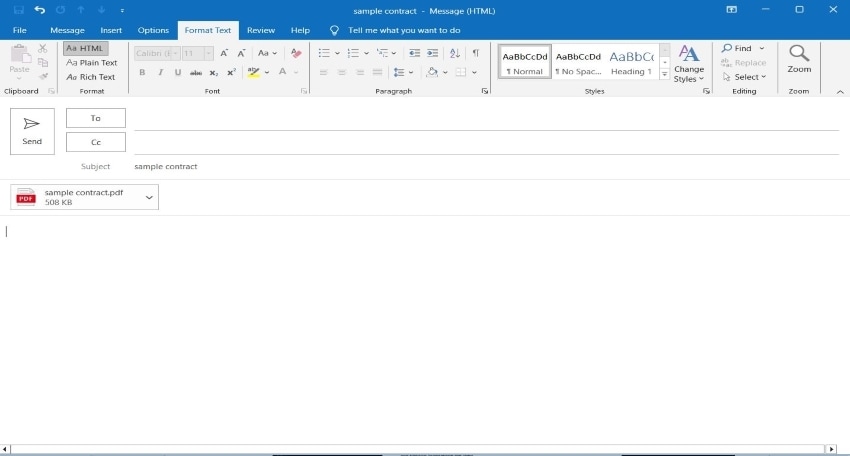
- Redacta tu correo y envíalo.
Conclusión
Tanto como la versión en línea como la de escritorio de Outlook ofrecen la función de tachado. Te permite mostrar el texto que ha sido cambiado o eliminado. Pero si quieres agregar el tachado a tus archivos adjuntos, puedes usar Wondershare PDFelement. Puedes editar el texto usando el panel de Propiedades o la herramienta de Marcado.
Wondershare PDFelement también ofrece un compresor de PDF, que puede ser de ayuda al enviar documentos a través de Outlook. También lo integra con Outlook, por lo que enviar archivos es súper fácil.