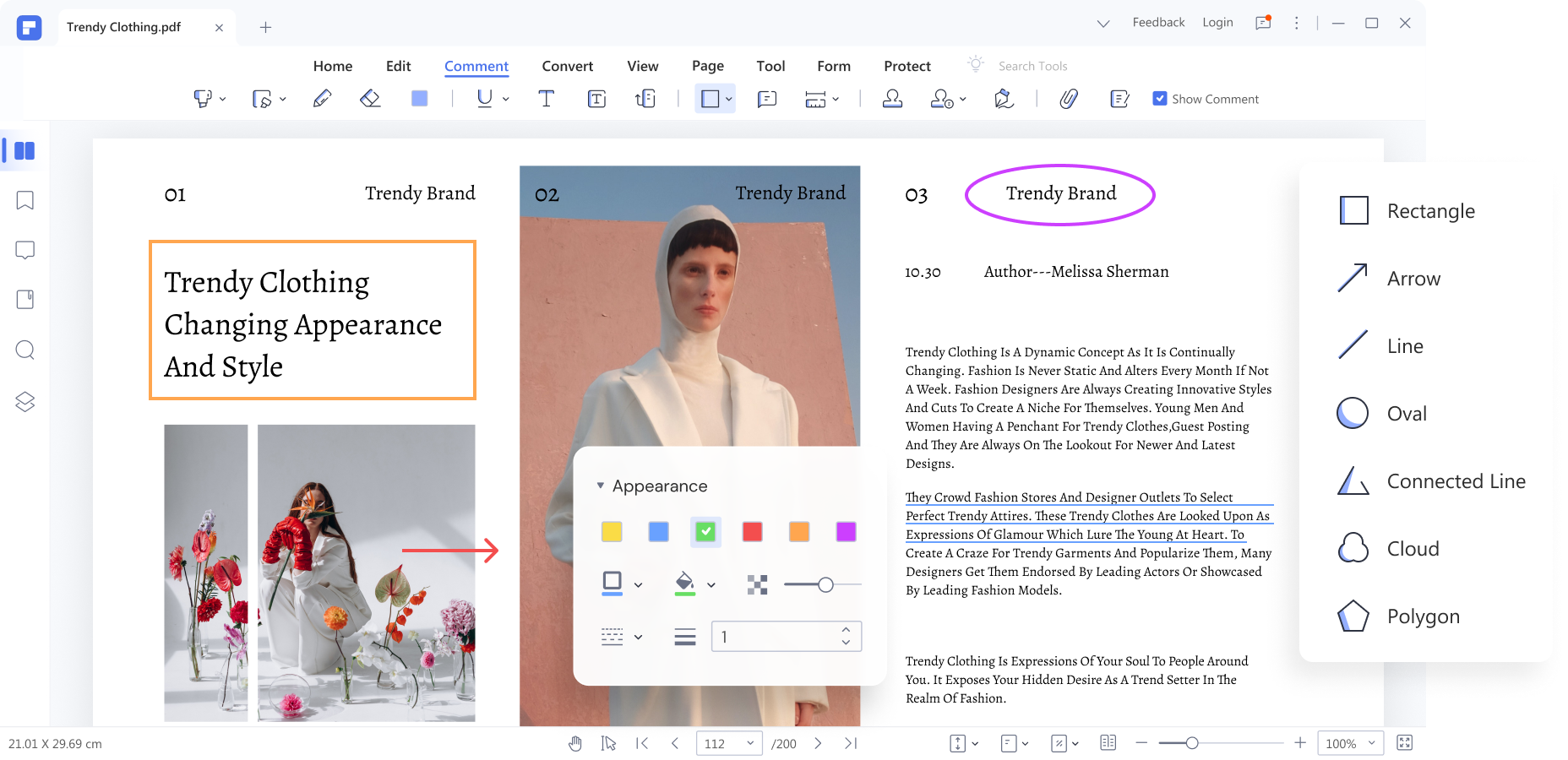A menudo recurrimos a escribir correos electrónicos para transmitir nuestros mensajes, informar sobre un acontecimiento o expresar nuestros sentimientos. Sin embargo, el texto por sí solo a menudo no consigue expresar adecuadamente algunos elementos, como el sarcasmo. Para superar esta limitación, la función de tachado de Gmail es una herramienta muy útil que ayuda a transmitir mejor la esencia del texto.
Por ejemplo, si estás explicando un cambio de planes en un texto, puedes usar el tachado para tachar palabras o frases. Hoy en día muchas personas utilizan Gmail, por lo que este artículo te permitirá explorar cómo puedes usarla función de tachado en Gmail como un profesional.
En este artículo
Parte 1. Cómo tachar texto en Gmail en una computadora
Gmail es una de las plataformas más utilizadas para enviar mensajes formales y profesionales, e informar sobre planes. Por lo tanto, aprender cómo tachar en Gmail es conveniente para poder aprovechar esta función en situaciones concretas. Lee esta sección hasta el final, siguiendo la guía paso a paso, para saber cómo puedes utilizar el tachado en tu computadora:
Paso 1
Para empezar, accede a la página de inicio de sesión de Gmail e introduce tus credenciales para iniciar sesión con tu cuenta de Gmail. Después, haz clic en el botón "Redactar" para empezar a escribir el nuevo mensaje que quieres enviar a alguien.

Paso 2
Luego, una nueva ventana aparecerá para escribir el nuevo mensaje. Aquí, introduce la dirección de correo electrónico del destinatario y el asunto del mensaje. Después, introduce el mensaje que quieres enviar en el cuerpo del texto.

Paso 3
Ahora, selecciona la parte del texto que quieres tachar en Gmail. Una vez seleccionado, haz clic en el ícono de "Tachado" de la barra de herramientas de formato que aparece debajo. Al hacer esto, el texto instantáneamente será tachado.

Atajo de tachado en Gmail
Si quieres hallar una forma de tachar cualquier texto sin hacer siempre clic en su ícono, puedes usar el atajo de tachado en Gmail. Con esta opción, lo único que tendrás que hacer es pulsar las teclas correspondientes en tu teclado y el texto seleccionado se tachará. Las teclas para este atajo son “Alt + Shift + 5” or “CMD + Shift + X”.
Parte 2. Cómo tachar texto en Gmail en la aplicación de iOS
Desafortunadamente, no hay una función específica disponible en iOS para utilizar la función de tachado de texto en Gmail. Puedes utilizar las funciones de negrita, cursiva y subrayado al redactar un correo electrónico a través de la aplicación de Gmail. No obstante, puedes compensarlo obteniendo ayuda a través de la aplicación integrada "Notas" de tu dispositivo iOS. Sigue las instrucciones que se indican a continuación, incluidos los pasos detallados para tachar texto en iPhone o iPad:
Paso 1
Accede a la pantalla de inicio de tu dispositivo iOS y localizar allí la aplicación "Notas". Luego, hazle clic para ejecutarla con el fin de tachar en Gmail.

Paso 2
A continuación, crea una nueva página de notas y escribe el texto que deseas convertir en formato tachado. Una vez escrito, selecciona la parte deseada y pulsa el icono "Tachado" de la barra de herramientas. El texto se tachará con éxito y podrás copiarlo seleccionándolo.

Paso 3
Una vez que hayas copiado el texto tachado, cierra la aplicación de "Notas" y abre "Gmail" donde quieras utilizar este texto. En la sección "Redactar", pega el texto que copiaste y podrás utilizar el texto tachado en Gmail como quieras.

Parte 3. Cómo tachar texto en Gmail en Android
Como en iOS, los dispositivos de Android tampoco ofrecen la posibilidad de tachar texto en Gmail mientras se redacta un correo electrónico. Ofrece un poco más de funciones que iOS, como por ejemplo, puedes cambiar la combinación de colores de texto. Sin embargo, todavía necesitaras una aplicación de terceros para utilizar la función de tachado de texto. Sigue las indicaciones de esta guía para obtener los resultados deseados:
Paso 1
Primero, busca la aplicación llamada "Strike Text" en la Play Store de tu teléfono. Luego, instálala y ejecútala cuando se haya completado la instalación.

Paso 2
En la interfaz de la aplicación, escribe el texto que quieras tachar en la casilla "Entrada". Automáticamente aparecerá el texto tachado en la sección "Salida" Después, basta con hacer clic en el botón "Copiar al portapapeles" y la aplicación copiará el texto tachado en el portapapeles para utilizarlo tal cual.

Paso 3
Ahora, abre la aplicación de Gmail en tu dispositivo Android y accede a la sección “Redactar” para escribir un correo electrónico a alguien. Ahí, pega el texto que copiaste en el portapapeles y se pegará como texto tachado en Gmail.

Dato extra. Explora los usos de la función de tachado de texto en PDF
En las secciones anteriores hemos explicado explícitamente cómo tachar en la aplicación de Gmail en diferentes sistemas operativos. Veamos cómo utilizar el formato de tachado en documentos PDF, que requieren un editor de PDF profesional, como Wondershare PDFelement.


![]() Impulsado por IA
Impulsado por IA
Con esta herramienta, podrás editar el texto en PDF y aplicar el formato de tachado de texto con opciones personalizadas. Esto incluye ajustar el tamaño y el color de la letra según tus preferencias. Además, incluso podrás añadir comentarios al texto para una mayor personalización.
Guía paso a paso para usar la función de tachado de texto en PDFelement
Si ya conoces las increíbles ventajas utilizar la función de tachado en Gmail y quieres extender su uso a PDF, esta guía es para ti: Con este anotador PDF, podrás realizar esta función de varias formas en documentos PDF. Esta sección te compartirá una de las formas más sencillas para hacerlo.
Paso 1 Importa el PDF a la interfaz de PDFelement
Primero, para descargar la aplicación PDFelements, haz clic en el botón “Descarga Gratuita” e instálala en tu computadora. Luego, inicia la aplicación desde su ícono y espera a que se abre su interfaz. Haz clic en el botón "Abrir PDF" o "+" para acceder a tus documentos en PDF a través de esta herramienta.

Paso 2 Accede a la función de tachado de texto por medio de los comentarios
Después de abrir el PDF, podrás ver distintas opciones en la barra de herramientas debajo. Haz clic en la pestaña "Comentar", que te mostrará algunas funciones disponibles. Desde allí, selecciona "Comentar" para usar la función de tachado de texto en tu PDF.

![]() Impulsado por IA
Impulsado por IA

Paso 3 Tacha cualquier texto en un PDF
Ahora, selecciona la parte del texto que quieres que tache el cursor. Automáticamente se tachará el texto, el cual puedes personalizar hasta cierto punto. Por ejemplo, puedes cambiar el color de la línea del tachado o incluso añadir comentarios en el texto.

![]() Impulsado por IA
Impulsado por IA

Conclusión
Después de todo, utilizar el texto tachado de Gmail al enviar un mensaje que necesita ser expresivo es una técnica bastante útil. Esta guía te ha explicado las mejores maneras para utilizar esta función en distintas plataformas. Como dato extra, también te hemos proporcionado información sobre Wondershare PDFelement para que puedas usar texto tachado en los PDF.