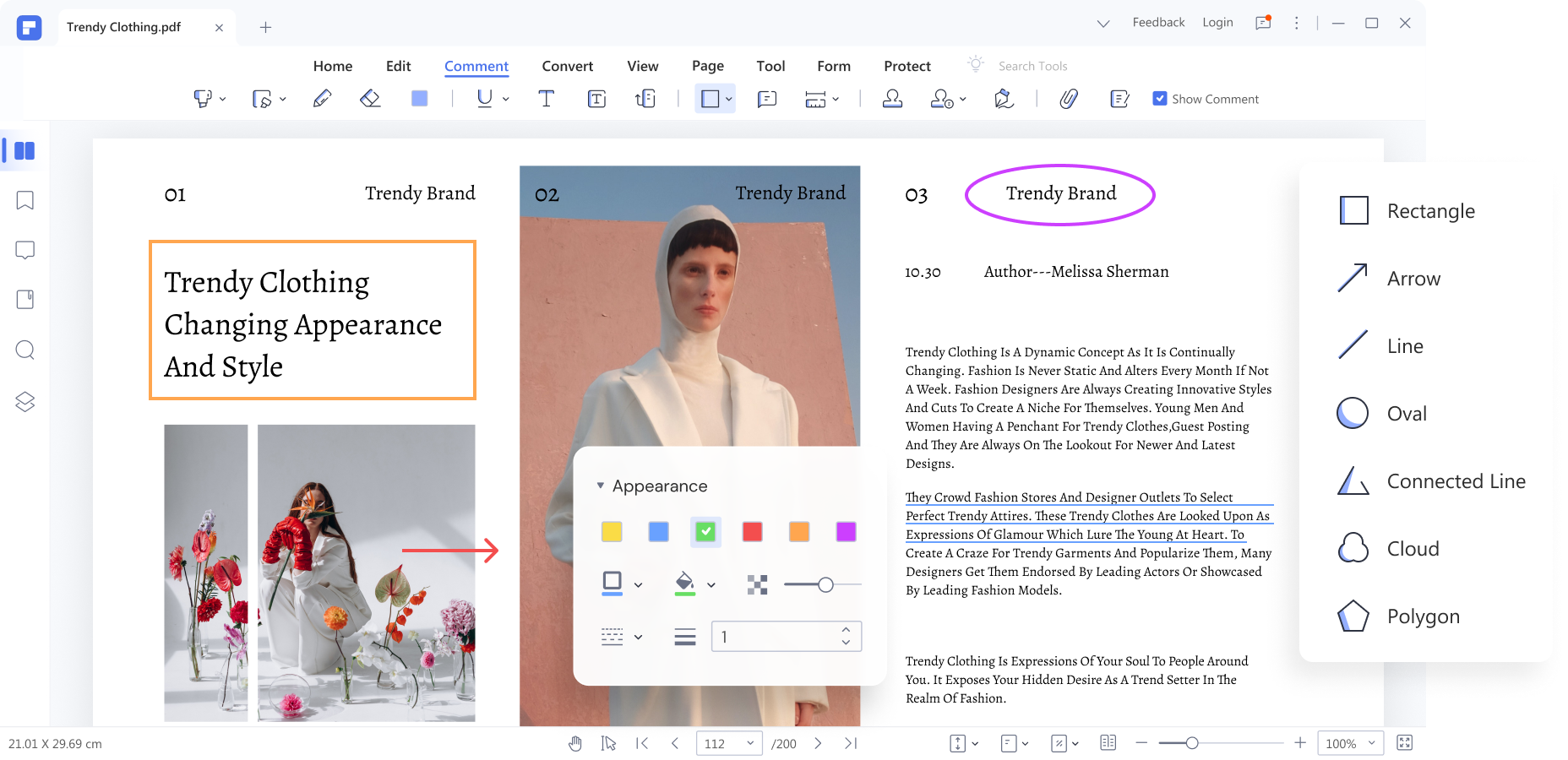Los profesionales que necesitan revisar las hojas de cálculo de Excel encontrarán varias funciones de marcado para resaltar el texto. Entre estas funciones, la opción de tachado en Excel te ayudará a indicar que la celda contiene información que ya no es válida.
Además, los usuarios pueden aplicar esta función para indicar que el texto seleccionado se está desarrollando sin necesidad de borrarlo de la hoja de cálculo. A lo largo de este artículo, mencionaremos todos los métodos viables para que aprendas cómo tachar el texto en Excel desde cualquier dispositivo.
En este artículo
Parte 1 ¿Cómo tachar en Excel desde Windows?
Como se ha mencionado, los usuarios pueden aplicar diferentes métodos para tachar en Excel e indicar que la información ya no es útil. Veamos cada método de manera individual para ver qué método es mejor se acomoda mejor a tus necesidades. Luego, puedes usar este método único en tu PC Windows para realizar el trabajo.
1. Tachar usando la pestaña de inicio
Mientras uses Excel en tu dispositivo, puedes acceder al cuadro de diálogo "Formato de celdas" desde la pestaña "Inicio". Esta es una de las formas más fáciles para aplicar la función de tachado en las celdas que quieras. Las siguientes instrucciones te enseñarán cómo tachar en Excel usando este método:
Paso 1
Una vez que hayas abierto la hoja de cálculo que deseas desde MS Excel, haz clic en la celda que quieras tachar y luego accede a la pestaña de "Inicio". Ahora, presiona el ícono de "Configuración de fuentes" en la sección de "Fuente" para acceder a un nuevo cuadro de diálogo.

Paso 2
Una vez que accedas al cuadro de diálogo de "Formato de celdas", verifica la opción "Tachado" debajo de la sección "Efectos" para aplicar esta función. Puedes cambiar el color y otros formatos de configuración de este texto en particular dentro del mismo cuadro de diálogo. Luego de completar toda la configuración, presiona el botón "OK" y deja que las configuraciones hagan efecto.

2. Aplicar la función de tachado con la tecla de acceso directo
Si quieres ahorrar tiempo mientras aplicas esta función de marcado, puede usar un atajo de tachado en Excel. Luego de seleccionar las celdas que quieras, solo tienes que presionar la tecla “Ctrl + 5” para tachar el contenido seleccionado. Los usuarios que regularmente usan este formato en sus celdas amarán el acceso directo de Excel para tachar.
3. Tachar texto con el menú contextual
También puedes acceder al mismo cuadro de diálogo de "Formato de celda" con la ayuda del menú desplegable con un solo clic. Para hacer esto, sigue los siguientes pasos para aplicar el tachado en Excel con el método de acceso directo:
Paso 1
Luego de abrir tu hoja de cálculo de Excel, haz clic derecho en la celda para acceder al menú desplegable. Para avanzar, haz clic en la opción "Formato de celdas" para acceder a una nueva ventana con diferentes ajustes de formato.

Paso 2
En esta ventana, marca la casilla de "Tachado" debajo de la sección "Efectos" y presiona el botón "OK" para aplicar esta función.

4. Ubicar el botón de tachado en la cinta de opciones de Excel
Los profesionales que quieren tachar con un solo clic pueden poner esta función en la cinta de opciones de Excel. Luego de guiarte de estos pasos, puedes ubicar este botón en la cinta de opciones de Excel para futuros usos:
Paso 1
Para empezar el proceso, accede al menú desplegable de "Personalizar barra de herramientas de acceso rápido" en la parte superior izquierda de tu pantalla. Luego, presiona la opción "Más comandos" para acceder a un nuevo cuadro de diálogo con varias opciones para añadir o eliminar botones.

Paso 2
Después, cambia a la pestaña de "Personalizar cinta de opciones" y luego escoge la opción "Todos los comandos" del menú desplegable "Comandos disponibles en". Ahora, desliza hacia abajo y haz clic en la función "Tachado" de la nueva lista emergente.
Después, presiona el botón "Nuevo grupo" y añade un nuevo grupo personalizable, donde puedas ubicar el botón tachado. Finalmente, solo presiona el botón "añadir" y luego el botón "OK" para añadir este atajo de tachado en Excel.

Paso 3
Una vez que el botón se haya añadido a la cinta, solo selecciona las celdas donde quieras aplicar esta función de anotación. Ahora, presiona el botón de "Tachado" que haz agregado antes en la cinta de Excel para resaltar el contenido en tu hoja de Excel.

5. Añadir el ícono de tachado en la barra de tareas para un acceso rápido
Una vez que hayas añadido un acceso directo de tachado en la cinta de Excel, incluso puedes mover el botón a la barra de tareas de acceso rápido para tener mejor accesibilidad. Sigue los simples pasos que se presentan a continuación para aprender a tachar texto en Excel con ayuda de esta barra de tareas:
Paso 1
Empieza haciendo clic derecho en el botón de "Tachado" que has agregado antes a la cinta de Excel. En el menú, presiona la opción "Agregar a la barra de herramientas de acceso rápido" para ubicar el ícono de tachado en esta barra de herramientas.

Paso 2
Ahora, selecciona las celdas donde quieres añadir esta función de marcado y luego solo presiona el ícono de "Tachado" en el barra de tareas de acceso rápido para aplicar esta función.

6. Aplicar el comando de tachado automáticamente usando formato condicional
Con la ayuda de la función formato condicional, los usuarios de Excel pueden tachar varias celdas al mismo tiempo. Al usar esta función, puedes cambiar los ajustes de formato para varias celdas luego de aplicar un criterio en particular. Guíate de los pasos explicados a continuación para aprender cómo tachar en Excel con formato condicional:
Paso 1
Primero, accede al menú desplegable de "Formato condicional" desde la sección "Estilos". Luego, des este menú presiona la opción "Nueva regla" para escoger un nuevo cuadro de diálogo.

Paso 2
A continuación, presiona la opción "Utilice una fórmula que determine las celdas para aplicar formato" para ver los ajustes principales. Ahora, en el cuadro de texto escribe la fórmula para las celdas donde quieres aplicar la función de tachado y luego haz clic en el botón "Formato" para aplicarlo.

Paso 3
Finalmente, verifica la opción "Tachado" abajo de la sección "Efectos" antes de hacer clic en "OK" en ambos cuadros de diálogo.

Parte 2. ¿Cómo eliminar tachado en Excel?
Al momento de leer la hoja de Excel, la línea de tachado puede afectar la lectura del contenido. Puedes eliminar fácilmente esta función de marcado con la ayuda de un simple método. Sigue las instrucciones que se explican abajo para eliminar el tachado de un texto de Excel:
Paso 1
Luego de abrir tu archivo en MS Excel, selecciona las celdas que contienen texto con una línea de tachado. Ahora, presiona el ícono de "Ajustes de formato" en la sección de "Formato" desde la pestaña de "Inicio".

Paso 2
En el cuadro de diálogo de "Formato de celdas", deselecciona la opción de "Tachado" que está abajo de la sección "Efectos". Finalmente, presiona el botón "OK" para eliminar esta función de anotación de tu contenido.

Parte 3. ¿Cómo tachar en Excel desde Mac?
Tanto los usuarios que usen Mac o Windows tienen las mismas opciones para aplicar el tachado en Excel. Si quieres usar el método de "Formato de celdas" o "Formato condicional", los pasos son similares en ambos dispositivos, pero con algunos cambios de interfaz. Las siguientes instrucciones te darán una mejor idea de cómo poner el tachado en Excel en dispositivos macOS:
Paso 1
Empieza abriendo la hoja de cálculo de Excel que deseas en tu MacBook. Luego, haz clic derecho en la celda donde quieres añadir esta función de marcado. Ahora, verás un menú con varios ajustes, ahí presionarás la opción de "Formato de celdas" para escoger un nuevo cuadro de diálogo.
Ademá de eso, los usuarios tienen la posibilidad de utilizar la tecla de acceso rápido de tachado de Excel "Comando + 1" para hacer esta tarea.

Paso 2
A continuación, cambia a la pestaña "Fuente" en este nuevo cuadro de diálogo emergente. Luego, selecciona la opción "Tachado" que está abajo de la sección "Efectos" antes de presionar "OK" para aplicar esta función de tachado en la aplicación de Excel desde Mac.

Parte 4. ¿Cómo tachar en la versión en línea de Excel?
Las aplicaciones de Microsoft 365 también están disponibles de manera virtual para ayudarte a trabajar en tus proyectos cuando estés fuera de tu espacio de trabajo. Al usar la versión en línea de Excel, tienes la opción de añadir las líneas de tachado a tus documentos con un solo clic. Sigue los pasos de esta sección para aprender cómo usar el tachado en la versión en línea de Excel:
Paso 1
Una vez que hayas accedido a tu hoja de cálculo de Excel en línea, selecciona las celdas donde quieres añadir la línea de tachado. Ahora, presiona el ícono de "Tres puntos" que está al lado del menú desplegable de "Color de fuente" dentro de la pestaña "Inicio".

Paso 2
Luego de entrar al menú desplegable de "Más opciones de fuente", haz clic en la opción "Tachado" para aplicar este ajuste de formato a las celdas seleccionadas.

Parte 5. ¿Cómo añadir la línea de tachado a un texto con la aplicación de Excel?
Al usar la aplicación móvil de Excel, los usuarios también pueden tachar su contenido para resaltar una información en particular. No necesitas hacer pasos tan complejos para añadir la línea en la mitad de tu texto. Todo lo que tienes que hacer es seguir las instrucciones que aparecen a continuación:
Paso 1
Primero, abre la hoja de trabajo que quieras y selecciona las celdas para añadir el tachado en la aplicación de Excel. Ahora, presiona el ícono de "Flecha hacia arriba" en la parte inferior derecha de tu pantalla para ingresar un nuevo grupo de ajustes.

Paso 2
Una vez que accedes a este menú desplegable, presiona el ícono "Tachado", al lado de la opción "Subrayar", para tachar tu texto en iPhone u otros dispositivos móviles donde tengas Excel.

Parte 6. ¿Cómo tachar el texto en PDF?
Una vez que hayas aprendido cómo tachar en Excel, cambiemos de tema hacia aplicar esta función de marcado a un texto PDF. Para hacer esto, necesitarás una aplicación para anotaciones PDF de alta gama para aplicar la función de tachado a tu texto PDF. Wondershare PDFelement puede ayudarte con esto, ya que te brinda varios métodos para tachar texto mientras revisas el archivo PDF.

![]() Impulsado por IA
Impulsado por IA

Puedes usar la pestaña de "Comentar" para acceder a esta función o puedes entrar a la configuración de "Editar texto" para tachar el contenido del PDF. Una vez que apliques esta función, también puedes cambiar la apariencia de la línea central del texto usando la configuración de "Propiedades". Vayamos a la guía completa para aprender la mejor forma de añadir las líneas de tachado a los documentos:
Paso 1 Importar el archivo PDF para aplicar la función de tachado
Empieza este proceso de anotación de PDF iniciando PDFelement en tu equipo. Ahora, presiona "Abrir archivo" desde la interfaz principal de la herramienta de marcado de PDF para importar el archivo donde quieres hacer anotaciones con la función tachado.

![]() Impulsado por IA
Impulsado por IA

Paso 2 Seleccionar el texto y escoger tachado
Una vez que accedas al archivo que desees en la herramienta de marcado, solo anda a la pestaña "Inicio" y resalta el texto donde quieres anotar. Ahora, verás una barra de tareas emergente dentro, en donde necesitas presionar el ícono "Tachado" para aplicar esta peculiar función al texto.

![]() Impulsado por IA
Impulsado por IA

Paso 3 Acceder a la venta lateral de propiedades para cambiar la apariencia
Una vez que hayas aplicado esta función a tu texto, haz clic en el ícono de "Propiedades" desde la barra lateral derecha para entrar a una nueva ventana lateral. Desde aquí, cambia el color de la línea de tachado y ajusta la configuración de opacidad para hacer que tu texto se más legible. Además, tienes la opción de ajustar el grosor de la línea y el patrón para darle un toque personal.

![]() Impulsado por IA
Impulsado por IA

Conclusión
Luego de leer este artículo, has aprendido cómo tachar en Excel usando diferentes dispositivos. Los usuarios pueden aplicar cualquiera de estos métodos para anotar en sus archivos para cualquier objetivo que tengan mientras trabajan en Windows o en otro sistema operativo.
Además, si quieres aplicar la función de tachado mientras revisas los archivos PDF, PDFelement podría ser tu mejor opción. Al usar esta aplicación para anotaciones PDF, puedes utilizar diferentes formas de añadir líneas de tachado a tus PDFs. Asimismo, puedes cambiar la apariencia de esta línea con su función de propiedades.

![]() Impulsado por IA
Impulsado por IA