A veces, para que la composición tipográfica de un documento sea más agradable, girar el texto es una de las mejores maneras de conseguir este objetivo. En Google Docs, puedes girar el texto de derecha a izquierda. Hay muchas opciones que puedes elegir en Google Docs. Por lo tanto, este artículo proporciona una guía paso a paso sobre cómo girar el texto en Google Docs con facilidad.
¿Cómo Girar el Texto en Google Docs?
Para girar el texto en Google Docs, es necesario añadir un cuadro de texto y luego voltear el texto a cualquier grado. Puedes seguir los pasos a continuación para realizar esta tarea.
Paso 1. Abrir el documento en Google Docs
Abre el Google Docs en tu navegador y sube tu documento a esta plataforma.

Paso 2. Insertar cuadro de texto
Selecciona la pestaña "Insertar" de la barra de herramientas, y luego selecciona la opción "Dibujo" > "+ Nuevo" para insertar un cuadro de texto.

Paso 3. Girar el cuadro de texto
Ahora, aparece la ventana de dibujo, y entonces necesitas añadir un cuadro de texto. Después de escribir el texto en el cuadro, puedes girar el cuadro de texto utilizando el ratón. Finalmente, debes hacer clic en el botón "Guardar y cerrar".
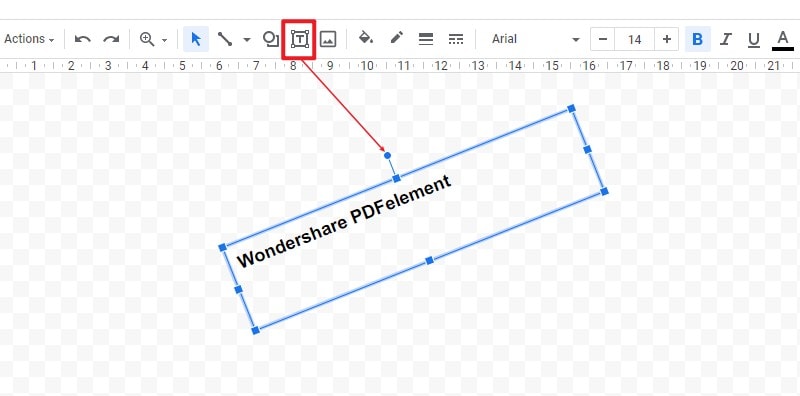
El Mejor Programa para PDF
Manejar documentos en Google Docs es fácil, pero para los documentos PDF, es difícil editarlos sin usar una herramienta de terceros. Así que, este artículo presenta un tipo de programa para PDF, PDFelement, hace que la edición de PDF sea más fácil. Es la mejor herramienta de edición de PDF y viene con varias características que permiten una interacción eficiente con los documentos PDF. Las siguientes, son las principales características de PDFelement.

![]() Impulsado por IA
Impulsado por IA
- Puedes añadir firmas digitales certificadas para que los destinatarios puedan validar la autenticidad e integridad del documento.
- Puedes regular el acceso a tus archivos PDF colocando contraseñas o permisos para restringir la copia, impresión o alteración.
- Crea un archivo PDF que cualquiera pueda leer en cualquier dispositivo y lector de PDF.
- Edita archivos PDF sin ir a los archivos de origen de forma fácil y rápida.
- Redacta la información importante de forma permanente, incluyendo ilustraciones y textos específicos de tus archivos PDF.
- PDFelement te permite convertir cualquier archivo PDF a formato MS office sin cambiar el formato.
- Obtén la información necesaria en tu documento y permite que los lectores comenten y desarrollen tu documento PDF.
¿Cómo Editar Texto en PDF?
Una de las grandes ventajas de utilizar un archivo PDF es que el formato sigue siendo el mismo, y el lector no puede hacer ningún cambio. Pero, ¿qué puedes hacer si quieres hacer cambios? PDFelement puede ayudarte a editar el texto de los documentos PDF.

![]() Impulsado por IA
Impulsado por IA
Paso 1. Abrir el archivo PDF con PDFelement
Inicia PDFelement en tu computadora con Windows e importa el archivo PDF que deseas editar. Luego, haz clic en "Abrir Archivo", carga el archivo PDF y comienza a editar el texto.

Paso 2. Editar el texto del PDF
Haz clic en el botón "Editar" > "Editar texto y objeto de imagen" icono. A continuación, puedes seleccionar el texto que deseas cambiar y escribir para reemplazar el texto. También puedes cambiar el estilo de la fuente, el tipo de la barra de texto de edición.
Paso 3. Añadir texto en el PDF
Además de editar el texto del PDF, si necesitas añadir algunos textos en el PDF, también puedes hacer clic en el botón "Añadir Texto" y arrastrar el ratón al lugar donde quieres añadir el texto y dibujar un cuadro. Selecciona el texto que deseas eliminar y haz clic en la tecla "Eliminar" o "Retroceso" en tu teclado.

![]() Impulsado por IA
Impulsado por IA

Hay varios editores de texto para PDF, pero PDFelement es el mejor y te permite editar y eliminar texto en el archivo. También puedes alinear el texto fácilmente, ponerlo en cursiva o en negrita y cambiar el tamaño de la fuente. También puedes eliminar o añadir imágenes al documento PDF, al igual que puedes añadir o eliminar texto. La función OCR de PDFelement es especial, ya que puede editar el texto de los PDF escaneados o basados en imágenes.
 100% Seguro | Sin anuncios |
100% Seguro | Sin anuncios |






