A veces, sientes que la contraseña que has insertado en tu archivo PDF es débil o ha sido comprometida. En esta situación, necesitas fortificar la seguridad y privacidad de tu archivo cambiando la contraseña del PDF. Este artículo te enseña cómo cambiar la contraseña de un PDF con facilidad y rapidez.
¿Cómo cambiar la Contraseña de un PDF?
PDFelement es el mejor programa de PDF todo en uno, adecuado para su uso en diferentes tipos y tamaños de organizaciones. Es rápido, asequible, compatible con una amplia gama de dispositivos, fácil de usar y bien equipado. Con PDFelement, puedes hacer muchas tareas en el PDF que incluyen crear y convertir, editar, desbloquear textos en imágenes escaneadas o archivos PDF con OCR, comprimir, imprimir, anotar, editar, proteger y organizar PDF a tu gusto.
100% Seguro | Sin software malicioso |
![]() Impulsado por IA
Impulsado por IA

![]() Impulsado por IA
Impulsado por IA
Paso 1. Abrir un archivo PDF protegido con contraseña
Abre PDFelement en tu dispositivo y haz clic en el icono "Abrir archivo" en la interfaz principal. Se te dirigirá al explorador de archivos para que busques el archivo PDF que deseas cambiar la contraseña. Busca el archivo, selecciónalo y haz clic en "Abrir" para importarlo a la interfaz de PDFelement.
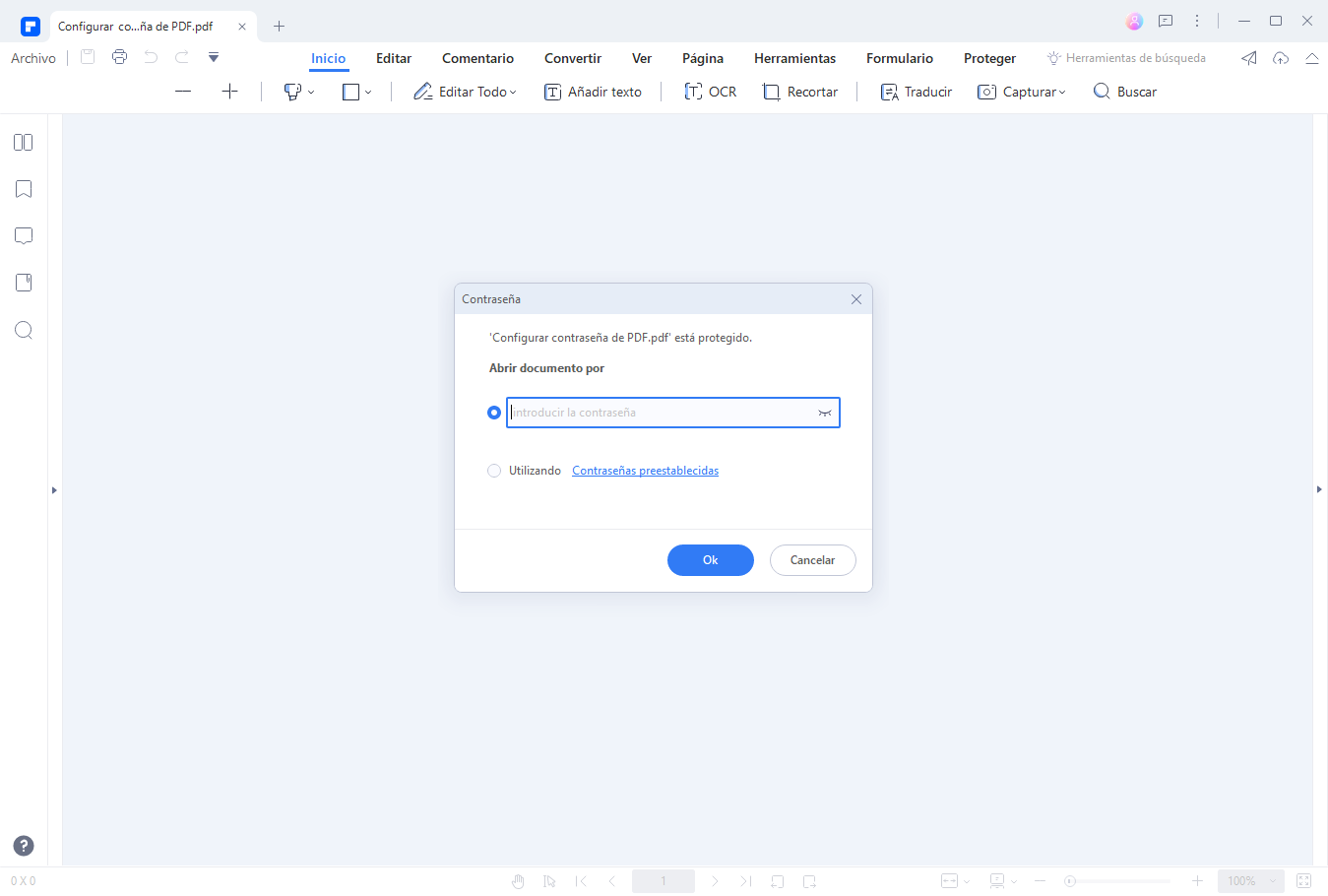
Paso 2. Cambiar la contraseña del PDF
Cuando el archivo PDF se haya cargado correctamente en la interfaz del programa, accede a la barra de herramientas y haz clic en la pestaña "Proteger". Ignora las demás opciones y haz clic en la pestaña "Establecer contraseña". Al hacer clic, aparecerá el cuadro de diálogo "Seguridad". Verás que el campo de la contraseña está habilitado por defecto y que algunos caracteres están presentes en el respectivo campo de la contraseña. Esto significa que ya se ha insertado una contraseña en el archivo PDF. Para cambiarla, simplemente presiona dentro del campo de la contraseña, elimina la contraseña ya existente e introduce una nueva contraseña. Cuando estés satisfecho con la contraseña elegida, pulsa el botón "Guardar" para que el programa inserte la nueva contraseña.
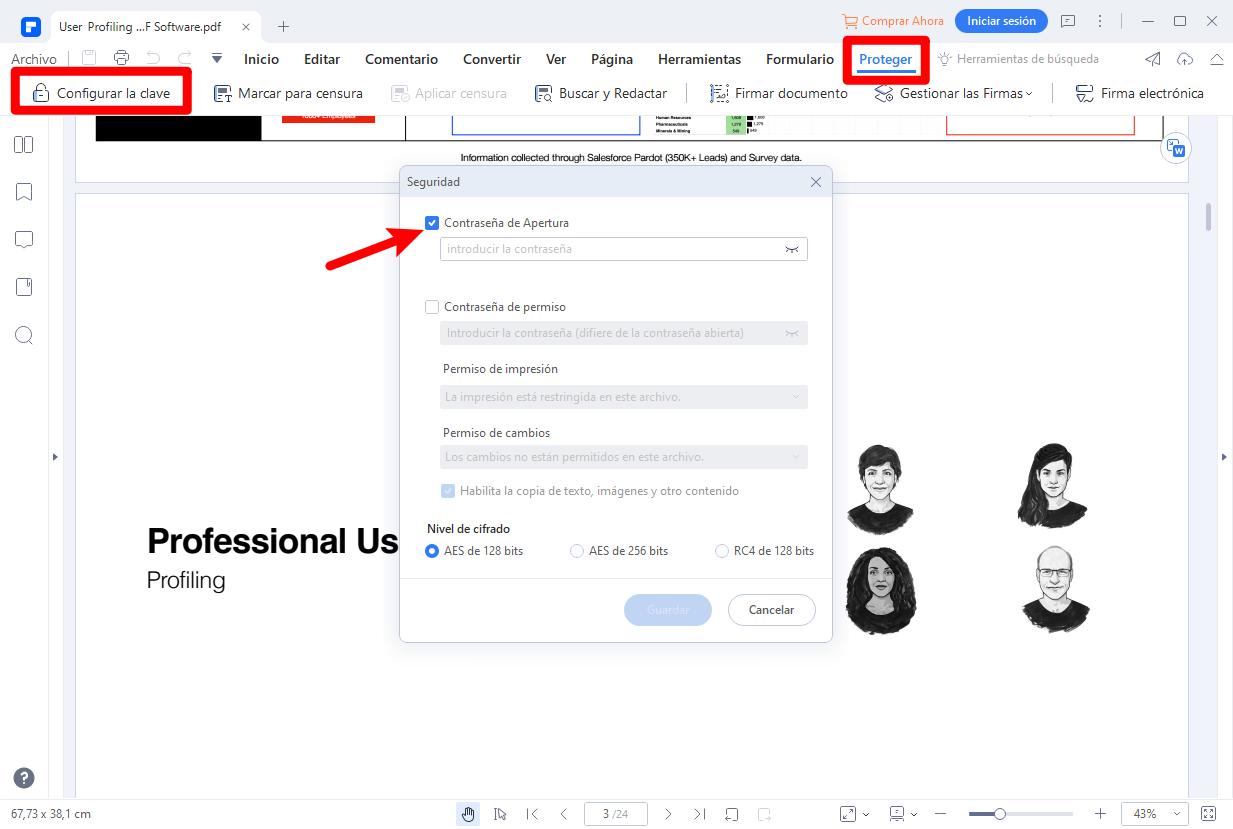
Paso 3. Guardar el PDF con la contraseña
Una vez que el programa haya terminado de insertar la nueva contraseña, tienes que guardar los cambios que has hecho en el PDF para evitar que se descarten. Para ello, accede a la pestaña "Archivo" y selecciona la opción "Guardar".
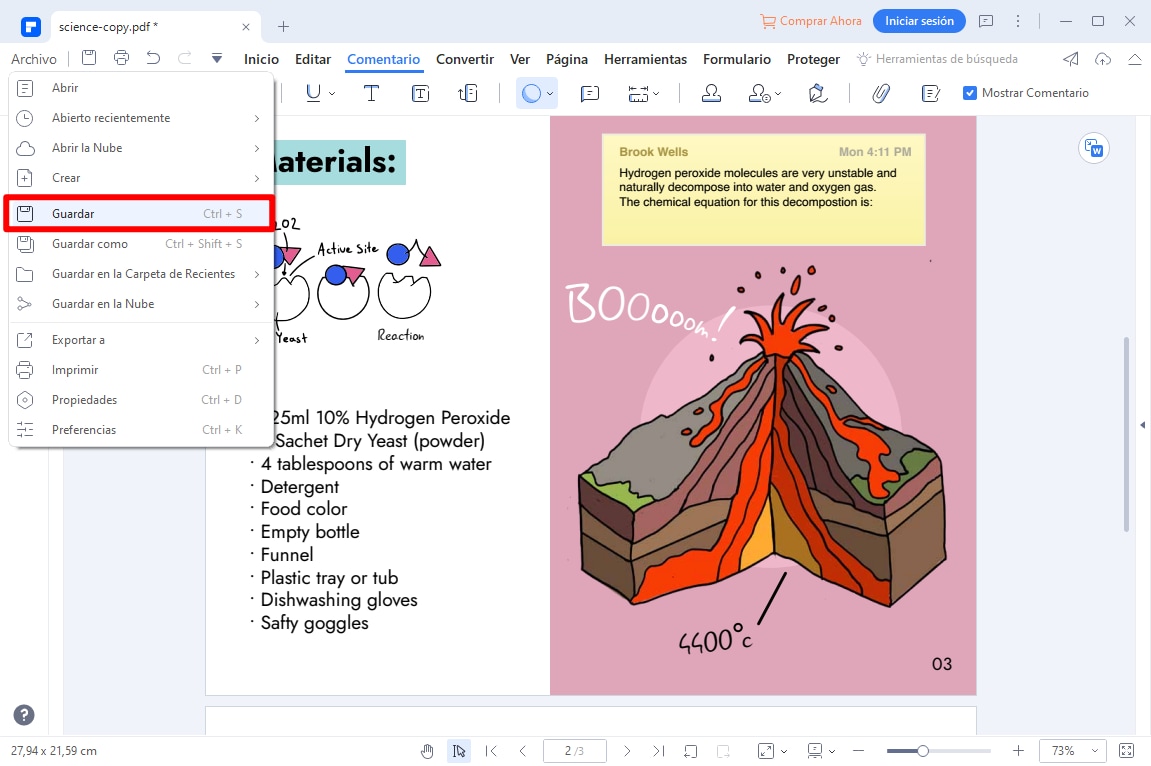
¿Cómo cambiar la contraseña de PDF en Mac?
Supón que estás utilizando un sistema operativo Mac y te esfuerzas por cambiar la configuración de seguridad de PDF. PDFelement es uno de los softwares de primera clase para ayudarlo aquí. Para editar, convertir, compartir o incluso proteger archivos PDF, no hay nada mejor que sus funciones avanzadas. Estos son los pasos a seguir;
Paso 1: Abre un PDF protegido con contraseña
Descarga el software en tu Mac y ejecútalo. En la interfaz de inicio del software, haz clic en "Abrir archivo" para cargar el archivo PDF. Ahora se abrirá otra ventana y te pedirá que ingreses la contraseña. Introduce tu contraseña.
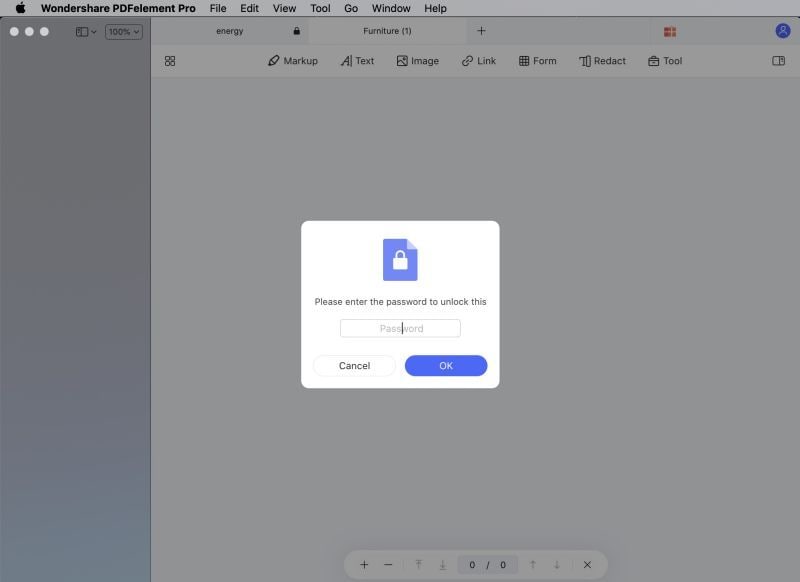
Paso 2: cambiar la contraseña del PDF
Una vez que se pueda acceder al archivo, ve a la barra de herramientas y busca la opción "Proteger". Ahora, haz clic en "Establecer contraseña" y se abrirá el cuadro de diálogo de seguridad. Para modificar tu contraseña, haz clic dentro del cuadro de contraseña e ingrese una nueva contraseña. Una vez que hayas establecido la contraseña deseada, hazclic en "Guardar" y se aplicará la nueva contraseña.
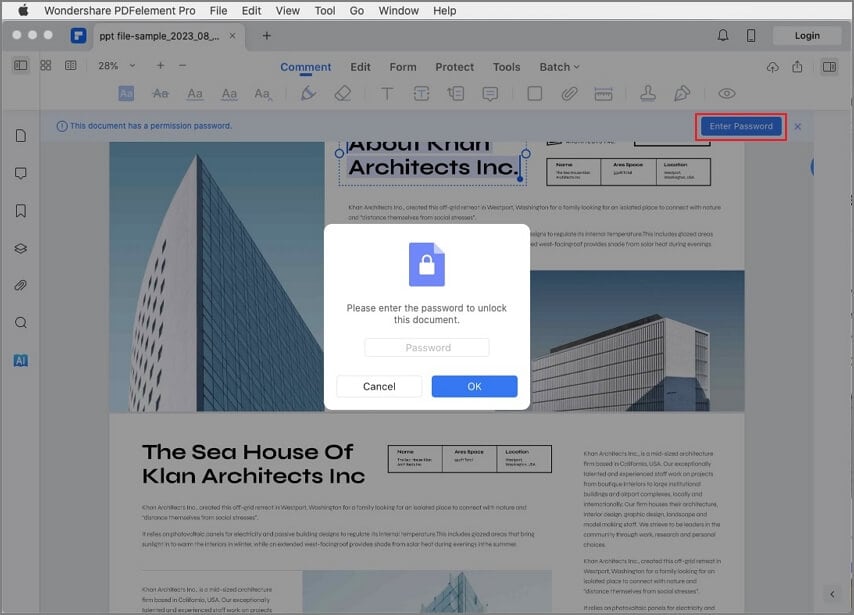
Paso 3: Guarde la nueva contraseña y el PDF
Ahora que se ha cambiado la contraseña de su PDF. Ve a la pestaña de acceso rápido y haz clic en el icono "Guardar" y listo.

¿Cómo cambiar la contraseña de PDF en línea?
Estos son los métodos para cambiar el permiso de PDF o la contraseña de PDF en línea, simplemente puedes cambiar el PDF protegido por contraseña a PDF normal;
Solución 1. HiPDF
Paso 1: Carga el archivo PDF
Ve a https://www.hipdf.com/es/desbloquear-pdf y continúa. Haz clic en la opción azul "Elegir archivo" y carga el PDF protegido en el sitio web.
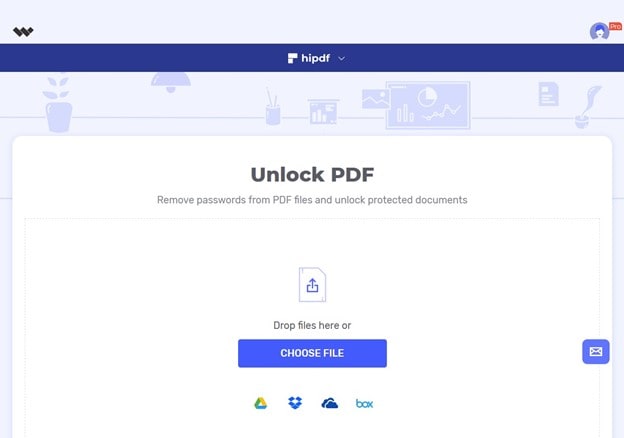
Paso 2: Introduzca la contraseña
Una vez cargado, ingresa la contraseña correcta para continuar.
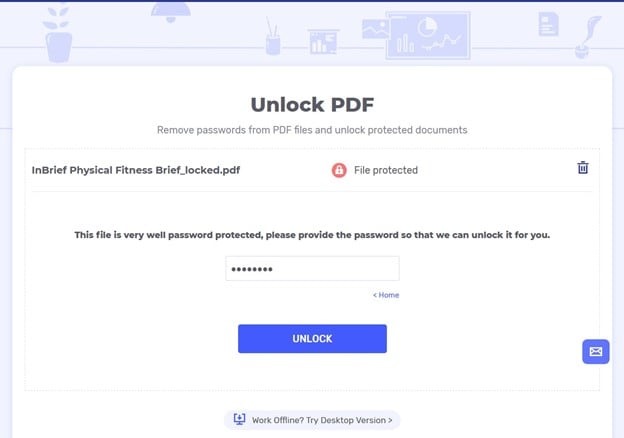
Paso 3: Desbloquear y descargar
Ahora, haz clic en el botón "Desbloquear" y deja que finalice el proceso. Una vez que haya terminado, haz clic en "Descargar" para guardar tu archivo.
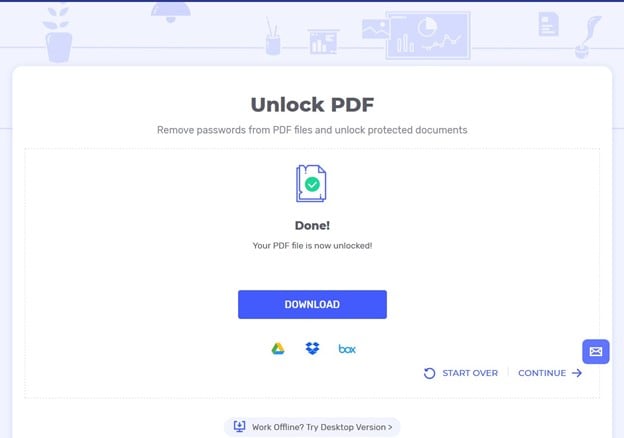
Solución 2. online2pdf.com
Paso 1: Ir al sitio web
Ve a https://online2pdf.com/remove-pdf-password y continúe.
Paso 2: Cargue el archivo PDF
En el sitio web, tendrás la oportunidad de cambiar pdf seguro a no seguro. Haz clic en "Seleccionar archivo" y carga el archivo PDF protegido.
Paso 3: Desbloquear y descargar
Una vez que el archivo se cargue correctamente, debes hacer clic en el botón rojo que dice "Convertir", el proceso se iniciará y tendrás que esperar. Una vez hecho esto, descarga el archivo PDF desprotegido.
Solución 3. Smallpdf.com
Paso 1: Ir al sitio web
Ve a https://smallpdf.com/unlock-pdf y continúe.
Paso 2: Carar el PDF
Aquí tendrás una interfaz amigable que te permitirá cargar el archivo PDF seguro. Carga el archivo haciendo clic en la opción "Elegir archivo".
Paso 3: Desbloquear y descargar
Después de cargar el archivo, puedes hacer clic en "Desbloquear" para eliminar las restricciones. Una vez hecho esto, descarga el nuevo archivo PDF.

Wondershare PDFelement - Editor de PDF Fácil de Usar e Inteligente
5.481.435 personas lo han descargado.
Resume, reescribe, traduce, corrige textos con IA y chatea con PDF.![]()
Edita texto, imágenes, formularios, páginas y mucho más.
Crea y rellena formularios de PDF fácilmente.
Extrae formularios, textos, imágenes, páginas, y elementos de PDF.
Mecanismo OCR rápido, confiable y eficiente, con alta calidad y precisión.
Convierte PDF a y desde formato de Microsoft, imagen y más de 20 tipos de archivos.
Preguntas frecuentes sobre cambiar la contraseña de PDF
¿Por qué deberías cambiar la contraseña de un PDF?
Cambiar la contraseña de un PDF es importante para mantener la seguridad de tu contenido en caso de que la contraseña actual sea comprometida o necesites restringir el acceso.
¿Es posible cambiar la contraseña de un PDF en un sistema operativo específico?
No, cambiar la contraseña de un PDF generalmente se hace utilizando software de edición de PDF que es compatible con varios sistemas operativos, como Windows, macOS y Linux.
¿Se puede cambiar la contraseña de un PDF en un dispositivo móvil?
Sí, algunas aplicaciones de edición de PDF para dispositivos móviles permiten cambiar contraseñas de PDF, como PDFelement para iOS y PDFelement para Android.

Wondershare PDFelement - Editor de PDF Fácil de Usar e Inteligente
5.481.435 personas lo han descargado.
Resume, reescribe, traduce, corrige textos con IA y chatea con PDF.![]()
Edita texto, imágenes, formularios, páginas y mucho más.
Crea y rellena formularios de PDF fácilmente.
Extrae formularios, textos, imágenes, páginas, y elementos de PDF.
Mecanismo OCR rápido, confiable y eficiente, con alta calidad y precisión.
Convierte PDF a y desde formato de Microsoft, imagen y más de 20 tipos de archivos.
 100% Seguro | Sin anuncios |
100% Seguro | Sin anuncios |






