PDFelement: un poderoso y sencillo editor de archivos PDF
¡Comienza con la forma más fácil de administrar archivos PDF con PDFelement!
¿Has creado varios archivos PDF y ahora quieres fusionarlos todos? ¿Te preguntas cómo combinar archivos PDF en Windows 10 sin gastar una fortuna? Bueno, entonces estás de suerte, ya que nuestros expertos han compilado una guía completa para ti que cubre todos estos aspectos.
Trabajar con muchos documentos diferentes puede ser complicado; por lo tanto, siempre se recomienda combinarlos para reducir el desorden de archivos. Atrás quedaron los días en que la modificación de archivos PDF solía ser un proceso estresante, ya que ahora Internet está lleno de toneladas de herramientas en línea y fuera de línea que le permiten fusionar diferentes archivos PDF en uno en cuestión de segundos.
Sin embargo, no todas las herramientas o aplicaciones disponibles en Internet valen la pena; por lo tanto, hemos reunido una lista de algunos métodos efectivos a través de los cuales puedes fusionar ventanas de PDF sin problemas.
Esta guía te enseñará formas rápidas y sencillas de unir varios archivos PDF en un solo documento fácilmente. Elige cualquiera de estos métodos y combina diferentes archivos PDF para mayor comodidad y portabilidad.
Parte 1. ¿Cómo combinar archivos PDF en Windows 9/10/11 con PDFelement sin conexión?
La forma más sencilla de combinar archivos PDF en Windows 9/10/11 es agregar PDFelement a tu PC y ejecutar el proceso fácilmente. Lo mejor de usar esta herramienta es que no necesitas una conexión a Internet activa para combinar archivos PDF. Simplemente descarga la herramienta en tu sistema y sigue los sencillos pasos para llevar a cabo el proceso.
Es una solución PDF todo en uno que te permite editar / modificar archivos PDF, agregar anotaciones, completar formularios PDF, protegerlos con contraseña, convertir archivos PDF a otros formatos y más. Está disponible en versiones gratuitas y de pago, y puedes optar por lo que se adapte a tus necesidades. La versión de pago de la herramienta no te costará muy cara y podrás adquirirla fácilmente.
Esta herramienta puede combinar varios tipos de archivos en uno solo, como varios documentos de Word o varias imágenes, documentos y PDF, en función de tus necesidades. Además, la herramienta presenta una interfaz simple para que puedas usarla fácilmente sin tener que adquirir ninguna experiencia técnica.
Wondershare PDFelement es, sin duda, la forma más confiable y conveniente de editar, convertir y fusionar archivos PDF. Además, puedes trabajar fácilmente en diferentes dispositivos, incluidos los de escritorio, móviles y web. Además, la herramienta es 100% segura y garantiza la privacidad de tus documentos.
¿Te preguntas cómo combinar archivos PDF en Windows 10 con PDFelement? Desplázate hacia abajo en la página y encuentra el proceso paso a paso aquí.

![]() Impulsado por IA
Impulsado por IA
Paso 1Cargar varios archivos PDF
Descarga e instala Wondershare PDFelement en tu sistema y ejecuta la herramienta para comenzar. Haz clic en la opción "Combinar" disponible en la ventana de inicio y aparecerá una nueva ventana emergente en la pantalla.
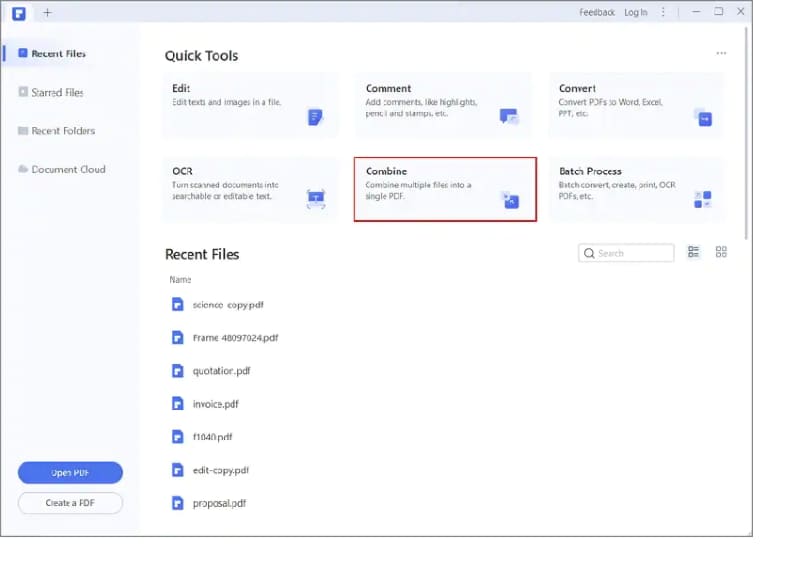
Allí, debes hacer clic en la opción "Agregar archivos" y cargar varios archivos PDF utilizando la ventana de navegación local. Alternativamente, también puedes usar el método de arrastrar y soltar para agregar los archivos. Recuerda que puedes combinar fácilmente documentos con formatos completamente diferentes en un solo PDF.
Paso 2Iniciar el proceso
Tan pronto como cargues los archivos a la interfaz, ahora puedes seleccionar el rango de páginas que deseas combinar. Si deseas unir todo el PDF, simplemente haz clic en el botón "Aplicar" disponible en la esquina inferior derecha de la página para iniciar el proceso. Puedes tardar unos segundos en completarse, hasta entonces debes tener paciencia.
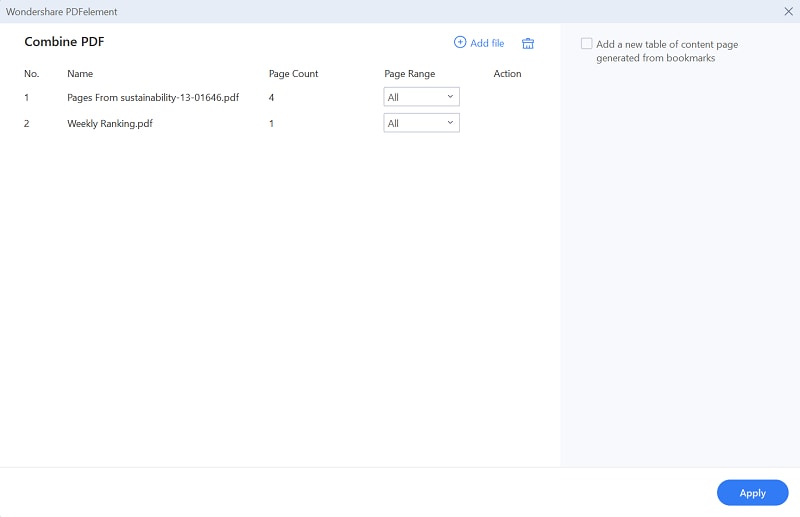
Paso 3. Guarda el resultado
Una vez que la herramienta finaliza el proceso, aparece un nuevo documento PDF en la pantalla, que contiene varios archivos PDF. Ahora, puedes modificar el documento, si es necesario, o hacer clic en Archivo > Guardar como para guardar el archivo resultante en tu PC.
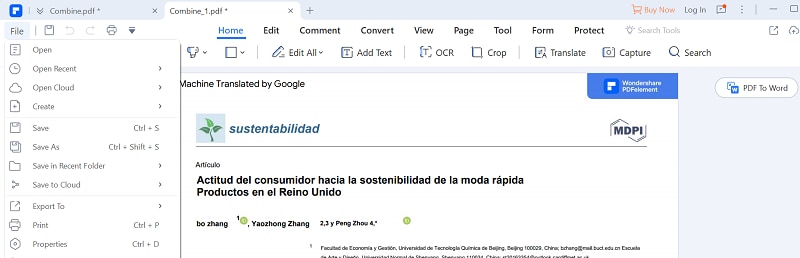
Además del proceso mencionado anteriormente, también puedes combinar páginas PDF usando la miniatura en Wondershare PDFelement. Así es cómo puedes hacerlo:

![]() Impulsado por IA
Impulsado por IA
Paso 1. Añade un archivo PDF
Inicia la herramienta en tu PC y haz clic en el botón "Abrir PDF" para cargar un archivo PDF en la interfaz.
Paso 2Empieza a Combinar
Ahora, toca el botón "Miniatura" en la esquina superior izquierda de la página y agrega otro archivo PDF a la columna de miniaturas usando el método de arrastrar y soltar.
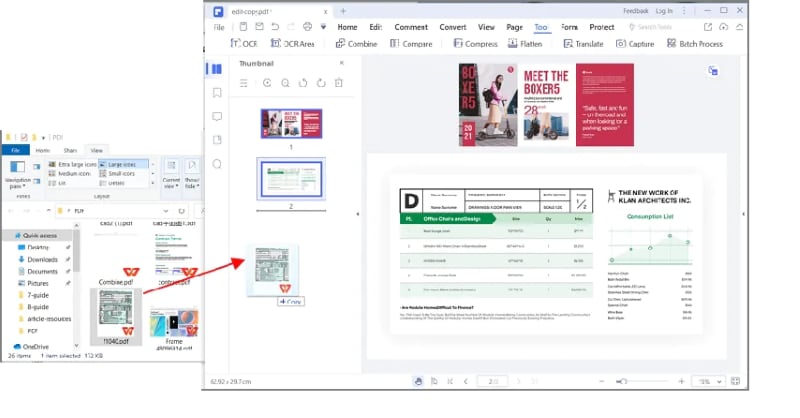
El PDF seleccionado en la columna de miniaturas se insertará automáticamente en el archivo PDF existente.
Parte 2. Combina archivos PDF en Windows 9/10/11 con Fusiones de PDF en línea
No puedes acceder a tu sistema en este momento y estás buscando ¿cómo combinar archivos PDF windows 10 en línea? Bueno, entonces tu búsqueda termina aquí, ya que hemos creado varias aplicaciones de fusión que te permiten combinar varios archivos PDF en uno.
Si bien no hay escasez de aplicaciones basadas en la web que te ayuden a unir varios archivos PDF, hay algunas cosas que debes tener en cuenta al tomar una decisión. Dado que los documentos PDF pueden contener información confidencial, siempre debes optar por la aplicación que garantice la seguridad de tus archivos para reducir considerablemente los riesgos de privacidad.
Aquí hay un resumen rápido de las 3 principales fusiones de PDF en línea para fusionar pdf windows 10. Consúltalo aquí.
1. HiPDF - Combina archivos PDF en Windows en Clics
HiPDF es una de las principales fusiones de PDF en línea que une varios archivos PDF en uno con solo unos pocos clics. Esta potente solución todo en uno permite a los usuarios crear, convertir, modificar y compartir documentos portátiles. Con capacidades de OCR, permite a los usuarios convertir archivos PDF e imágenes escaneados en documentos editables. HiPdf está disponible en versiones en línea y de escritorio, por lo que puedes usarlo de cualquier forma, según tu elección.
No te preocupes por la seguridad, ya que esta fusión de PDF garantiza que nadie pueda acceder a tus archivos y estos se eliminarán automáticamente de sus servidores después de que te vayas. HiPDF funciona en todos los sistemas operativos como Windows, macOS y Linux y también cumple con las demandas de rendimiento de cada navegador, por lo que puedes usarlo sin tener que preocuparte por las especificaciones del sistema.
Además, puedes combinar fácilmente ventanas de PDF en unos pocos clics sin necesidad de iniciar sesión o registrarse de forma especial. Todo lo que tienes que hacer es iniciar la herramienta, realizar la fusión y salir, sin preocuparte por la seguridad de tus datos. Otra de las mejores cosas que hace que valga la pena probar Hi DEF es que procesa la fusión o edición de archivos en la nube; por lo tanto, no afectará el rendimiento de tu sistema.
¿Estás ansioso por usar la herramienta pero no tienes idea de cómo comenzar? A continuación, te indicamos cómo puedes fusionar archivos PDF en uno con HiPDF.
- Inicia la herramienta HiPDF en el navegador web de tu elección y haz clic en el botón "Elegir archivo" para cargar el archivo manualmente. Aparecerá una ventana de exploración local en la pantalla donde puedes ubicar los archivos PDF a los que deseas unirte. Selecciónalos y haz clic en "Abrir" para agregar el archivo a la interfaz. Además, puedes usar la función de arrastrar y soltar para cargar archivos.
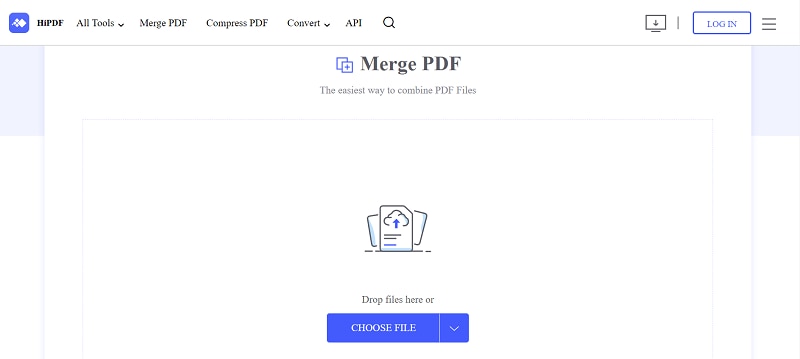
- Una vez que hayas terminado de agregar archivos, haz clic en el botón "Fusionar" disponible en la parte inferior para iniciar el proceso.
- Toca el botón "Descargar" y guarda el documento PDF combinado en tu PC.
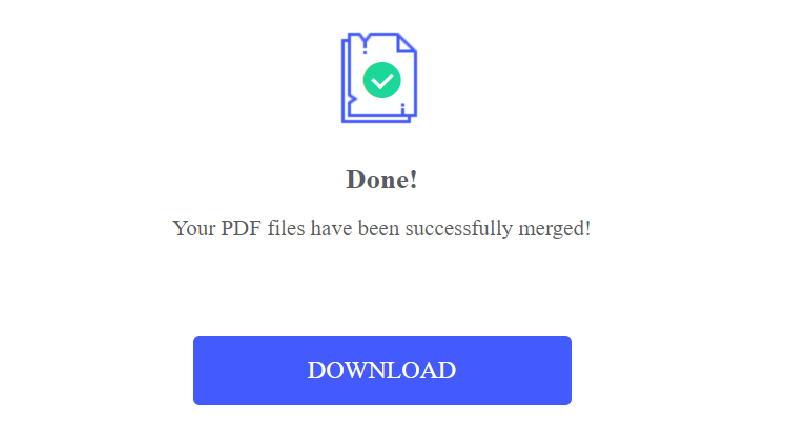
2. Combina PDF en Windows con Adobe Acrobat Online
La siguiente mejor herramienta para combinar varios archivos PDF en un solo documento en línea es Adobe Acrobat. Fusionar archivos o editar PDF con Adobe es sencillo y sin complicaciones. Simplemente carga tus archivos, combínalos y listo. Con su interfaz de usuario simple y toneladas de funciones, esta herramienta es ideal tanto para principiantes como para profesionales, y no es necesario ser un experto en tecnología para usarla.
Lo mejor es que Adobe Acrobat puedes combinar fácilmente archivos PDF conservando su diseño y calidad reales. Te permite combinar archivos PDF de hasta 1500 páginas. Además, la herramienta también te permite reordenar, agregar o eliminar archivos antes de fusionarlos en un solo documento PDF. Adobe Acrobat es compatible con todos los navegadores web y sistemas operativos, incluidos Windows, Linux y Mac.
Esta fusión de PDF en línea está disponible en versiones gratuitas y profesionales. Si bien la versión gratuita te permite editar una cantidad específica de archivos PDF cada día, la versión pro brinda acceso ilimitado y toneladas de funciones adicionales. También puedes probar la versión pro de forma gratuita durante siete días y decidir si vale la pena invertir en ella o no.
Sigue las instrucciones que se mencionan a continuación y combina PDF de Windows 10 con Adobe Acrobat.
- Abre la herramienta Adobe Acrobat y haz clic en el botón "Seleccionar archivos" para agregar el archivo a la interfaz.

- Tan pronto como se carguen los archivos, cambia el orden de los archivos si es necesario.
- Ahora, haz clic en el botón Fusionar y espera hasta que la herramienta complete el proceso.
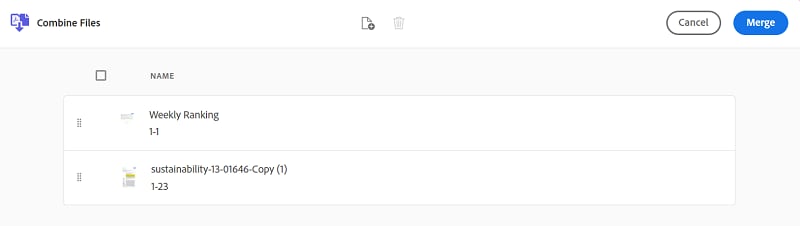
- Toca el botón "Descargar" para exportar el documento final a tu PC.
3. Fusionar PDF en Windows con iLovePDF
¿Todavía estás pensando en cómo combinar archivos PDF en windows 10? Recurre a la herramienta iLovePDF y une documentos PDF en uno solo sin problemas. ILovePDF, una de las principales fusiones de PDF disponibles en línea, es 100% gratuita y fácil de usar. Te ayuda a fusionar, dividir, comprimir, rotar, convertir, y desbloquear archivos PDF con solo unos pocos clics.
Esta herramienta está disponible tanto en versión online como de escritorio, por lo que puedes utilizarla de la forma que quieras. Además, también puedes descargar iLovePDF mobile para gestionar tus documentos PDF de forma remota o en movimiento. ILovePDF es muy apreciado por su excelente compatibilidad y funciona independientemente de los navegadores. Puedes usarlo en todos los sistemas operativos, ya sea Windows, Mac, Android, iOS, etc.
Esta aplicación web es fácil de usar y no tiene que ser experto en tecnología para usarla. Permite el procesamiento por lotes; por lo tanto, realiza las funciones de PDF relativamente más rápido en comparación con sus competidores.
Sigue los sencillos pasos para combinar varios archivos PDF en un solo documento.
- Abre el navegador web y navega a la URL oficial de la herramienta iLovePDF. Ahora arrastra los archivos PDF desde la computadora y suéltalos en la interfaz. Además, también puedes cargar los archivos manualmente haciendo clic en la opción "Seleccionar archivos PDF".
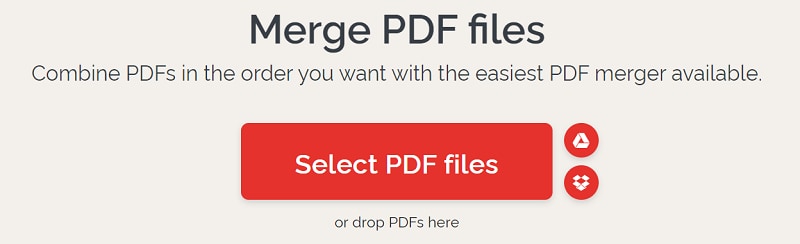
- Ahora, haz clic en el botón "Fusionar archivos" ubicado en la esquina inferior derecha de la página. La herramienta puede tardar unos segundos en completar el proceso.
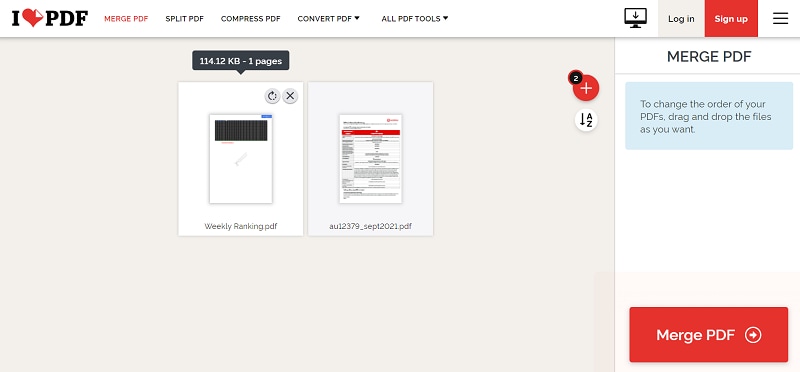
- Selecciona el botón "Descargar PDF combinado" y guarda el archivo resultante en tu sistema.
Esto concluye con la guía para unir varios archivos PDF. Esperamos que hayas encontrado nuestra investigación útil. Si bien hay muchas opciones en línea disponibles, se recomienda optar por una fusión de PDF de escritorio para aumentar significativamente la seguridad de tu archivo.

