El problema de cómo convertir varios PDF en uno se encuentra a menudo en un entorno empresarial. Es posible que debas crear un PDF a partir de varios archivos para que tus clientes puedan tener una vista única de varios proyectos, por ejemplo: o de lo contrario, es posible que debas crear un PDF a partir de varios PDF para tu departamento de capacitación que trabaja con nuevos empleados. Cualquiera que sea el caso, al menos necesitarás aprender a convertir dos archivos en un PDF si es necesario.
¿Cómo hacer un PDF a partir de varios PDF?
El proceso siguiente Te mostrará cómo crear un PDF a partir de varios PDF. Para demostrarlo, usaremos un editor de PDF completo llamadoPDFelement, una de las aplicaciones de más rápido crecimiento en este segmento de software y una alternativa asequible de Adobe Acrobat.

![]() Impulsado por IA
Impulsado por IA
Paso 1. Haz clic en "Combinar PDF"
Descarga, instala y ejecuta PDFelement en tu computadora de escritorio. En la primera página que ves, haz clic en "Combinar PDF" para elegir el módulo de combinación de PDF.

Paso 2. Agrega varios archivos PDF
Cuando se abra la ventana "Combinar", haz clic en el botón "Elegir archivo" para importar los archivos PDF de origen, que son los archivos PDF que deseas utilizar para crear un solo documento PDF.

Paso 3: Crea un PDF a partir de varios archivos PDF
PDFelement te brinda la flexibilidad de elegir un rango de páginas específico para cada uno de los documentos. Esta es una característica útil cuando está haciendo una compilación de capítulos o secciones específicas de varios PDF.
Una vez que hayas seleccionado los rangos de páginas, haz clic en el icono "..." donde dice "Carpeta de salida" en la parte inferior de la misma ventana. Después de especificar la ubicación de la carpeta de destino para el PDF único, haz clic en "Aplicar" para comenzar el proceso de combinación.
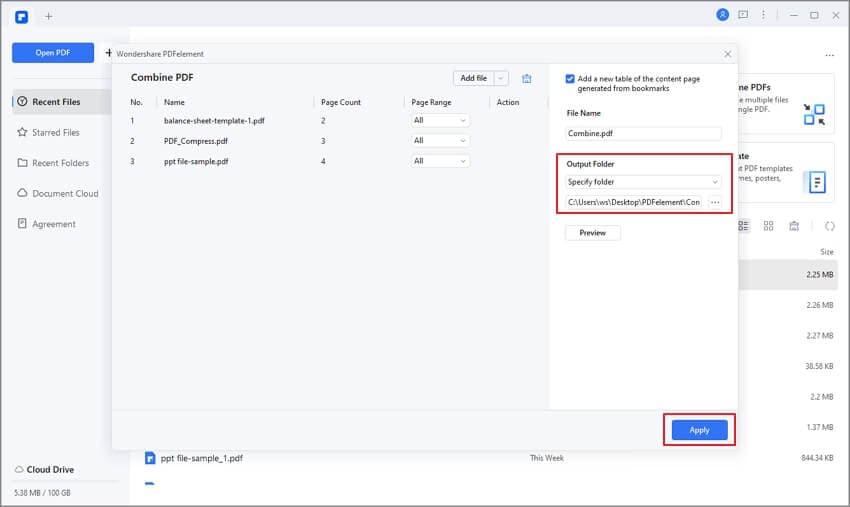
Este es el proceso de cómo convertir varios PDF en un solo documento PDF. También puedes utilizar PDFelement para crear un PDF a partir de varios archivos de diferentes formatos, como se muestra en la siguiente sección.
¿Cómo crear PDF a partir de varios archivos (con diferentes formatos)?
Este próximo proceso describe cómo crear un documento PDF a partir de varios archivos de otros formatos como Word, Excel, PowerPoint, Texto, HTML, imágenes, etc. o una combinación de estos. Esa es una característica realmente útil para tener a tu alcance porque significa que puedes combinar un archivo de procesador de texto con una hoja de cálculo o una página web con un archivo de imagen. Cualquier combinación funciona aquí, y la mejor parte es que cada archivo conservará su diseño original, fuentes y otros atributos después de que se hayan fusionado en un solo archivo PDF. Así es como funciona:

![]() Impulsado por IA
Impulsado por IA
Paso 1. Haz clic en "Combinar archivos"
En la pestaña "Inicio" de PDFelement, verás un botón en la barra de herramientas de la cinta llamado "Combinar PDF". Esta característica en particular, como se mencionó, te permite combinar diferentes tipos de archivos y crear un solo PDF. Haz clic en el botón "Combinar PDF" para continuar.

Paso 2. Agrega varios archivos PDF
En la página siguiente, que es la misma página "Combinar archivos" que vimos en la última sección, haz clic en "Elegir archivos" para importar diferentes tipos de archivos (puedes agregar cualquier tipo de documentos para combinarlos).
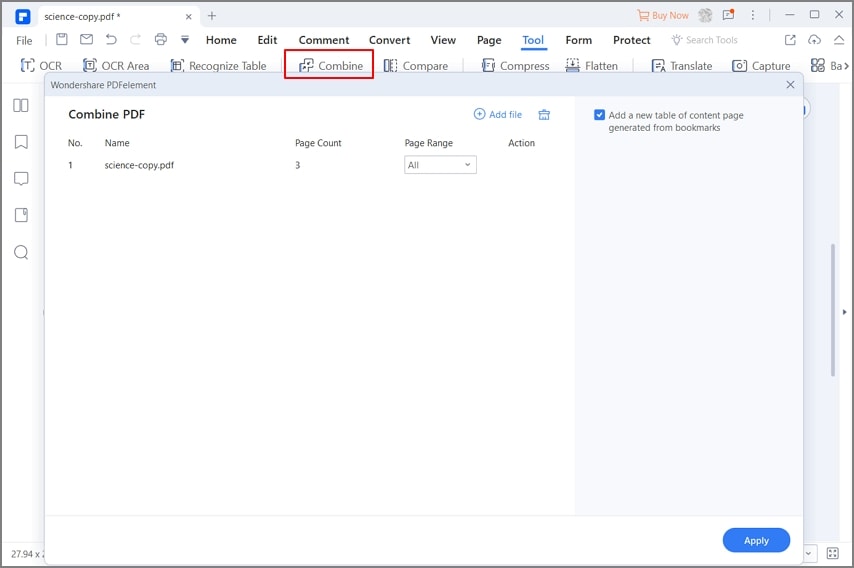
Paso 3: Crea un PDF a partir de varios archivos PDF
Establece el rango de páginas para cualquier archivo PDF que tengas en la combinación de tipos de archivo, luego selecciona la carpeta de salida como antes y presiona "Aplicar" para fusionar los archivos. En la captura de pantalla siguiente, puedes ver que se han utilizado cinco tipos de archivos diferentes.
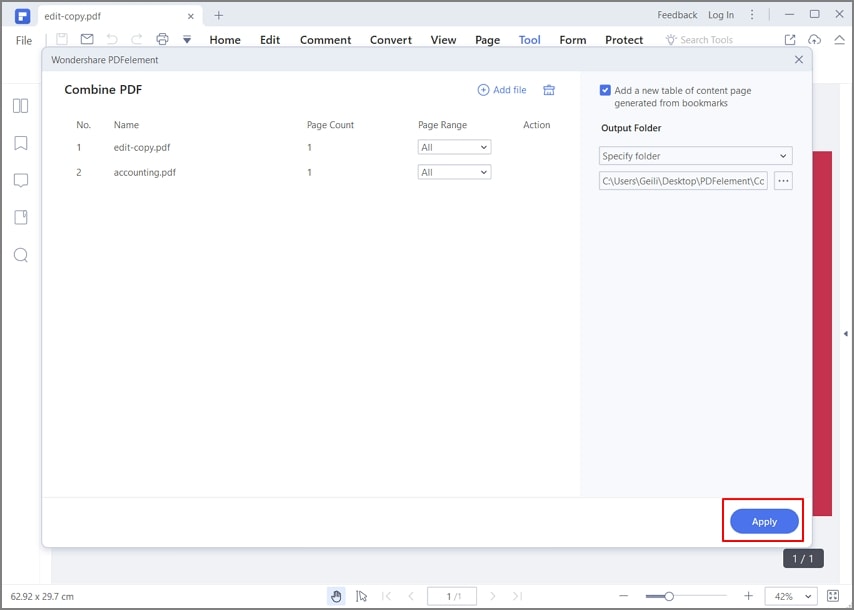
¿Cómo crear archivos PDF por lotes (cada uno como un PDF separado)?
En el tercer caso, veremos cómo convertir varios archivos diferentes en PDF, uno para cada archivo de origen. Esto se denomina proceso por lotes y es una de las características de PDFelement que mejorará significativamente tu productividad debido a la velocidad y precisión con la que se ejecuta el proceso. Este es solo uno de los muchos procesos por lotes que ofrece PDFelement.

![]() Impulsado por IA
Impulsado por IA
Paso 1. Haz clic en "Proceso por lotes"
Haz clic en el módulo "PDF por lotes" en la página de inicio.

Paso 2. Agrega archivos
La opción "Crear" se mostrará al instante en la ventana "Proceso por lotes". Ahora haz clic en "Crear" > "Elegir archivos" para seleccionar e importar los archivos que deseas crear a PDF. Puedes seleccionar diferentes tipos de formatos a la vez y PDFelement tye ayudará a crear todos los archivos por lotes.
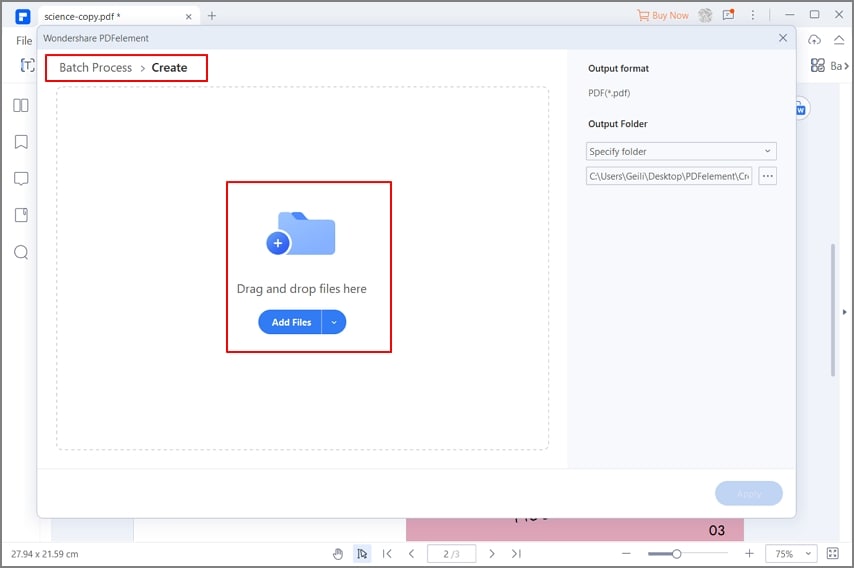
Paso 3. Crea archivos PDF por lotes
Configura tu carpeta de salida. Finalmente, presiona el botón "Aplicar" para convertirlos en archivos PDF como un lote.
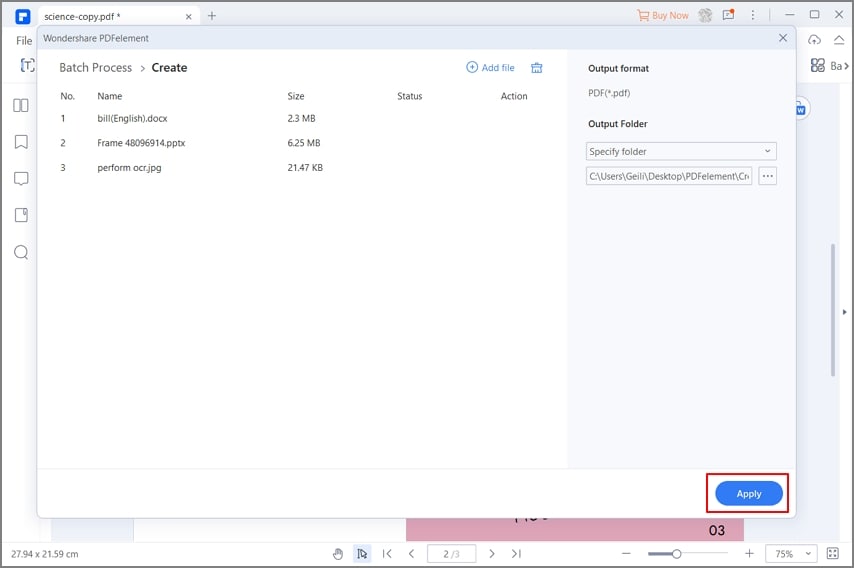
PDFelement también ofrece una increíble variedad de funciones de PDF que pueden manejar con habilidad cualquier carga de trabajo de documentos, grande o pequeña. La siguiente sección destaca algunas de las características principales de esta utilidad de PDF versátil y asequible.
- Edita, agrega o elimina cualquier elemento en un archivo PDF, incluidas imágenes, medios incrustados, anotaciones, bloques de texto, palabras y oraciones individuales, hipervínculos, pies de página, encabezados, marcas de agua, números de página, etc. .
- Realiza anotaciones como un editor profesional con una amplia selección de herramientas de marcado personalizables, como sellos, resaltado de texto, cuadros de leyenda, formas de colores, flechas y más.
- Convierte archivos desde y hacia PDF con soporte para una variedad impresionante de tipos de archivos. Crea archivos PDF a partir de más de 300 formatos de archivo como imágenes, procesadores de texto, páginas web HTML, contenido de libros electrónicos, archivos de bibliotecas digitales, archivos PDF escaneados y más.
- Administra formularios fácilmente: completa formularios PDF, convierte formularios no editables en PDF rellenables, resalta campos de formulario, reconoce automáticamente campos de formulario, extraie datos de formulario, etc. También puedes firmar formularios digitalmente para crear firmas electrónicas completamente legales que validen tanto al usuario como al documento.
- Brinda una protección sólida a tus archivos PDF en forma de cifrado de archivos con contraseña, redacción de texto confidencial, gráficos, etc., marcas de agua para proteger los derechos de autor y firmas digitales para confirmar legalmente tu identidad y coincidir con un documento.
- Organiza tus páginas y archivos PDF con combinar, dividir, reordenar, rotar y otras herramientas. Incluso puedes reducir el tamaño de los archivos PDF en una cantidad significativa para permitir el uso compartido conveniente de archivos a través de correo electrónico, mensajería de chat o cargas web o en la nube.
- Las funciones avanzadas de Reconocimiento Óptico de Caracteres OCR y proceso por lotes no solo ayudan a digitalizar tus flujos de trabajo, sino que también lo hacen de manera rápida para mejorar st eficiencia al trabajar.
En pocas palabras, PDFelement no solo puede resolver el problema de cómo convertir múltiples archivos PDF en uno o crear un PDF a partir de múltiples formatos de archivo, sino que también te permite administrar la totalidad de los flujos de trabajo de tus documentos y brindar un verdadero poder de PDF a tu alcance. Literalmente.
 100% Seguro | Sin anuncios |
100% Seguro | Sin anuncios |






