PDFelement: un poderoso y sencillo editor de archivos PDF
¡Comienza con la forma más fácil de administrar archivos PDF con PDFelement!
Google Drive es un servicio de almacenamiento en la nube en línea muy popular y utilizado. Este servicio proporciona espacio de almacenamiento en línea gratuito para varios tipos de archivos multimedia, lo que facilita el acceso a los archivos en cualquier lugar y en cualquier momento, independientemente de su dispositivo. Para acceder a tus archivos en tu cuenta de Google Drive solamente necesitas un navegador. Gracias a su capacidad para sincronizar documentos en una cuenta, Google Drive se está convirtiendo en un importante servicio de colaboración.
Supongamos que has organizado tus páginas PDF y las has guardado en Google Drive, y luego te das cuenta de que algunas o todas las páginas están orientadas en la dirección equivocada. Esto es común, especialmente cuando las páginas fueron creadas a partir de un escáner. La solución rápida a este caos es rotar tus páginas PDF en Google. Sin embargo, rotar páginas PDF en Google Drive no es tan fácil como piensas. Afortunadamente, este artículo simplifica todo para ti si deseas rotar un PDF en Google Drive de forma temporal y permanente.
En este artículo
Cómo rotar un PDF en Google Drive temporalmente
A veces, solo quieres rotar un PDF cuando lo ves y no permanentemente. Esto significa que rotas el PDF a la orientación deseada cuando lo ves, pero automáticamente vuelve a la orientación original cuando sales de ese archivo PDF en Google Drive. Los siguientes pasos muestran cómo rotar un PDF en Google Drive temporalmente.
Paso 1. Utilizando un navegador adecuado, navega a Google Drive y encuentra el archivo PDF que deseas girar. Haz doble clic en este archivo PDF para previsualizarlo.
Paso 2. Cuando el archivo PDF se abra en modo de vista previa, ve a la esquina superior derecha de la ventana y haz clic en el icono "Imprimir".
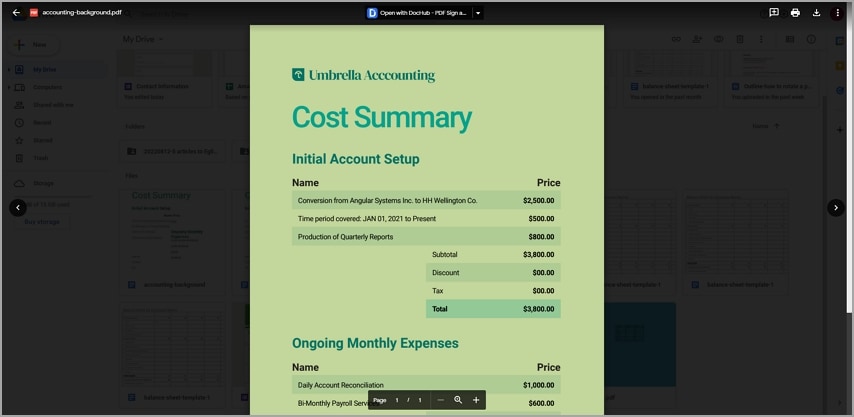
Paso 3. Cuando se abra la ventana de vista previa de impresión, haz clic con el botón derecho del ratón en cualquier posición y elige las opciones "Girar en el sentido de las agujas del reloj" o "Girar en el sentido contrario a las agujas del reloj".
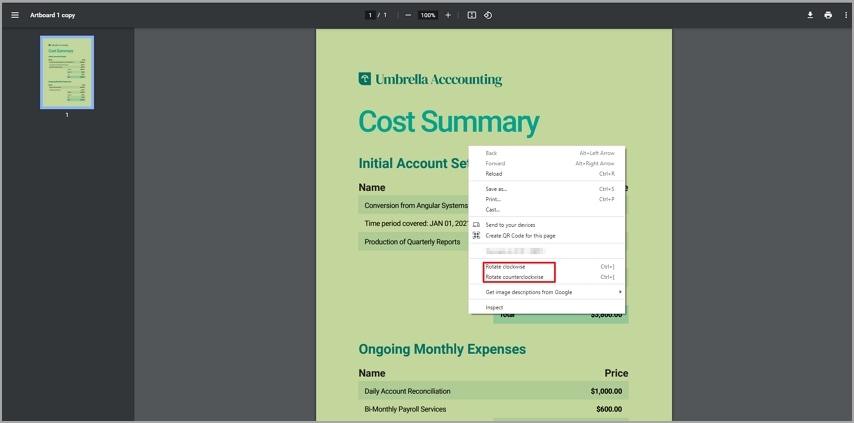
Tu archivo PDF rotará dependiendo de tu selección. La mayoría de los navegadores tienen los mismos pasos y soportan esta funcionalidad.
Consejos: si tu navegador no soporta este método, puedes probar a utilizar otro navegador y ver la diferencia.
Cómo rotar un PDF en Google Drive permanentemente
Rotar un archivo PDF cada vez que quieres verlo en Google Drive lleva mucho tiempo y es incómodo. Por lo tanto, rotar el PDF de forma permanente en Google Drive es una solución segura. Incluso si sales de la página, la orientación sigue siendo la misma y no vuelve a la orientación original. Sin embargo, tendrás que volver a crear tu archivo PDF y guardarlo como un nuevo archivo PDF. En este caso, utilizamos la opción Imprimir para volver a crear el PDF y, a continuación, volver a subirlo en Google Drive. Los siguientes pasos muestran cómo rotar un PDF en Google Drive de forma permanente.
Paso 1. Cuando abras tu PDF en la ventana de vista previa y lo gires como se explica en la sección temporal, haz clic en el icono "Imprimir" situado en la parte superior derecha.
Paso 2. En el cuadro de diálogo "Imprimir", haz clic en la flecha desplegable "Destino" y selecciona "Microsoft Print a PDF". Una vez satisfecho, haz clic en el botón "Imprimir".
Nota: ignora la orientación de la segunda vista previa de impresión.
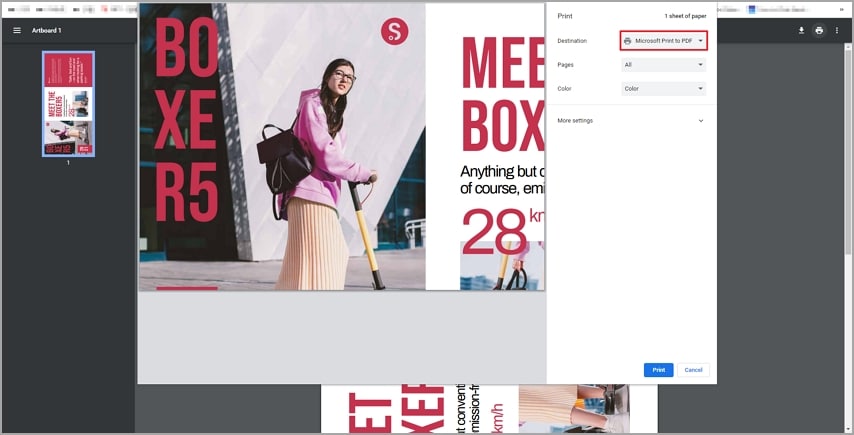
Paso 3. Ahora selecciona la carpeta de destino deseada para guardar tu archivo PDF rotado. Abre el archivo PDF y comprueba que está en la orientación correcta.
Paso 4. Sube el archivo PDF rotado a Google Drive para reemplazar la versión antigua.
Consejos: si la opción Imprimir en PDF de Microsoft no está disponible, debes instalarla primero en tu sistema.
¿Cómo rotar un PDF sin conexión con software de terceros?
Girar PDF en Google Drive tiene varios inconvenientes, y no hay mejor solución que utilizar una herramienta de terceros dedicada. Gratis, la mejor herramienta de terceros para girar un PDF es Wondershare PDFelement.

![]() Impulsado por IA
Impulsado por IA
¿Qué es Wondershare PDFelement?
PDFelement Es una potente herramienta PDF todo en uno que permite a los usuarios rotar páginas PDF con facilidad y rapidez. Este programa está equipado con excelentes funciones que transforman a la perfección la forma en que interactúas con los archivos PDF. Con Wondershare PDFelement, tú puedes rotar las páginas de destino o todo el archivo PDF a la orientación deseada. Además, tú puedes dividir, eliminar, rotar, recortar, reorganizar, insertar y extraer una o varias páginas de tu archivo PDF. Lo mejor de Wondershare PDFelement es que es compatible con casi cualquier dispositivo y admite todos los formatos de archivo. Una vez más, este programa admite el procesamiento por lotes. Esto ahorra tiempo y energía al procesar los archivos de uno en uno.
¿Cómo rotar páginas PDF en Windows?
Wondershare PDFelement para Windows permite a los usuarios rotar las páginas PDF deseadas sin esfuerzo. El proceso es sencillo, y no necesitas contratar a un experto para rotar páginas PDF en Windows mediante PDFelement. Los pasos se ilustran a continuación.

![]() Impulsado por IA
Impulsado por IA
Paso 1 en primer lugar, ejecuta PDFelement en tu computador y sube el archivo PDF cuyas páginas quieras rotar. Cuando el archivo PDF se haya subido correctamente, ve a la barra de herramientas y haz clic en la pestaña "Página".
Paso 2 En el menú secundario, introduce las páginas que deseas girar en el campo correspondiente. Haz clic en los iconos de orientación que aparecen junto al campo de números de página en función de tus necesidades. Puedes girar en el sentido de las agujas del reloj o en sentido contrario hasta que las páginas queden orientadas según tu preferencia. También puedes hacer clic con el botón derecho del ratón en la página de destino de la miniatura de la izquierda y seleccionar la opción "Girar".
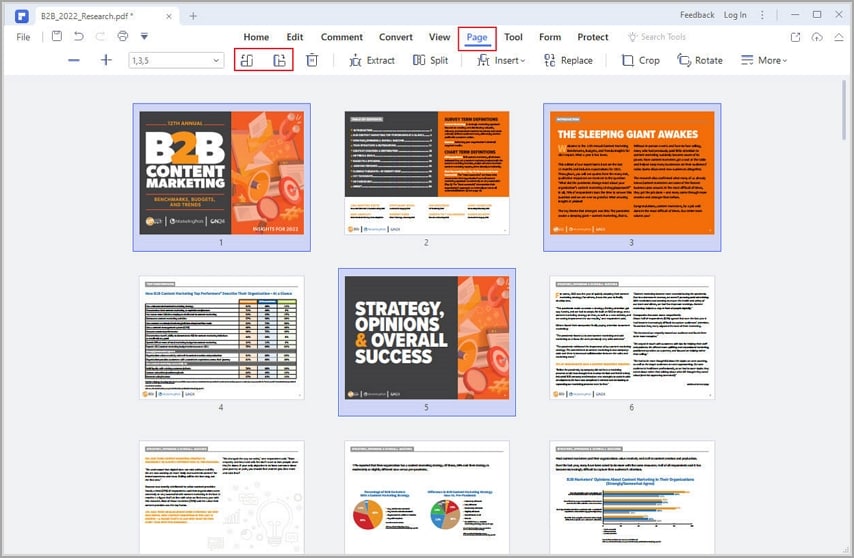

![]() Impulsado por IA
Impulsado por IA
Si quieres varias páginas, solamente tienes que mantener pulsada la tecla Ctrl de tu teclado mientras seleccionas las páginas de destino.
Paso 3 Ahora que ya has rotado las páginas del PDF de destino, tienes que guardar tu archivo para que no se descarten los cambios que has realizado. Para ello, dirígete al menú "Archivo" y, a continuación, elige la opción "Guardar" o "Guardar como". Tu archivo PDF rotado debería guardarse.
¿Cómo rotar páginas PDF en Mac?
Wondershare PDFelement para Mac ofrece una plataforma intuitiva y perfecta para rotar las páginas PDF individuales o múltiples que desees. Este programa te ofrece más flexibilidad y facilita la satisfacción de tus necesidades. Tú puedes girar las páginas pares, impares, verticales, de paisaje y todas las páginas a la orientación que quieras. Los siguientes pasos ilustran cómo rotar páginas PDF en Mac con PDFelement para Mac.

![]() Impulsado por IA
Impulsado por IA
Paso 1 Ejecuta PDFelement para Mac en tu PC y sube el archivo PDF que quieras rotar. Cuando hayas subido el archivo PDF, haz clic en el botón "Organizar páginas" en la parte superior izquierda de la ventana.
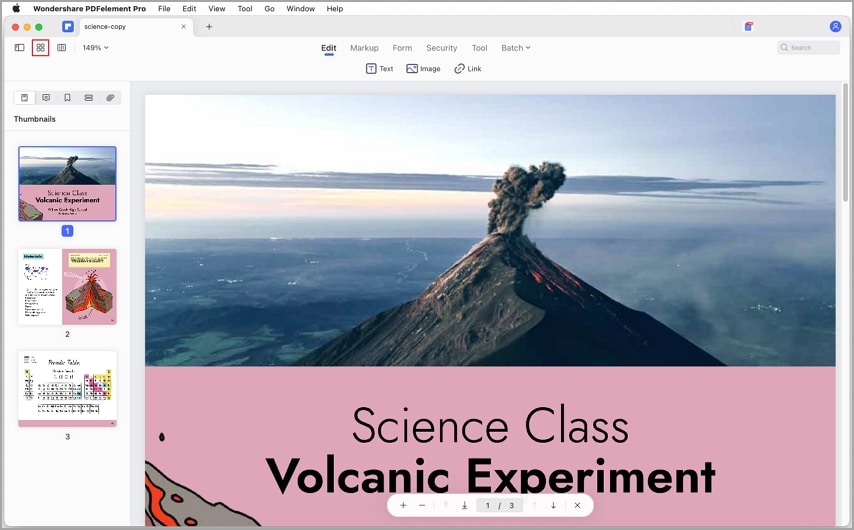
Paso 2 En la siguiente pantalla, haz clic en el botón "Girar" situado en la parte superior de la página. Selecciona la página que deseas eliminar o varias páginas en función de tus necesidades. Para seleccionar varias páginas, mantén pulsada la tecla Comando del teclado mientras haces clic en las páginas PDF de destino. Como alternativa, puedes seleccionar las páginas deseadas en el panel de miniaturas situado a la izquierda.
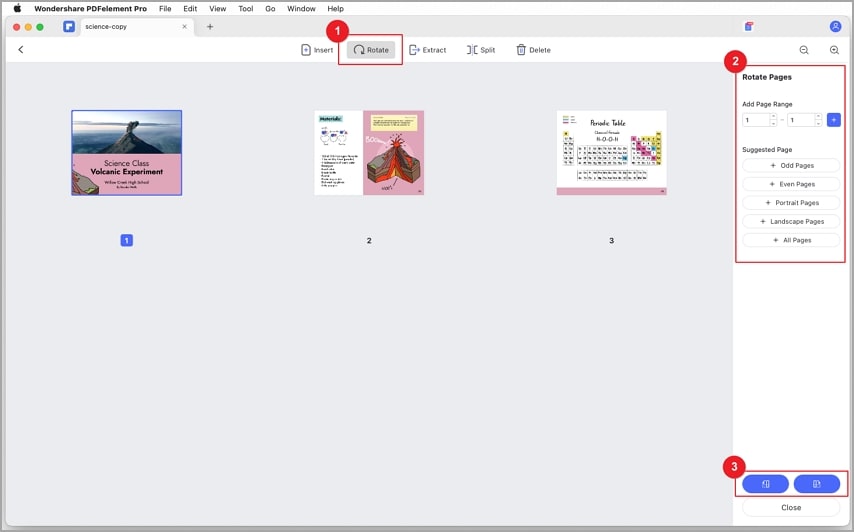
Paso 3 Haz clic en el botón girar para elegir la orientación deseada. Cuando estés satisfecho con las selecciones que has hecho, haz clic en el botón de la parte inferior para confirmar las selecciones y girar tus páginas PDF. Si has utilizado la miniatura, haz clic con el botón derecho en la página deseada y selecciona la opción "Girar".
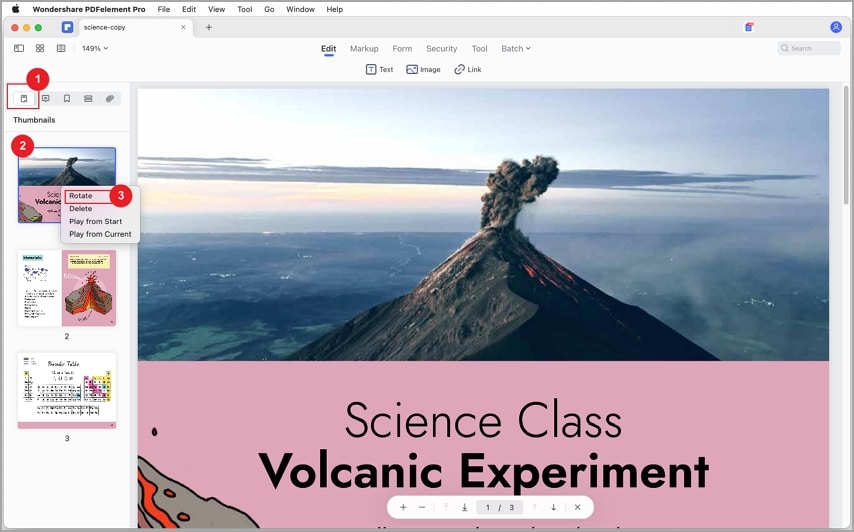
¿Cómo rotar páginas PDF en iPhone/iPad?
Wondershare PDFelement para iOS permite a los usuarios rotar páginas PDF en su iPhone/iPad. El proceso es fácil; cualquiera, incluso los novatos, pueden rotar sus archivos PDF sin problemas. Los siguientes pasos ilustran cómo rotar páginas PDF en iPhone/iPad con Wondershare PDFelemen para iOS.

![]() Impulsado por IA
Impulsado por IA
Paso 1 Para empezar, toca dos veces el icono de Wondershare PDFelement en tu iPhone/iPad para abrir el programa. Cuando aparezca la interfaz principal, selecciona el archivo PDF que quieres rotar en la sección "Archivo" de la interfaz principal.
Paso 2 Con el archivo PDF ya subido en PDFelement para iOS, haz clic en el icono "Organizar Páginas" en el borde derecho de la pantalla. Al hacer clic, todas las páginas PDF deberían alinearse en la pantalla.
Paso 3 Selecciona las páginas PDF que quieres rotar y haz clic en el icono "Rotar" en la parte superior de la pantalla. Comprueba la flecha de rotación para rotar tu página PDF adecuadamente. Cuando estés satisfecho, haz clic en el icono "Hecho" para confirmar tus selecciones y rotar tus páginas PDF.
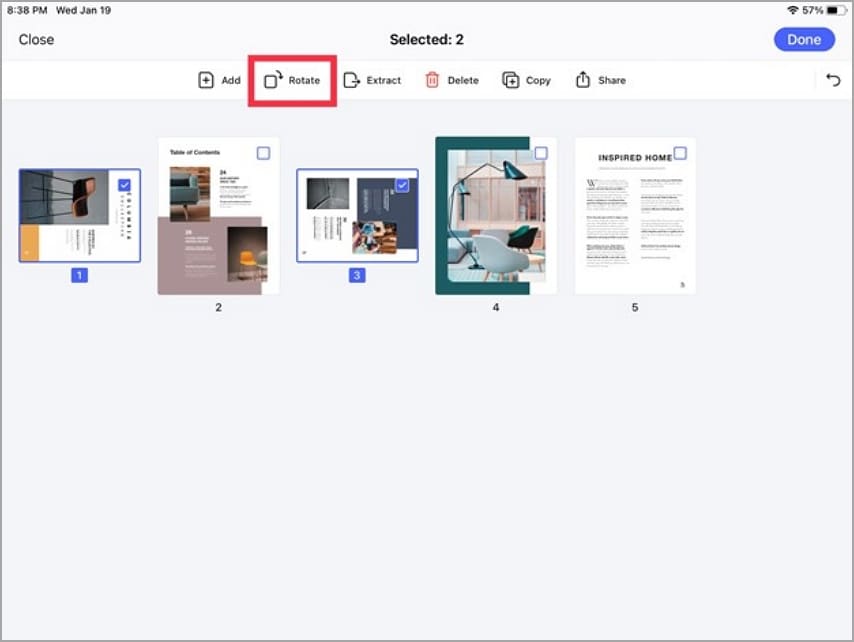
Cómo rotar un PDF online gratis
HiPDF es una de las mejores herramientas gratuitas de solución de PDF en el mercado. Tiene un montón de características sorprendentes, por lo que es extremadamente fácil y eficiente rotar páginas PDF de forma permanente. Este programa permite a los usuarios rotar todo el archivo PDF o las páginas deseadas y guardarlas online en todos los dispositivos, incluyendo Windows, Linux, macOS, Android e iOS. Los siguientes pasos muestran cómo rotar PDFs online y gratis con HiPDF.
Paso 1. Utilizando un navegador adecuado, navega a la página de HiPDF rotar PDF en línea. Haz clic en el botón "ELEGIR ARCHIVO" y selecciona el archivo PDF que quieres rotar. Haz clic en "Abrir" para subirlo.
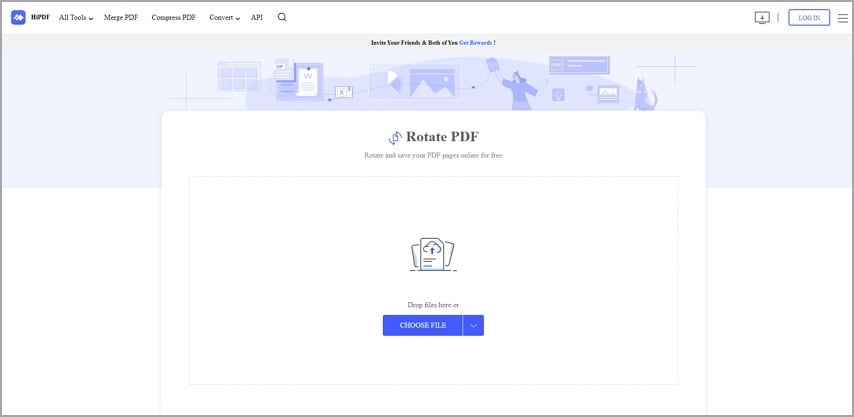
Paso 2. Una vez subido el archivo PDF, selecciona el "Modo página" o el "Modo archivo". Si seleccionas la opción de modo página, elige las páginas deseadas.
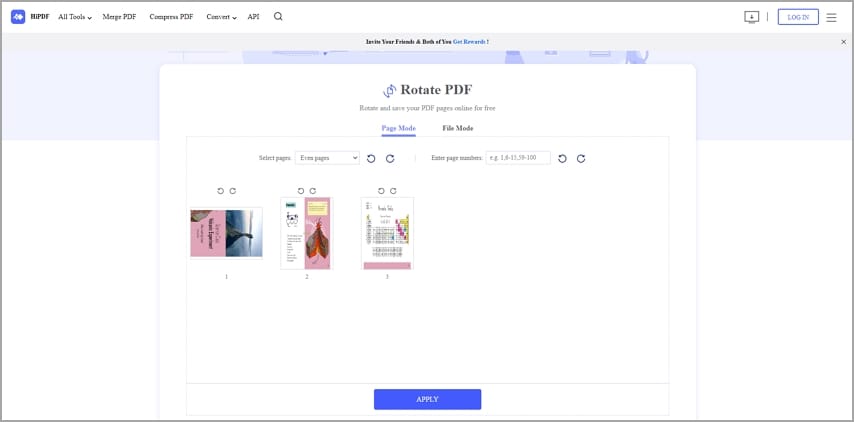
Paso 3. Cuando estés satisfecho con las selecciones que has hecho, haz clic en el botón "Aplicar" para iniciar el proceso de rotación de tu PDF.
Paso 4. Cuando el proceso haya finalizado, haz clic en el botón "Descargar" para obtener el archivo PDF rotado en tu dispositivo.
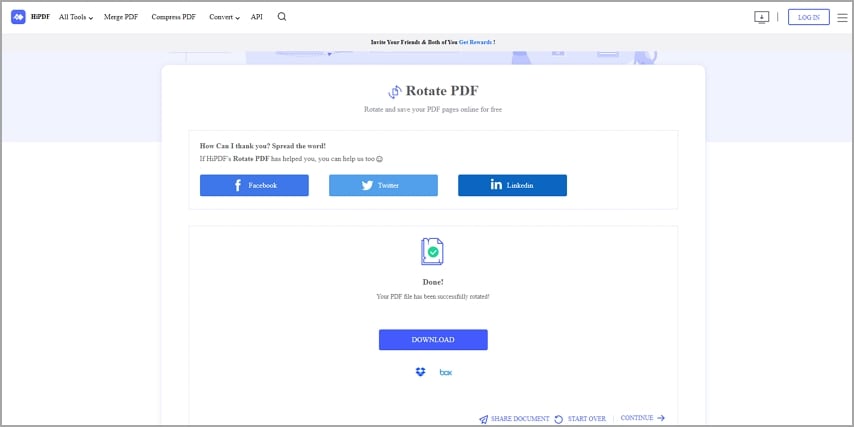
Conclusiones
Rotar archivos PDF en Google Drive no es un cualquier cosa, especialmente si eres un novato. Las cosas pueden salir mal y te puedes quedar bloqueado. Sin embargo, tampoco es una tarea complicada. El secreto es tener la guía adecuada. Aunque puedes rotar páginas PDF directamente en Google Drive, el proceso es largo y no es adecuado para tareas profesionales o importantes. Afortunadamente, Wondershare PDFelement supera estos puntos débiles y te ofrece una plataforma para rotar páginas PDF de forma profesional. Este programa es rápido, fácil de usar, compatible con muchos dispositivos y asequible. Descarga Wondershare PDFelement hoy mismo y lleva tu experiencia a otro nivel.

