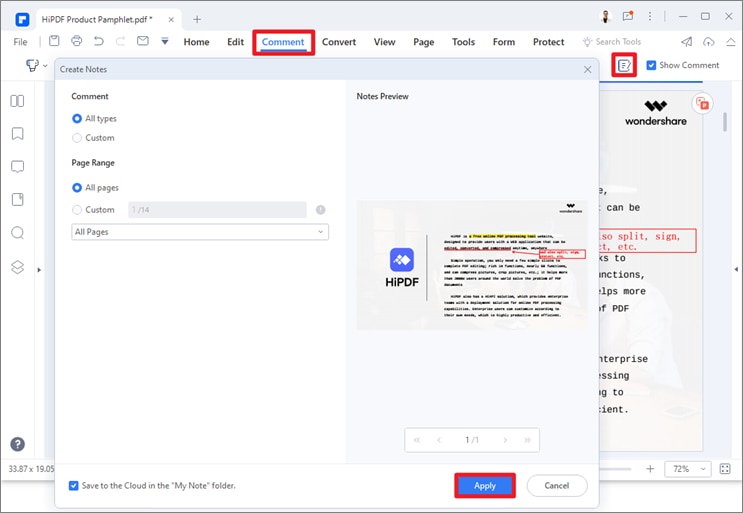PDFelement: un poderoso y sencillo editor de archivos PDF
¡Comienza con la forma más fácil de administrar archivos PDF con PDFelement!
Guardar o extraer determinadas páginas de un PDF de varias páginas es la mejor manera de reducir el desorden del archivo, conservando solo la información esencial. Pero, ¿tienes idea de cómo guardar determinadas páginas de un pdf? Si no, no te asustes, estamos aquí para ayudarte.
Es realmente difícil acabar con un PDF con unas pocas páginas que sean realmente interesantes. Algunos documentos se hacen demasiado largos, lo que a su vez plantea la necesidad de conservar solo unas pocas páginas específicas que contengan la información requerida.
Aunque existen múltiples métodos para guardar una página de un pdf, te presentamos las opciones más generosas y sencillas para que tú puedas hacerlo con las mínimas molestias. Estos métodos han sido probados y pueden utilizarse independientemente del dispositivo que tú utilices. Así que sigue bajando en la página para aprender cómo guardar una sola página de un pdf.
En este artículo
Parte 1: consejos para que tú puedas guardar fácilmente determinadas páginas de un PDF
Antes de adentrarnos en los métodos para guardar determinadas páginas de un PDF, vamos a hablar de algunos consejos eficaces para llevar a cabo la tarea sin complicaciones.
Consejo 1: desbloquea tu PDF si está protegido
Ten en cuenta que dividir un PDF no evitará la protección por contraseña; por lo tanto, es aconsejable desbloquear el archivo antes de seguir adelante. Reducir o desactivar estas restricciones te ayudará a guardar y editar el archivo adecuadamente.
Consejo 2: desactiva la opción de solo lectura en tu PDF
Antes de buscar sobre cómo guardar páginas específicas de un pdf, asegúrate de desactivar la configuración de solo lectura en tu PDF, ya que los métodos de división no funcionarán con tales restricciones. Pide permiso al propietario si no eres tú y edítalo después. Tú no puedes extraer páginas de un documento PDF de solo lectura en ningún caso. Por tanto, tú mismo tienes que editar la restricción o pedir al creador/propietario del archivo que la modifique.
Consejo 3: guarda una copia de seguridad de tu PDF original por si acaso
Aunque dividir un archivo de documento portátil en varias páginas es un proceso seguro y no afectará a la calidad de tu archivo, es aconsejable crear primero una copia de seguridad de tu PDF original para evitar cualquier contratiempo posterior. Tener un archivo de copia de seguridad te da total libertad para decidir si merece la pena guardar una nueva copia o no.
Si por casualidad, no estás satisfecho con la nueva versión del archivo, puedes volver a trabajar en el archivo original para obtener los resultados deseados. Además, mantener un archivo de copia de seguridad también garantiza la seguridad en caso de que se produzca cualquier corrupción del archivo.
Consejo 4: selecciona el método adecuado
Una vez que inicies la búsqueda de cómo guardar una sola página de un pdf, te aparecerá una lista interminable de métodos entre los que elegir. Sin embargo, te sugerimos que elijas el que mejor se adapte a tus necesidades. Decide si deseas guardar varias páginas o una sola y si estás dispuesto a gastar dinero en software o buscas un servicio gratuito. Elegir el método de división de PDF adecuado garantiza la calidad del archivo resultante a la vez que es barato.
Consejo 5: da siempre un nombre diferente al nuevo PDF para evitar confusiones
Por último, pero no por ello menos importante, lo que debes hacer antes de dividir un archivo es darle siempre un nombre diferente al nuevo PDF para que puedas diferenciar fácilmente entre el documento nuevo y el original. De este modo, tendrás un documento nuevo a mano y eliminarás la molestia de revisar el contenido antes de compartirlo.
Parte 2: ¿cómo guardar páginas individuales de un PDF con Adobe Acrobat?
¿Quieres saber cómo guardar determinadas páginas de un PDF? La primera y más eficaz forma de elegir qué páginas conservar y cuáles descartar es utilizar Adobe Acrobat y hacer el trabajo con facilidad. Es una de las soluciones PDF más destacadas disponibles en el mercado, que incluye montones de funciones relacionadas con PDF.
Esta potente herramienta es una forma cómoda de dividir páginas PDF conservando las que realmente interesan. Si trabajas a menudo con documentos portátiles, considera la posibilidad de adquirir este software para disfrutar de todas sus funciones avanzadas. Sin embargo, si eres principiante o no trabajas con PDF con demasiada frecuencia, una versión de prueba de Adobe Acrobat es suficiente para llevar a cabo el proceso.
Sigue las instrucciones que se mencionan a continuación y guarda páginas individuales de un PDF utilizando Adobe Acrobat.
- Para comenzar el proceso, inicia la herramienta en tu PC y ve a Herramientas > Organizar páginas. También puedes utilizar la tecla de acceso directo disponible en la parte derecha del software para abrir la herramienta Organizar páginas en Adobe Acrobat.
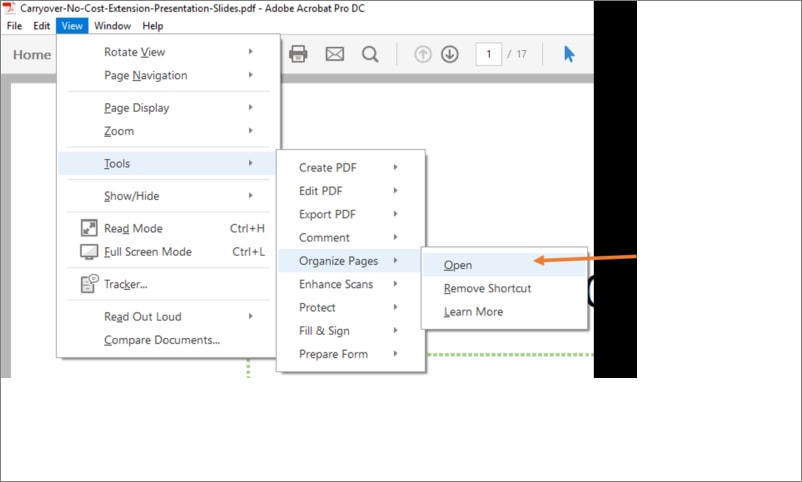
- A continuación, haz clic en la opción "Seleccionar un archivo" y te redirigirá a la ventana de exploración local para localizar el documento PDF deseado. Una vez localizado el archivo, haz clic en "Abrir" para importar el mismo a la interfaz.
- Mueve tu cursor a la barra de "Menú" y pulsa "Extraer".
- Después, tienes que resaltar la página que quieres extraer o guardar y seleccionar la opción "Extraer".
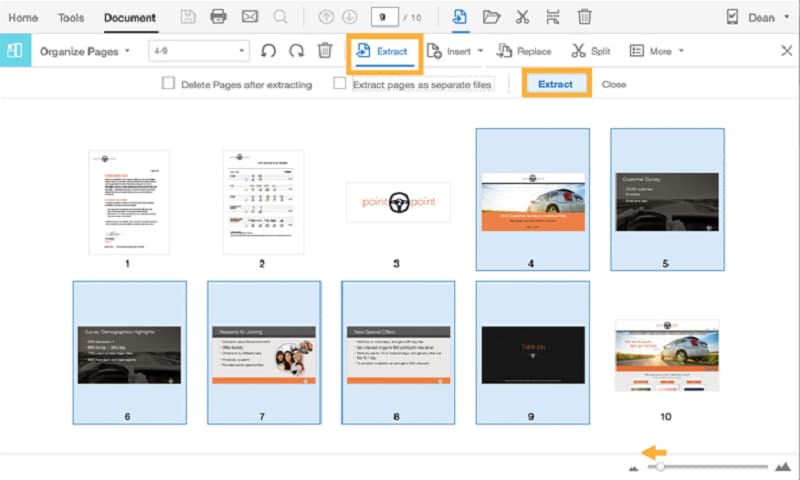
- Ahora puedes guardar el nuevo archivo PDF haciendo clic en Archivo > Guardar como y añadiendo un nuevo nombre y ubicación para completar el proceso.
Parte 3: cómo guardar una sola página de un PDF utilizando HiPDF - Dividir PDF
¿Sigues buscando cómo guardar las páginas de un PDF por separado? Bueno, entonces, considera probar la herramienta online HiPDF y extrae una sola página de un documento PDF y guárdala como un nuevo archivo. Es una solución PDF online todo en uno que te permite manejar tus archivos PDF con facilidad. La herramienta te permite convertir, fusionar, comprimir y dividir PDFs con solamente unos pocos clics.
HiPDF es una aplicación basada en web, lo que significa que no tienes que instalar la aplicación ni participar en ninguna de estas molestias. Únicamente tienes que navegar a la URL oficial y empezar a editar tus archivos PDF al instante. Esta herramienta está equipada con algunas de las mejores funciones y te permite modificar los documentos sin complicaciones.
La herramienta viene con una interfaz fácil de usar para que tú puedas utilizarla fácilmente sin tener que pasar por tutoriales ni formación. Es una solución integral para todas tus necesidades relacionadas con PDF y puedes acceder a ella en múltiples plataformas.
Aquí, hemos mencionado la guía completa paso a paso para extraer páginas individuales mediante el uso de HiPDF.
- Abre el navegador web de tu elección e inicia la URL oficial de HiPDF para abrir la página de inicio.
- Localiza la opción "Dividir PDF" y haz clic en ella para continuar.
- Ahora, sub un archivo PDF del que necesites extraer las páginas. Para ello, puedes utilizar el método de arrastrar y soltar o hacer clic en la opción "Elegir archivo". A continuación, te llevará a la ventana local desde la que puedes examinar el archivo PDF deseado. Además, puedes añadir archivos desde Dropbox, OneDrive y Box.
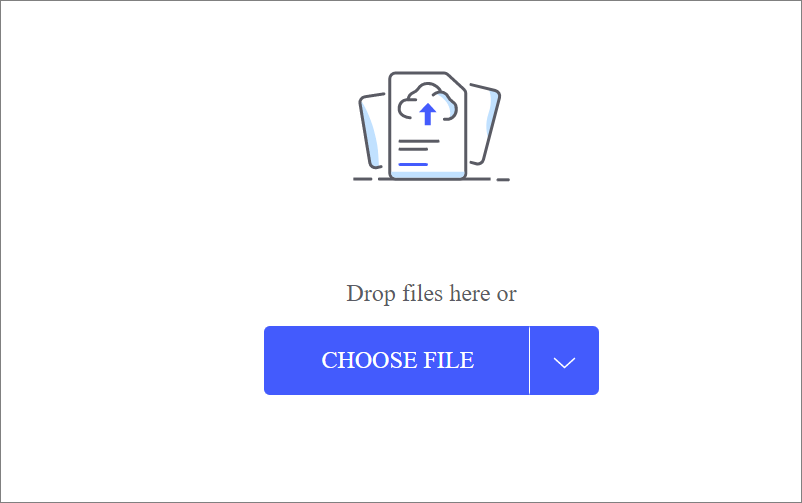
- Una vez que el archivo se haya cargado en la interfaz, tú puedes elegir el intervalo de páginas y añadir el número de partes en las que quieres dividir el archivo.
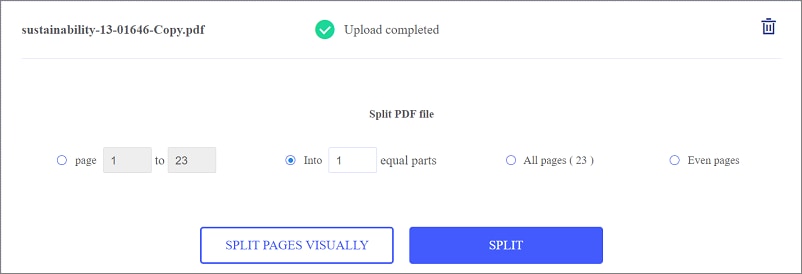
- Ahora, haz clic en la opción "Dividir" y la herramienta iniciará automáticamente el proceso de división y tú puedes comprobar el progreso en la pantalla.
- En cuanto la herramienta haya terminado de dividir un archivo PDF, encontrarás la opción "Descargar" para guardar el archivo en tu sistema. Haz clic en ella y se guardará una copia del nuevo archivo en formato ZIP.
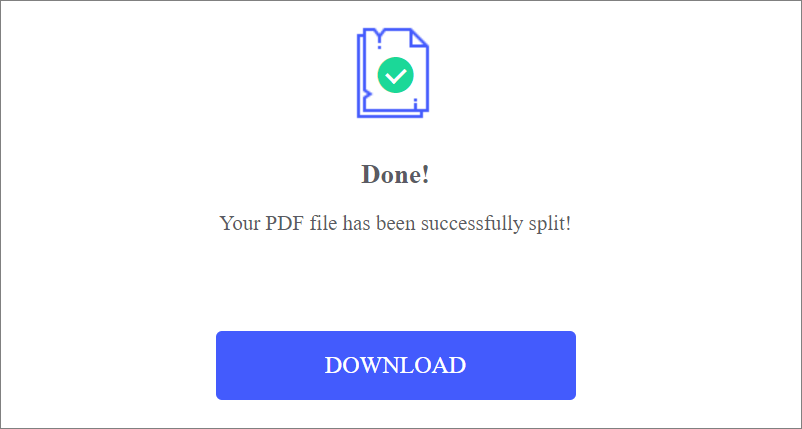
- Además, tú también puedes compartir la nueva versión del archivo haciendo clic en la opción "Compartir documento" disponible en la interfaz.
Parte 4: ¿cómo guardar páginas específicas de un PDF a través de Google Chrome?
Si todavía estás buscando cómo guardar páginas seleccionadas de un pdf y no estás de humor para gastar dinero en software de terceros, entonces extrae tus páginas deseadas del documento a través del navegador web y hazlo fácilmente.
El uso de un navegador de Internet para dividir el archivo PDF o guardar alguna parte del documento es la forma más cómoda y asequible de obtener el PDF con las páginas deseadas de tu interés. Además, este proceso es bastante sencillo de llevar a cabo ya que no tienes que descargar ningún software ni pagar ninguna suscripción.
Sigue las pautas que se mencionan a continuación y guarda ciertas páginas de un pdf en cuestión de segundos.
- Tú puedes utilizar un navegador de Internet como Google Chrome para abrir un PDF y luego seleccionar la página que deseas guardar de ese archivo.
- Haga clic en la opción Imprimir disponible en la esquina superior derecha de la página y selecciona el menú desplegable, situado junto al icono de la impresora.
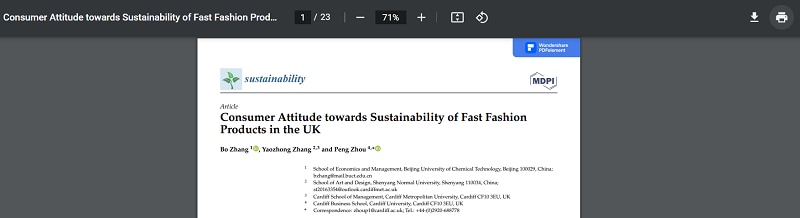
- Allí, tienes que elegir la opción que dice "Guardar como PDF" y luego pasar a la sección "Páginas".
- Elige "Personalizada" en lugar de la opción predeterminada "Todas" y pasa al siguiente paso.
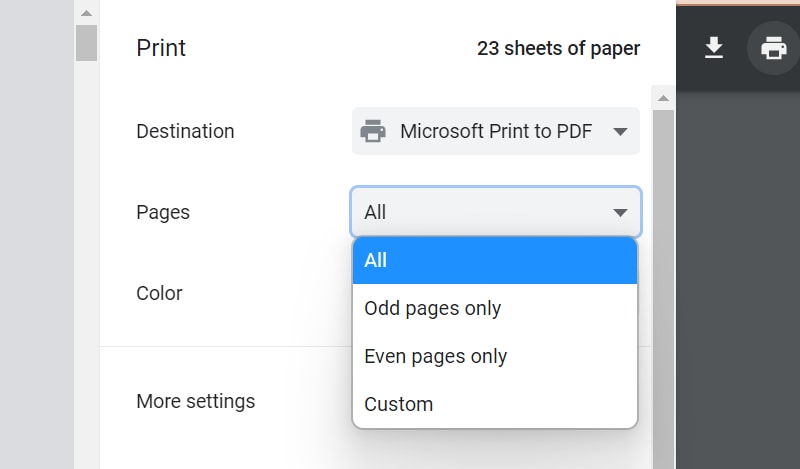
- Introduce el número de página de las páginas que deseas extraer y guardar.
- Finalmente, elige "guardar como PDF" para guardar ciertas páginas y ya habrás terminado.
Parte 5: cómo guardar páginas de un PDF con PDFelement [también organiza y divide tu PDF fácilmente]
¿Estás pensando cómo guardar solo ciertas páginas de un pdf con el mínimo esfuerzo? Recurre a la PDFelement y ejecuta el proceso en el menor tiempo posible. Esta plataforma integral ofrece todas las funciones relacionadas con PDF bajo un mismo techo y te permite extraer las páginas del documento PDF en un santiamén.
Con una interfaz intuitiva y funciones avanzadas, PDFelement está diseñado para entretener tanto a principiantes como a profesionales. Es una forma sencilla y rápida de organizar las páginas de un PDF como tú quieras sin mucho esfuerzo. Aunque necesitas suscripciones premium para acceder a algunas de sus funciones avanzadas, su descarga es gratuita y funciona en una amplia gama de plataformas.
Si todavía estás pensando en cómo guardar solo 1 página de un pdf, desplázate hacia abajo en la página y encontrarás la guía paso a paso para realizar el trabajo.

![]() Impulsado por IA
Impulsado por IA
Paso 1. Añade un archivo PDF
Inicia Wondershare PDFelement y haz clic en "Abrir PDF" en el panel izquierdo para subir el documento PDF deseado.
Paso 2 Haz clic en "Página"
Ve a la barra de menú en la parte superior y haz clic en la opción "Página". Las páginas incluidas en tu documento PDF se mostrarán en la pantalla.

Tú puedes seleccionar las páginas que quieres extraer y pasar al siguiente paso.
Paso 3 Haz clic en "Extraer"
Ahora, introduce el rango de páginas y pulsa "OK", y la herramienta extraerá tus páginas seleccionadas.

![]() Impulsado por IA
Impulsado por IA
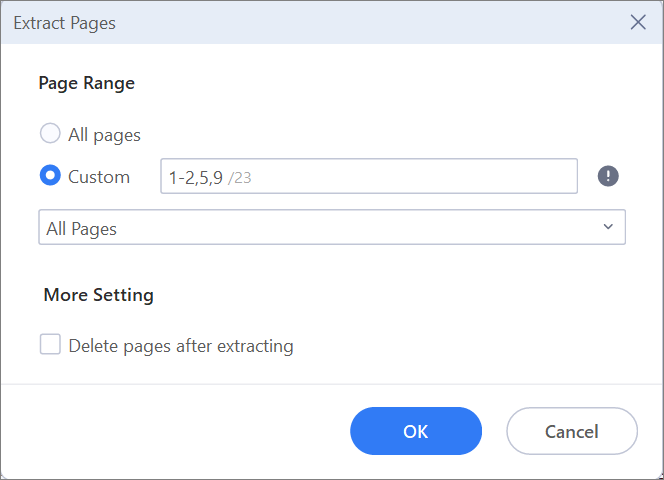
Haz clic en el botón Guardar disponible en la parte superior y ya habrás terminado.
Además de Extraer páginas del PDF, tú también puedes llevar a cabo otras funciones, como Dividir PDF, Eliminar páginas del documento, insertar páginas y rotar el archivo PDF en solo unos clics.
Bonus: ¿cómo guardar solo las páginas anotadas de un PDF en pocos clics?
Las partes anteriores han mostrado formas eficientes de guardar ciertas páginas PDF, pero ¿qué pasa si has comentado o anotado un pdf y necesitas guardar solo las páginas anotadas? En lugar de perder el tiempo buscando y seleccionando cada página anotada, PDFelement te permite crear páginas anotadas en un solo clic.

![]() Impulsado por IA
Impulsado por IA
Paso 1 Comenta tu PDF
Después de abrir tu PDF, activa el modo "Comentar" y comienza a hacer anotaciones con herramientas como Resaltar, Resaltar Área, Lápiz, Subrayar, Type Writer, etc.
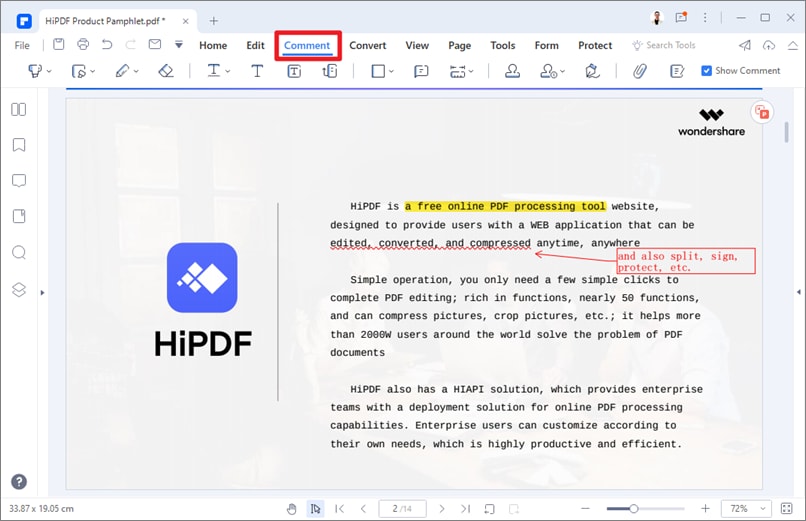
Paso 2 Crea un PDF a partir de las páginas comentadas
Después haz clic en "Crear Notas". Ahora puedes crear un nuevo PDF que contenga solo las páginas comentadas del documento actual.