PowerPoint te permite hacer impresionantes diapositivas que podría terminar siendo muy fácil de presentar y compartir. Sin embargo, para hablar de estas formas de compartir documentos a través de otros sistemas operativos te recomendamos guardar PowerPoint como PDF. Este artículo ha definido cuatro métodos diferentes sobre cómo guardar PPT como archivo PDF con PDFelement.

![]() Impulsado por IA
Impulsado por IA
Método 1: ¿Cómo Guardar PowerPoint como PDF?
El formato de archivo portátil real (PDF o en ingles Portable File Format) mantiene probablemente los sistemas más flexibles para casi cualquier estructura de registro. Como resultado, es utilizado por un número increíble de clientes para hablar, así como, almacenar información todos los días a través de diversos programas de software y productos de hardware. Es sólo sensible para guardar PowerPoint como PDF. Esta conversión se puede hacer por varios métodos que se definen a continuación:
Paso 1: Importar el archivo de PowerPoint
Después de abrir el programa, selecciona "Crear PDF" botón en la ventana principal. Elige tu documento de PowerPoint en la nueva ventana y haz clic en "Abrir" para cargar. Entonces, tus archivos de PowerPoint se abrirán como PDF.

Por otro lado, arrastra el archivo a convertir a la ventana de la aplicación y suéltalo allí. El resto del trabajo lo hará automáticamente PDFelement, que incluye la detección del archivo, la carga y la conversión.
Paso 2: Guardar PPT como PDF
Una vez que hayas abierto el PowerPoint en PDFelement, conserva el nuevo documento PDF navegando hacia la pestaña "Archivo", después "Guardar como" e identifica nombrando tu documento adecuadamente. Allí, podrás guardar el PPT como PDF con éxito. Tu presentación de PowerPoint se ha guardado efectivamente como un documento de archivo PDF dentro de tu PC.


![]() Impulsado por IA
Impulsado por IA
Método 2: ¿Cómo Guardar PowerPoint como PDF?
El segundo método de guardar PPT como PDF se puede hacer haciendo clic en la ventana de inicio donde se encuentra la segunda opción de "Desde archivo".
Paso 1: Haz clic en "Desde archivo".
Una vez que abras el programa, puedes hacer clic en el botón "Desde archivo" bajo la pestaña "Inicio".

Paso 2: Guardar PowerPoint como PDF
En la nueva ventana, selecciona el archivo de PowerPoint y haz clic en "Abrir". Esto guardará automáticamente el archivo de PowerPoint como un documento PDF. Y el documento PDF se abrirá automáticamente en PDFelement. Puedes simplemente guardarlo en tu computadora.


![]() Impulsado por IA
Impulsado por IA
Método 3: ¿Cómo Guardar PowerPoint como PDF en Lotes?
Si tienes una variedad de archivos de PowerPoint para ser guardados como archivos PDF, entonces, hay otro método muy eficiente que puede ayudarte a hacer tu trabajo tan simple, fácil y rápido como sea posible.
En este método, no tienes que guardar todos y cada uno de los archivos uno por uno en PDF. Tienes que seleccionar un grupo de archivos PPT para guardarlos como PDF en su lugar. El siguiente, es el tutorial paso a paso sobre cómo guardar PowerPoint como PDF en lotes:
Paso 1: Haz clic en "Combinar archivos".
Tan pronto como se inicia PDFelement, se ve el botón de "Combinar archivos" en el "Inicio". A continuación, tienes que combinar todos los archivos PPT necesarios en una sola ubicación. Esta práctica te ahorra guardar todos y cada uno de los archivos PPT uno por uno.

Paso 2: Añadir archivos
El siguiente paso es añadir los archivos de PowerPoint para que se puedan convertir en archivos PDF de una sola vez. En este paso, tienes que "arrastrar y soltar tus archivos" en la ubicación especificada. Por lo tanto, tienes que añadir todos los PPT necesarios para ser guardados como archivos PDF aquí. Así que, ahora todos los archivos PPT se han añadido aquí.

Paso 3: Guardar PPT como PDF
Una vez que hayas añadido todos los archivos PPT requeridos en una ubicación, el siguiente paso es, guardarlos en archivos PDF y luego, guardarlos según tus preferencias. Puedes guardarlos utilizando la utilidad "Guardar como" en la carpeta que selecciones. Este método ha sido diseñado específicamente para ayudarte a ahorrar tiempo y energía, permitiéndote guardar los múltiples archivos PPT requeridos en archivos PDF como un grupo y no uno por uno.

Ahora, todos los archivos PPT en cuestión se han combinado para ser guardados como archivos PDF.

![]() Impulsado por IA
Impulsado por IA
PDFelement es una increíble herramienta PDF que facilita a los profesionales el trabajo con archivos PDF. Te ayuda a crear y editar archivos y documentos PDF muy eficientes en poco tiempo, con un presupuesto manejable y, sobre todo, con una seguridad perfecta. Es totalmente capaz de realizar las siguientes operaciones:
- Puede abrir, ver, guardar, imprimir y editar archivos PDF.
- Puede añadir, eliminar, editar, cambiar el tamaño y rotar datos gráficos dentro del formato PDF.
- Puede aplicar contraseñas y permisos a los documentos PDF.
- Puede convertir archivos PDF en diferentes utilidades como Word, HTML, texto y todos los archivos de imagen.
- Puede crear un formulario interactivo intuitivo y reconocer los campos del formulario en consecuencia.
- Puede extraer los datos necesarios de los formularios PDF interactivos y luego, exportarlos utilizando el formato CSV.
- Puede ayudar a aprobar y firmar los documentos digitalmente.
- Puede desbloquear el contenido de texto PDF dentro de las imágenes utilizando la herramienta OCR.
- Puede ahorrar tu tiempo y energía convirtiendo, extrayendo y aplicando número Bates y la marca de agua en los datos en cuestión.
PDFelement es totalmente capaz de acelerar el trabajo de documentación de los archivos PDF de la manera más eficiente. Puede proporcionar una interfaz de usuario intuitiva al usuario con utilidades como un panel de navegación, barra de herramientas, área de trabajo, etc.
Método 4: Guardar PowerPoint como PDF Utilizando Microsoft PowerPoint
Si estás trabajando en Windows y estás utilizando PPT para las presentaciones y deseas guardar las diapositivas específicas como PDF, entonces, puedes seguir el método detallado a continuación. Si estás trabajando en una diapositiva PPT y quieres guardar esa diapositiva en particular como PDF, entonces, en Rango, selecciona la diapositiva actual.
En caso de que haya varias diapositivas que deban guardarse como PDF, entonces, haz clic en Diapositivas (s), ahora, pon el número de diapositiva específico según el rango en los cuadros Desde y Hasta. La acción guardará los archivos PPT especificados como PDF.
Además, si quieres especificar un rango concreto de diapositivas que quieres que aparezcan en Diapositivas por página, puedes hacerlo simplemente introduciendo el rango concreto en el cuadro desplegable Diapositivas por página. Pero, ten en cuenta que, tienes que modificar el orden horizontal o vertical en consecuencia.
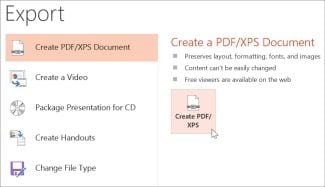
 100% Seguro | Sin anuncios |
100% Seguro | Sin anuncios |






