Microsoft Word es el procesador de textos digital más utilizado para crear informes, cartas, aplicaciones, libros electrónicos e incluso formularios. Sin embargo, hay veces que alguien solicita un archivo en un formato diferente, por ejemplo, PDF. Entonces, puede que te preguntes cómo guardar un documento de Word como PDF para enviarlo. No te preocupes, en este artículo te guiaremos sobre cómo guardar un documento de Word como PDF de manera eficaz.

![]() Impulsado por IA
Impulsado por IA
Guardar un documento de Word como PDF con PDFelement
PDFelement facilita la creación, edición, marcado y conversión de archivos PDF. Puede crear complejos formularios PDF, editar los bloques de texto completos y ayudar a guardar un documento de Word como PDF. El programa es fácil de usar y está disponible para macOS, Windows e iOS. Sin embargo, si estás pensando en cómo guardar un archivo de Word como PDF con PDFelement, sigue los pasos.
Aquí tienes una guía paso a paso sobre cómo guardar Word como PDF con PDFelement. Empecemos.
Paso 1. Abrir el documento de Word en PDFelemento
Descarga PDFelement en tu computadora e instálalo siguiendo los pasos. Inicia el software. Ahora haz clic en el botón "Crear PDF" disponible en la ventana "Inicio" de la aplicación. Busca el documento de Word que quieres guardar como archivo PDF. Haz clic en el botón "Abrir" y el documento se cargará automáticamente. También puedes utilizar la opción de arrastrar y soltar para guardar el documento de Word como PDF.

Paso 2. Guardar un documento de Word como PDF
PDFelement convertirá automáticamente el archivo de Word y lo abrirá para su edición. Si quieres hacer algún cambio, puedes hacerlo fácilmente. Te permite añadir anotaciones, marcadores, números bates, marcas de agua, contraseñas y también imprimir archivos PDF. También puedes añadir páginas PDF adicionales o comprimir archivos PDF más grandes. Cuando hayas terminado con los cambios, guarda tu trabajo. Para ello, haz clic en el botón "Archivo" y selecciona "Guardar como", asigna un nombre a tu archivo para guardar el documento de Word como PDF en tu carpeta local.


![]() Impulsado por IA
Impulsado por IA
Cómo guardar un documento de Word como PDF con Microsoft Word
Si has estado pensando, ¿cómo guardar un documento de Word como PDF en Mac con Microsoft Office? Entonces no te preocupes, aquí te diremos una manera fácil de cómo guardar Microsoft Word como PDF con Office. MS Office permite guardar documentos de Word como PDF. El archivo PDF de salida conserva el desembolso y el formato también.
Guardar como PDF en Word 2007
Desafortunadamente, Office 2007 no da la opción de convertir un documento de Word a PDF ya que no tiene una herramienta de conversión de PDF integrada. Por lo tanto, debes descargar un complemento de PDF para guardar el documento de Word en formato PDF.
Estos son los pasos que tienes que seguir.
Una descarga gratuita de Microsoft te permitirá exportar archivos a formato XPS o PDF. Un formato PDF conservará el formato del documento y se utilizará para documentos que utilicen métodos de impresión comerciales para su reproducción. Un formato XPS asegura que cada vez que se abre el archivo, conserva el mismo formato y los datos no se cambian fácilmente.
Para descargar e instalar el complemento de UIS disponible de forma gratuita si se encuentra en el campus, deberás hacer lo siguiente. Haz clic para descargar. Ahora, tienes que abrir el instalador que has descargado desde donde lo has guardado. Haz clic en la casilla de verificación para aceptar los Términos de servicio. Haz clic en 'Continuar'. Cuando se complete el proceso de instalación, te informará.
Además, tienes la opción de descargar el complemento para exportar archivos a formato XPS o PDF a través de Microsoft Office 2007.
Haz clic en la opción 'Microsoft Office' y luego haz clic en 'Guardar como'. A partir de entonces, encontrarás complementos para los otros formatos de archivo.
Encontrarás la ventana de Ayuda de Microsoft. Ahora, debes hacer clic en el enlace 'Instalar y usar Guardar como PDF o XPS de Microsoft'.
A continuación, haz clic en el enlace 'Microsoft Save as PDF or XPS add-in from Microsoft. Después de esto, deberás seguir las instrucciones que aparecen en pantalla.
Una vez que hayas instalado el complemento para guardar un archivo como PDF, haz clic en la opción de Microsoft Office y luego haz clic en 'Guardar como'.
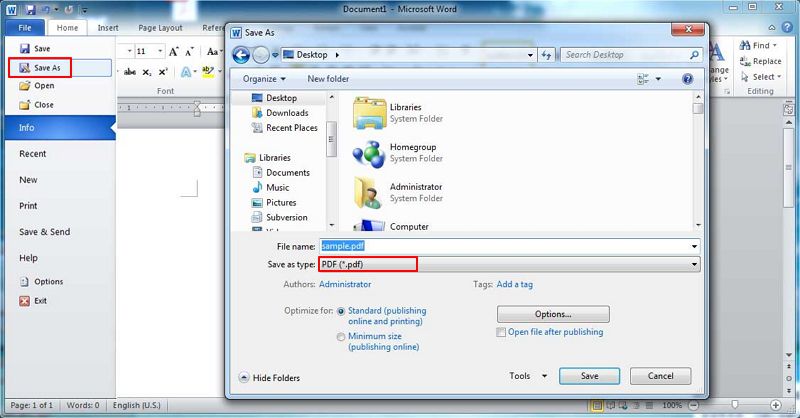
Guardar como PDF Word 2010/2013/2016
Para guardar un documento de Microsoft Word como PDF en Microsoft Word 2010 o su versión posterior, deberás seguir unos sencillos pasos.
En Word 2010 o superior, deberás hacer clic en la pestaña 'Archivo' y luego hacer clic en 'Guardar como'.
Luego haz clic en PDF o XPS y luego haz clic en 'Guardar' para guardar el documento en formato PDF.
Puedes elegir una de las opciones para optimizar. El estándar (publicación en línea e impresión) es para alta calidad, mientras que el tamaño mínimo (publicación en línea) es para archivos de menor tamaño.
Cómo guardar un documento de Word como PDF con Microsoft Word en Mac
Hay dos formas de hacerlo, con Microsoft Office y sin Microsoft Office. Vamos a averiguar los pasos que tienes que seguir en cada caso.
1. Guardar Word Doc como PDF en Mac con Microsoft Office
En el menú 'Archivo', encontrarás la opción 'Guardar como'. Pero también tienes la opción de guardar el archivo simplemente haciendo clic en 'Guardar' presente en la cinta.
En 'Guardar como', debes escribir el nombre del archivo.
Dale al PDF un nombre diferente al del documento original. De esta forma, vas a tener dos archivos: un archivo PDF que podrás compartir y un documento de Word que puedes seguir editando.
En caso de que no puedas cambiar el nombre, el documento de Word se cambiará a PDF y no podrás volver a cambiarlo a su formato anterior sin usar un software especial.
Haz clic en 'PDF' en 'Formato de archivo'.
A continuación, tendrás que hacer clic en 'Exportar'.
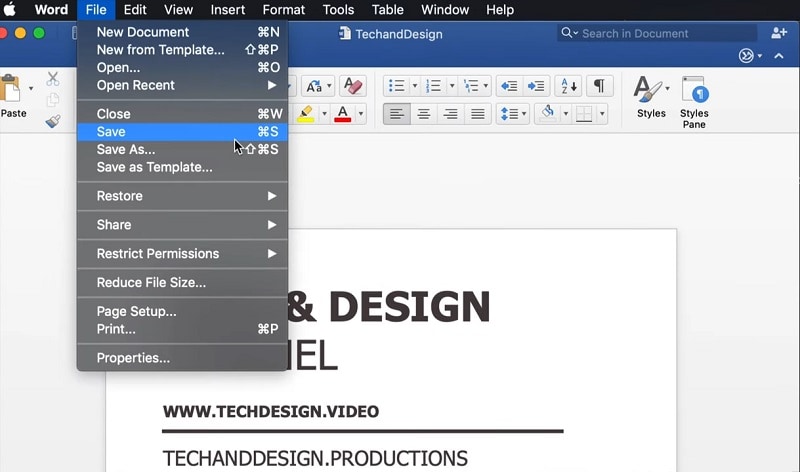
2. Guardar Word Doc como PDF en Mac sin Microsoft Office
Cuando tengas que guardar documentos de Word como PDF en tu sistema Mac sin Microsoft Office, deberás seguir los pasos que se indican a continuación.
En tu sistema Mac, deberás abrir el documento que deseas guardar en formato PDF.
Ahora, debes elegir 'Archivo' y luego 'Imprimir'.
En el menú emergente, deberás hacer clic en 'PDF'.
Selecciona el nombre y la ubicación del archivo PDF e ingresa la información que prefiera en los campos Título, Asunto, Autor y Palabras clave. Más tarde podrás buscar el contenido del campo con la ayuda de Spotlight.
Para proteger tu documento con una contraseña, debes hacer clic en 'Opciones de seguridad'. Necesitas contraseñas para abrir, copiar e imprimir el documento.
Cómo guardar Word como PDF: Preguntas Frecuentes
1. ¿Cómo guardar como PDF en Wordpad?
Para Guardar PDF en Wordpad, solo debes seguir estos pasos;
Selecciona 'Archivo' en Wordpad y luego elige 'Abrir' para navegar hasta el archivo que deseas convertir.
Cuando el archivo esté abierto, ve a 'Archivo' nuevamente y luego haz clic en 'Imprimir'.
Selecciona 'Microsoft Print to PDF'.
Asigna un nombre al archivo y la carpeta donde deseas guardarlo.
2. Word no puede guardar como PDF, ¿qué hacer?
Cuando vas a 'Archivo > Guardar como' y elija PDF, el cuadro de diálogo cambiará y se elegirá el botón de radio con 'Mejor para imprimir'. También va a cambiar 'Guardar' a 'Exportar'. Al hacer clic en 'Exportar', se guardará el archivo en formato PDF y no imprimirá el documento.
3. ¿Cómo guardar documentos de Word como PDF con control de cambios?c
Para guardar un documento de Word como PDF con control de cambios, primero deberás abrir el documento y guardarlo en PDF en Word. Luego, desde el cuadro de diálogo 'Guardar como', debes elegir las opciones alrededor del archivo de salida.
4. ¿Cómo guardar un documento de Word como páginas individuales en PDF?
Para guardar documentos de Word como páginas individuales en PDF, deberás hacer clic en 'Archivo > Imprimir' en Word y seleccionar una impresora virtual de PDF, como Microsoft Print to PDF. Antes de enviar la copia impresa, debes especificar las páginas que desea imprimir.
5. ¿Cómo guardar documentos de Word como PDF sin comentarios?
Abre el documento de Word y vaya a 'Archivo' y luego haz clic en 'Exportar' para hacer clic en 'Crear PDF/XPS'. Elige la carpeta y haz clic en 'Opciones' a continuación y selecciona la opción 'Documento' en 'Publicar qué'. Luego haz clic en 'Aceptar' para 'Publicar' el documento.

Wondershare PDFelement - Editor de PDF Fácil de Usar e Inteligente
5.481.435 personas lo han descargado.
Resume, reescribe, traduce, corrige textos con IA y chatea con PDF.![]()
Edita texto, imágenes, formularios, páginas y mucho más.
Crea y rellena formularios de PDF fácilmente.
Extrae formularios, textos, imágenes, páginas, y elementos de PDF.
Mecanismo OCR rápido, confiable y eficiente, con alta calidad y precisión.
Convierte PDF a y desde formato de Microsoft, imagen y más de 20 tipos de archivos.
 100% Seguro | Sin anuncios |
100% Seguro | Sin anuncios |






