Además de Microsoft Word, el pad de palabras es otro gran formato cuando desea editar fácilmente el contenido del documento. Entonces, cuando tiene un documento PDF que desea editar, es posible que desees convertir PDF a Wordpad para facilitar el proceso de edición.
Hay muchas formas de convertir un documento PDF a cualquier formato, incluido Wordpad. En este artículo, usaremos la solución más efectiva para convertir PDF en Wordpad.
En este artículo:
Método 1: Cómo convertir PDF a Wordpad como archivo DOC/DOCX
El aspecto más importante cuando se trata de conversión de PDF a Wordpad es la herramienta que usas. El mejor convertidor de PDF a unarchivo Wrodpad debe mantener el formato del documento original o la edición de padrón de palabras se convertirá en un destruido que puede ser rescatado.
Una de las mejores herramientas que puedes usar para convertir PDF a Wordpad correctamente y muy efectivamente es PDFelement.

![]() Impulsado por IA
Impulsado por IA
Esta herramienta también es muy fácil de usar, ya que los siguientes pasos simples le mostrarán cómo convertir PDF a doc/docx para Wordpad
Paso 1: Importar el PDF objetivo.
Descargue e instale el programa en su computadora. Después de la instalación, ejecute el programa y haz clic en "Abrir archivos". Esto te permitirá navegar por tu computadora para buscar el archivo PDF que deseas convertir a Wordpad.
Haz clic en "Abrir" o haz doble clic en el archivo para abrirlo.

Paso 2: Convertir PDF a WordPad.
Haz clic en la pestaña "Convertir" en la barra de herramientas superior y luego elige el formato de salida como "A Word".
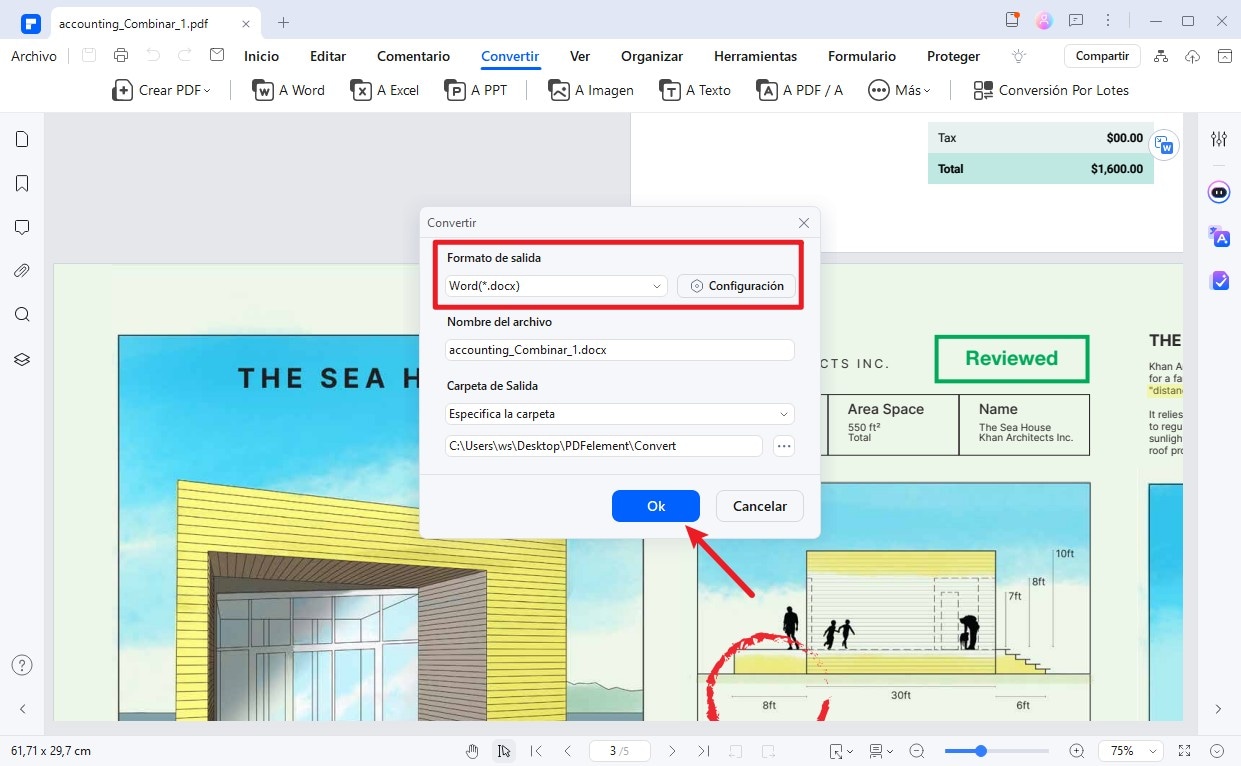
Paso 3: Guardar el PDF en WordPad.
Tan pronto como selecciones el formato, se abrirá una ventana emergente que te permitirá ingresar un nombre de archivo para el archivo convertido y seleccionar una carpeta de salida.
Haz clic en "Guardar" y el programa comenzará a convertir el archivo a WordPad. Cuando el proceso de conversión esté completo, encontrarás el archivo WordPad convertido en la carpeta de salida.
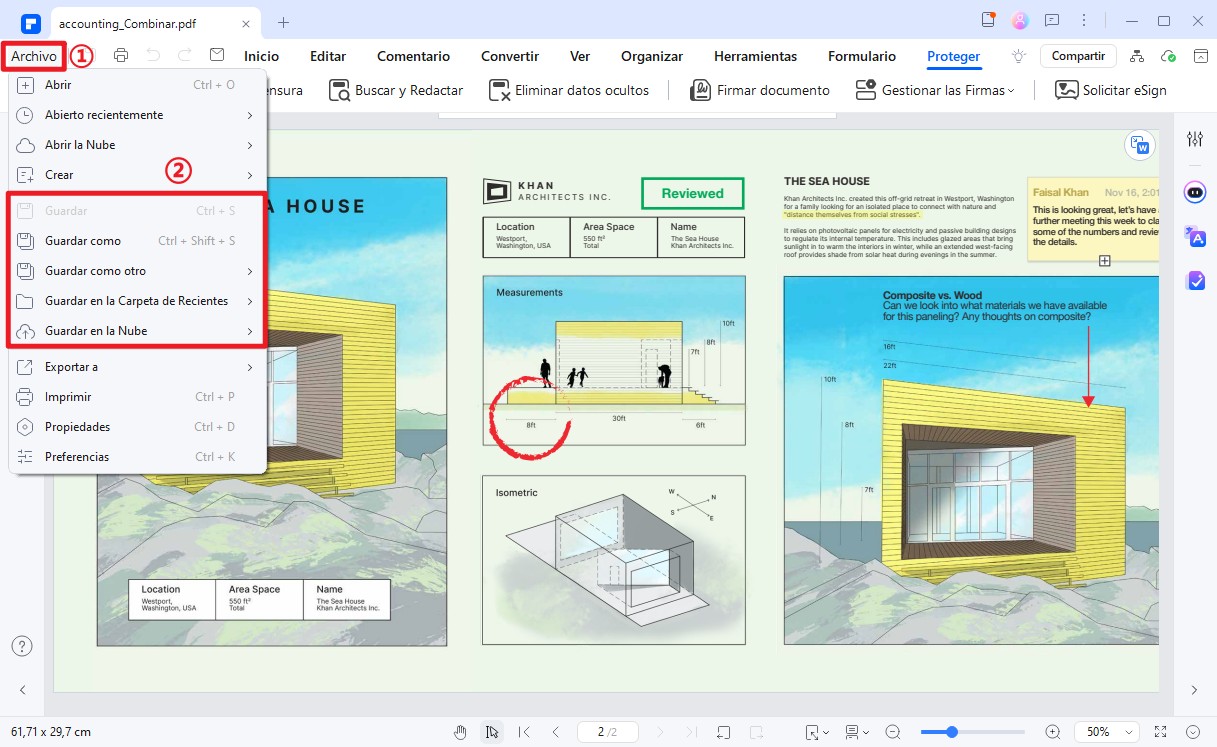
Método 2: Cómo convertir PDF a WordPad como archivo RTF
Hay otra manera de usar esta herramienta para convertir PDF a WordPad como archivo RTF, que también es compatible con WordPad. Sigue estos simples pasos para la solución alternativa:

![]() Impulsado por IA
Impulsado por IA
Paso 1: Abrir la pestaña "Convertir PDF".
En la ventana principal del programa, haz clic en "Convertir PDF" para abrir la herramienta de conversión en este programa.
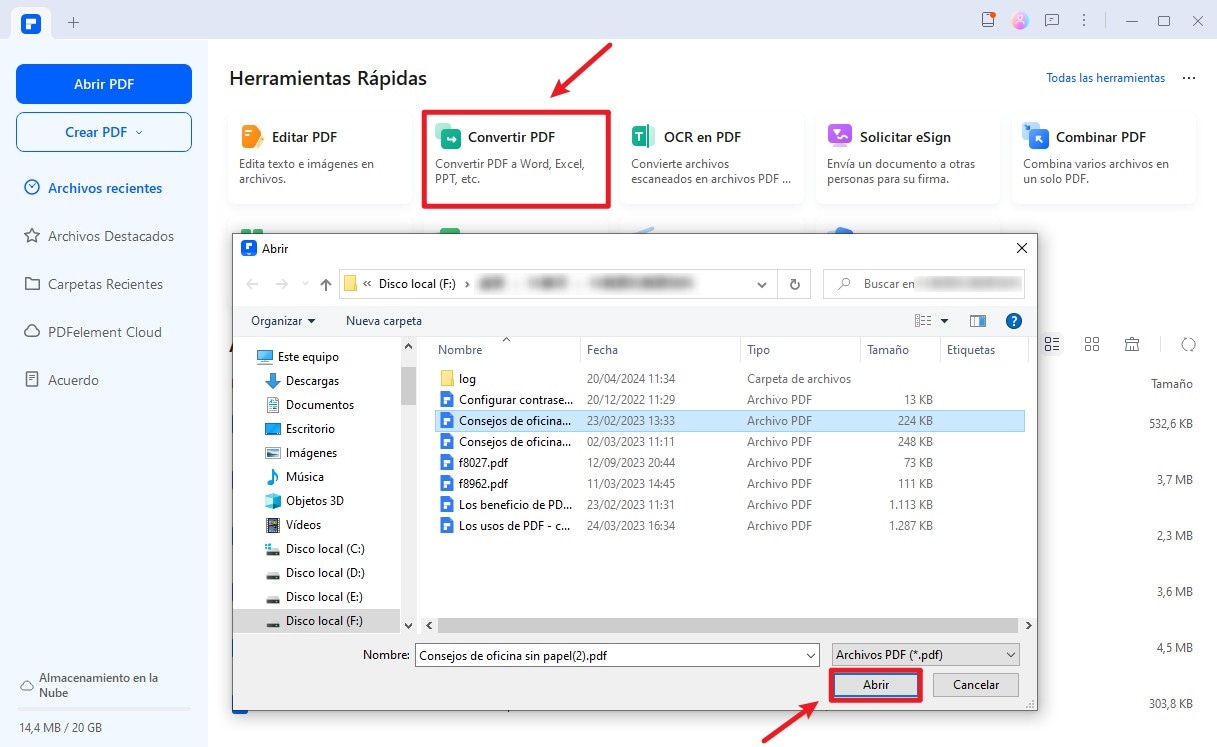
Paso 2: Seleccionar el PDF.
En la ventana emergente que aparece, selecciona el documento PDF que deseas convertir a WordPad. Esto abrirá el documento que deseas convertir a WordPad.
Paso 3: Convertir PDF a WordPad.
Aparecerá una nueva ventana emergente que te permitirá seleccionar una carpeta de salida para el archivo WordPad convertido. Aquí también puede cambiar el nombre del archivo y luego seleccionar el formato de salida como "RTF" en el menú desplegable, que es el formato de texto enriquecido, también conocido como WordPad.
Haz clic en "OK" y el archivo se convertirá a WordPad.
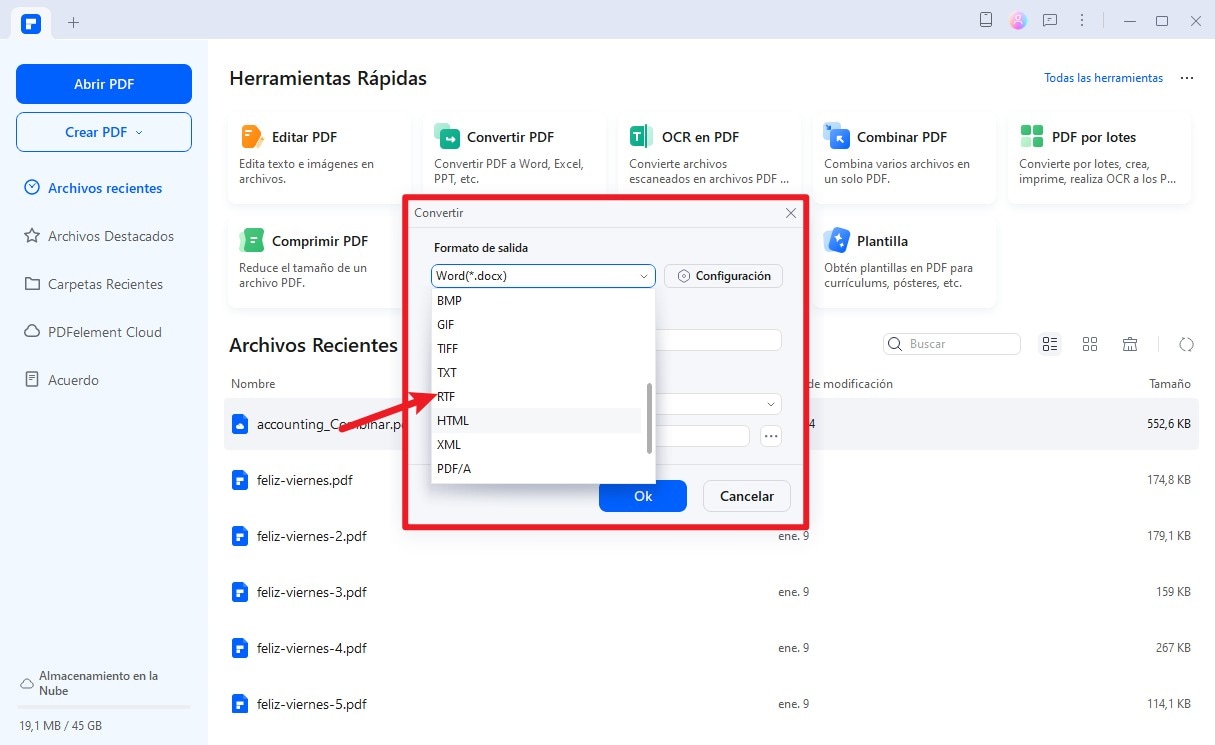
Este programa tiene muchas otras características diseñadas para facilitar la gestión de documentos PDF. Estas características incluyen las siguientes:
- Con él, puede editar fácilmente todos los aspectos del documento PDF. Puede editar el texto en el documento de varias formas, incluyendo agregar y eliminar texto, cambiar el estilo de fuente, el tamaño y el color. También puede editar las imágenes y objetos en el documento agregándolos o eliminándolos o cambiando su tamaño.
- También le permite anotar el documento PDF de varias formas, incluyendo agregar comentarios, sellos e incluso subrayar y resaltar texto.
- También tiene características de seguridad de documentos que le permiten proteger los datos en el documento. Puede agregar una contraseña, una firma o incluso agregar una marca de agua para proteger el texto del documento.
- Tiene una función OCR que se puede utilizar para editar fácilmente documentos PDF escaneados.
- También se puede utilizar para crear y editar formularios PDF, y también puede optar por extraer los datos del formulario a una hoja de cálculo.

![]() Impulsado por IA
Impulsado por IA
Método 3: Cómo exportar PDF a WordPad gratis online
También puedes convertir fácilmente documentos PDF a WordPad utilizando herramientas gratuitas en línea. Una de las mejores herramientas en línea para usar es HiPDF. Es una herramienta gratuita que se puede utilizar para convertir documentos PDF a cualquier formato, incluido WordPad.
Para utilizar esta herramienta para convertir PDF a WordPad, sigue estos sencillos pasos:
- Paso 1. En cualquier navegador, ve a la página web de HiPDF PDF a RTF para acceder a las principales herramientas de conversión.
- Paso 2. Haz clic en "Elegir archivo" para importar el documento PDF que quieres convertir a WordPad. También puedes seleccionar el archivo de servicios en la nube como Dropbox, Box y OneDrive.
- Paso 3. Una vez que el archivo se haya subido a la herramienta en línea, haz clic en "Convertir" y el proceso de conversión comenzará inmediatamente.
- Paso 4. Cuando se haya completado la conversión, haz clic en "Descargar" para guardar el archivo de WordPad convertido en tu computadora.
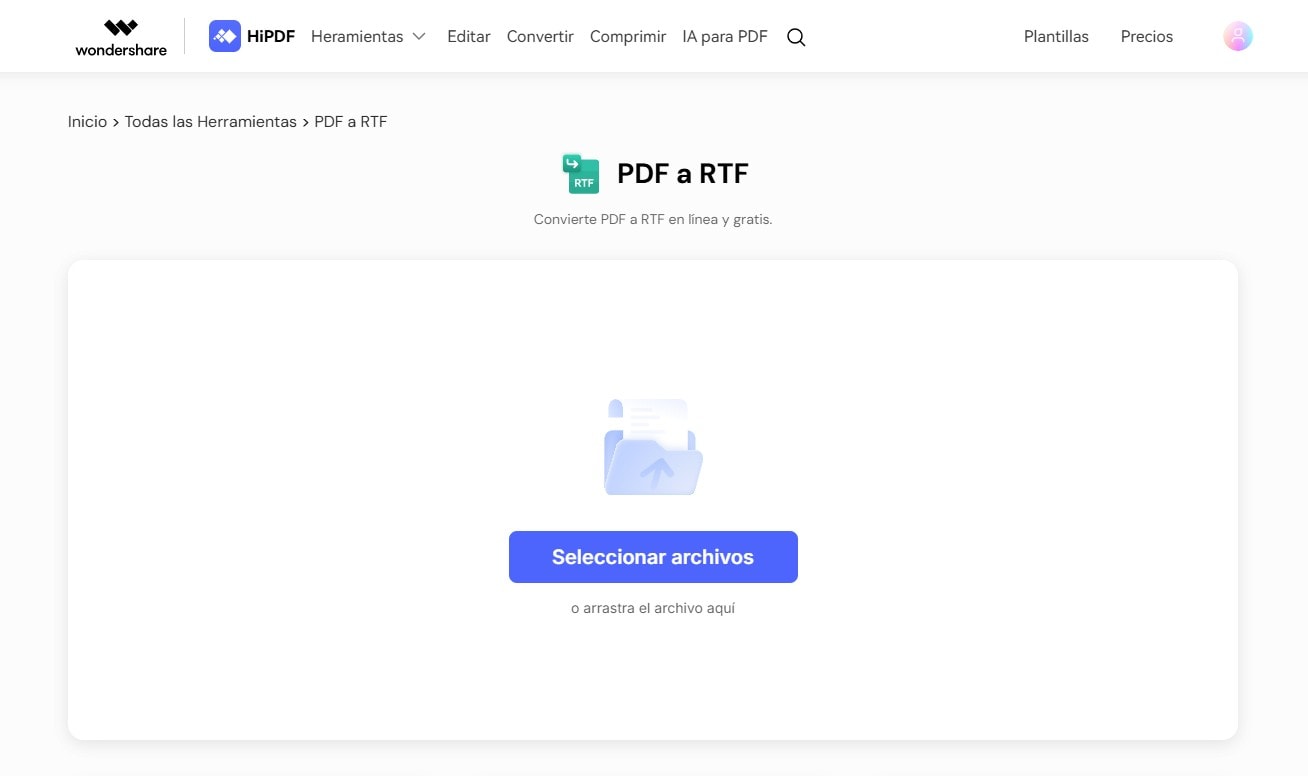
También puedes optar por cargar el archivo convertido en Dropbox o Box y descargarlo más tarde.
Método 4: Cómo guardar WordPad como PDF
Si necesitas guardar un documento de WordPad como un archivo PDF, entonces es posible que necesites seguir estos pasos:
- Paso 1. Abre el documento de WordPad que deseas guardar como PDF y presiona el ícono "Archivo".
- Paso 2. Elige la opción "Imprimir" del menú desplegable. Después, selecciona "Imprimir".
- Paso 3. Selecciona la opción "Microsoft Print to PDF" en el menú emergente y haz clic en "Imprimir".
- Paso 4. Escoge un nombre para tu archivo PDF y selecciona dónde quieres guardarlo. Luego haz clic en "Guardar".
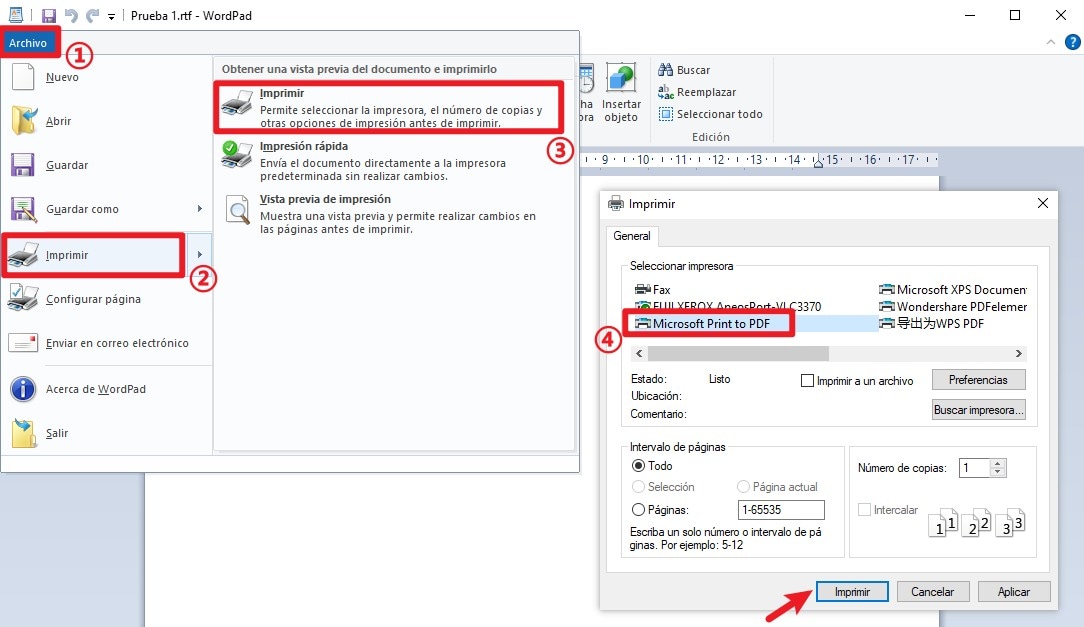
Preguntas frecuentes sobre WordPad
1. ¿Qué son los archivos de WordPad?
WordPad es una aplicación bastante básica que te permite editar tu texto. Es útil para editar y crear archivos. También puedes usarlo para incluir textos con diferentes colores y fuentes o para insertar imágenes. Además, puedes usarlo para agregar enlaces a otros documentos.
Hay varios tipos de archivos que puedes abrir y editar con WordPad: archivos de texto de OpenDocument (.odt), documentos de Word (.docx), archivos de texto enriquecido (.rtf) y archivos de texto (.txt).
Sin embargo, WordPad no puede abrir otros tipos de archivos. De hecho, podrían abrirse, pero esos archivos de texto aparecerán como simples y es posible que no se muestren como esperabas. Por ejemplo, los archivos PDF no son compatibles con WordPad.
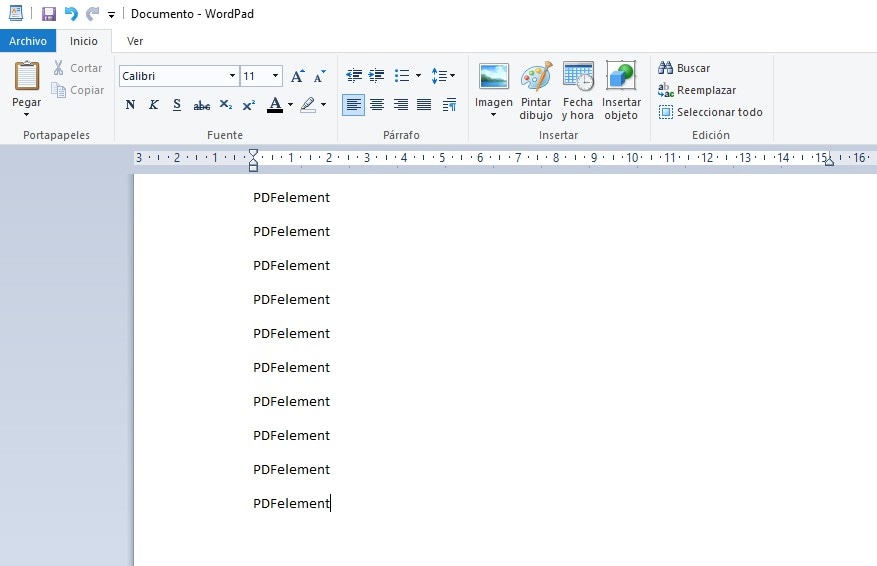
2. ¿Microsoft WordPad es gratuito?
Sí, Microsoft WordPad es una aplicación gratuita incluida en los sistemas operativos Windows desde hace muchos años. No requiere una descarga adicional ni un pago, lo que lo convierte en una herramienta accesible para tareas básicas de edición de texto. Aunque es menos avanzada que Microsoft Word, permite crear y editar documentos simples en formatos como .RTF o .DOCX.
3. ¿Por qué Microsoft está eliminando WordPad?
Microsoft anunció la eliminación de WordPad como parte de sus esfuerzos por optimizar y modernizar sus herramientas. Este cambio responde a que WordPad ha tenido un uso decreciente en comparación con otras aplicaciones como Microsoft Word o editores gratuitos más completos. Además, la compañía busca concentrar sus recursos en aplicaciones más avanzadas y ampliamente utilizadas.
4. ¿WordPad es lo mismo que Microsoft Word?
No, WordPad y Microsoft Word son diferentes. WordPad es un editor de texto básico adecuado para documentos simples, mientras que Microsoft Word es una herramienta avanzada con funcionalidades profesionales como diseño de páginas, revisión de texto, y opciones de colaboración. Además, Word forma parte del paquete Microsoft 365 y requiere una licencia, mientras que WordPad es gratuito.
Tabla comparativa de WordPad y Microsoft Word
A continuación, te presentamos una tabla comparativa que detalla sus diferencias clave, ayudándote a identificar cuál es la mejor opción según tus necesidades.
| Aspecto | WordPad | Microsoft Word |
| Costo | Gratis y preinstalado en Windows. | Requiere una licencia o suscripción a Microsoft 365. |
| Funcionalidad | Básica: ideal para crear y editar textos simples. | Avanzada: incluye diseño de páginas, revisión de texto, colaboración, y más. |
| Formatos soportados | .RTF, .DOCX, .TXT | Amplia variedad como .DOCX, .PDF, .ODT, .HTML, .RTF, entre otros. |
| Herramientas de edición | Limitadas: no tiene corrector ortográfico, estilos avanzados ni tablas. | Completa: incluye tablas, imágenes, gráficos, estilos, encabezados y pies de página. |
| Colaboración | No tiene funciones de colaboración en tiempo real. | Permite edición y colaboración en línea a través de OneDrive y SharePoint. |
| Interfaz | Sencilla y minimalista. | Más compleja y personalizable con muchas herramientas y menús. |
| Uso recomendado | Para notas rápidas, cartas simples o documentos básicos. | Para documentos profesionales, presentaciones y proyectos colaborativos. |
| Actualizaciones | Microsoft planea descontinuarlo en versiones futuras de Windows. | Actualizaciones regulares con nuevas funciones en Microsoft 365. |
5. ¿Cuáles son las diferencias entre los formatos RTF, doc(docx)y txt?
Aunque RTF, DOC/DOCX y TXT son formatos de archivo utilizados para almacenar texto, cada uno tiene características específicas que los hacen adecuados para diferentes propósitos. Desde la simplicidad del formato TXT hasta la complejidad de DOC/DOCX, estos formatos ofrecen distintos niveles de soporte para el formato, compatibilidad y funcionalidad.
A continuación, se presenta un listado detallado de las principales diferencias entre estos formatos para ayudarte a entender mejor cuál se ajusta a tus necesidades.
Tabla comparativa de los formatos RTF, doc(docx)y txt
| Aspecto | RTF (Rich Text Format) | DOC/DOCX (Microsoft Word) | TXT (Plain Text) |
| Formato | Formato enriquecido que soporta texto con formato básico como negrita, cursiva y colores. | Formato propietario de Microsoft Word que admite texto, imágenes, tablas, estilos y más. | Texto simple sin formato ni características avanzadas. |
| Compatibilidad | Compatible con la mayoría de los procesadores de texto. | Compatible principalmente con Microsoft Word, pero puede abrirse con otros procesadores modernos. | Compatible con cualquier editor de texto. |
| Tamaño del archivo | Generalmente más ligero que DOC/DOCX, pero más pesado que TXT debido al formato enriquecido. | Mayor tamaño debido a elementos avanzados como imágenes y estilos. | Muy ligero ya que no incluye formato ni multimedia. |
| Funcionalidad | Permite formato básico (colores, alineación, fuentes), pero sin opciones avanzadas. | Incluye opciones avanzadas como estilos, diseño de página, revisión de texto y gráficos. | Solo admite texto sin opciones de diseño o formato. |
| Uso recomendado | Documentos básicos con formato simple, como cartas o formularios sencillos. | Documentos profesionales o colaborativos con necesidades complejas. | Notas rápidas, scripts, programación o documentos simples sin formato. |
| Edición multiplataforma | Fácilmente editable en varias plataformas y software sin pérdida significativa de formato. | Requiere Microsoft Word o aplicaciones compatibles para aprovechar todas las funciones. | Editable en cualquier dispositivo y software, ideal para la portabilidad. |
| Soporte de multimedia | No admite imágenes, tablas o gráficos. | Admite imágenes, tablas, gráficos y elementos multimedia avanzados. | No admite multimedia, solo texto puro. |
| Seguridad y protección | Carece de herramientas avanzadas para protección. | Ofrece opciones de protección mediante contraseñas y control de acceso. | Sin opciones de protección. |
| Actualizaciones | Estándar desde hace años sin cambios significativos. | Continuamente actualizado por Microsoft para mejorar funcionalidades. | No requiere actualizaciones, formato universal. |
Te puede interesar: Cómo convertir WordPad a PDF: 4 métodos eficaces en 2025







