¿Todavía estás lidiando con las molestias de cómo incrustar un PDF en Word? Espera, ¿quieres salir de este ciclo enfermizo y obtener la solución definitiva sobre cómo incrustar un archivo PDF en Word? Muy bien, este artículo está aquí para ti. En este artículo, profundizaremos en cómo incrustar un archivo PDF en Word.
Método 1: Cómo incrustar un PDF en Word
Incrustar un PDF en Word no es un hueso duro de roer si tienes los conocimientos necesarios. Con la herramienta adecuada, te aseguras de que las cosas se agilicen y entierren para siempre la pesadilla de cómo incrustar un PDF en Word. Con el aumento de herramientas que pueden incrustar PDF en Word, se está convirtiendo en una vía de escalada en lugar de encontrar el programa adecuado para el propósito. Afortunadamente, hemos aliviado los apuros preparando para ti la mejor manera de incrustar PDF en Word con PDFelement como se expone a continuación.

![]() Impulsado por IA
Impulsado por IA
Paso 1. Importar el PDF
Instala y ejecuta PDFelement para acceder a la ventana principal. En la parte inferior izquierda de la ventana principal está el enlace "Abrir archivos". Toca este enlace para abrir la ventana del directorio de archivos. Busca la ubicación del archivo PDF que quieres incrustar en Word. Una vez localizado, selecciona el archivo y haz clic en "Abrir" para cargarlo.

Paso 2. Elige el formato de salida
Cuando el archivo se haya cargado correctamente, ve a la pestaña "Convertir" y haz clic para acceder a las opciones de conversión del archivo. Como queremos incrustar el PDF en Word, simplemente elige la opción "A Word". En la ventana de salida posterior, selecciona la ubicación de guardado adecuada y pulsa "Guardar" para convertir el PDF en Word.

Paso 3. Incrustar el PDF en Word
Cuando el archivo PDF se haya convertido con éxito a Word, ve a su destino y ábrelo como documento de Word. Ahora abre el archivo original de Word en el que querías incrustar el PDF. Copia el contenido de destino en el PDF convertido a Word y pégalo en el archivo de Word. Ya has incrustado el PDF en Word.
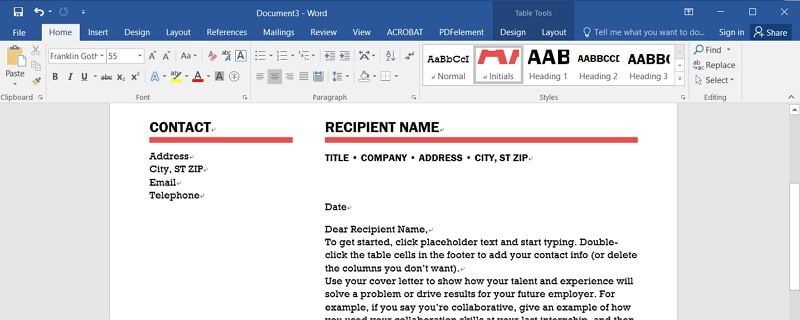
Si has estado buscando incansablemente una solución única de incrustación de PDF, entonces PDFelement es la herramienta que deberías utilizar. El diseño del programa está impulsado por la necesidad de proporcionar una interfaz fácil de usar y una navegación sencilla para transformar la forma en que interactuamos con los archivos PDF. Este programa ofrece una plétora de funcionalidades a un precio asequible, y esto explica por qué las miríadas de personas lo convierten en su herramienta PDF indispensable. Con PDFelement te beneficiarás de una increíble velocidad de conversión, procesamiento por lotes, edición y creación de archivos PDF. Puedes descargar la versión de prueba gratuita y comprobar si el programa se adapta a tus necesidades. Una vez que estés satisfecho, sólo tienes que pasar a la versión premium y disfrutar del surtido de capacidades que se destacan a continuación.
- Es compatible con la función OCR, que permite buscar y editar archivos PDF escaneados. Sin embargo, esta función sólo está disponible para la versión pro.
- Permite a los usuarios convertir uno o varios archivos PDF a la vez, por lo que pueden incrustar sus PDF en otros formatos como Word, Excel, HTML y PPT.
- Con este programa, los usuarios pueden acceder a una serie de funciones de edición, añadir marcas de agua, encabezados y pies de página, editar texto, realizar una revisión ortográfica, editar enlaces y editar objetos, entre otras.
- Los usuarios pueden crear PDF a partir de cualquier archivo, escáneres, páginas en blanco y mediante el comando Imprimir.
- El programa proporciona una excelente plataforma para ver y navegar con archivos PDF. Los usuarios pueden marcar, tomar instantáneas y crear archivos adjuntos con facilidad.
- Permite a los usuarios realizar anotaciones, como añadir comentarios, marcas de texto, sellos y dibujos.
- Con este programa, los usuarios pueden proteger sus archivos PDF mediante firmas digitales y contraseñas para compartirlos de forma segura.
- Permite combinar varios documentos en un solo archivo PDF.

![]() Impulsado por IA
Impulsado por IA
Método 2: Cómo incrustar un PDF en un documento de Word
Microsoft Office Word es un programa de primera categoría, y casi todo el mundo se ha encontrado, de una forma u otra, con este programa. Su versatilidad y facilidad de uso nos ayudan a resolver decenas de tareas diarias. Microsoft Office es típico para escribir y formatear. Sin embargo, a Microsoft Office no le faltan opciones y realiza muchas otras funciones. Este programa puede ayudar a los usuarios a incrustar un PDF en un documento de Word. Hay varias formas de incrustar un archivo PDF en un documento de Word. Una de ellas es insertar el PDF como un objeto, mientras que otra es copiar el contenido del archivo PDF de destino y pegarlo en el documento de Word deseado. Los siguientes pasos ilustran claramente cómo puedes incrustar un PDF en un documento de Word.
- Paso 1. Abre el documento de Word que quieras incrustar en PDF en Microsoft Office. En la barra de herramientas, haz clic en la pestaña "Insertar".
- Paso 2. Ahora haz clic en "Objeto" para abrir la ventana de objetos.
- Paso 3. En la ventana de objetos, se te ofrecen dos opciones para crear un objeto. Puedes crear un nuevo objeto o crear el objeto desde un archivo.
- Paso 4. Para crear un objeto nuevo, selecciona la pestaña "Crear nuevo", elige el programa PDF adecuado y haz clic en "Aceptar". Para crear a partir de un archivo, selecciona la pestaña "Crear a partir de un archivo" y haz clic en "Examinar". Selecciona el PDF que quieres incrustar en Word y haz clic en "Abrir" para cargarlo. Haz clic en "Aceptar" en la ventana de objetos para incrustar el archivo PDF en el documento de Word.
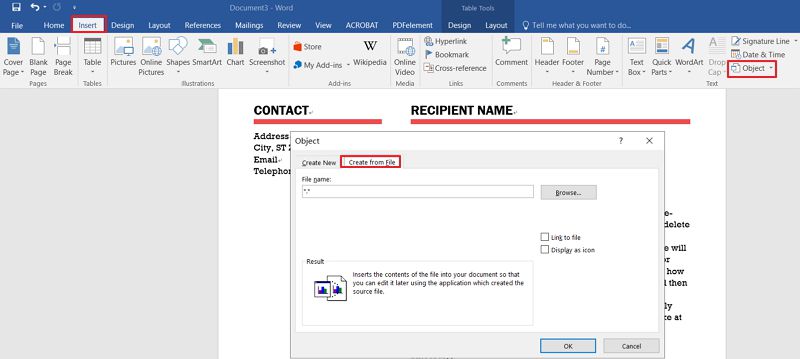
El archivo PDF estará ahora incrustado en el documento de Word. Deberías ver el icono del archivo PDF en tu documento de Word. Para acceder al contenido del PDF, simplemente haz clic en el PDF y se abrirá automáticamente en un lector de PDF predeterminado.
 100% Seguro | Sin anuncios |
100% Seguro | Sin anuncios |






