¿Necesitas un convertidor de WordPad a PDF apropiado? Sí, convertir de WordPad a PDF puede resultar desafiante si no estás familiarizado con los archivos de WordPad. Sin embargo, con la herramienta adecuada, todo el proceso se vuelve sencillo.
En este artículo, calmaremos tus nervios adentrándonos en las mejores tres formas de convertir WordPad a PDF online y de escritorio. Empecemos con los métodos de escritorio.
En este artículo:
- Parte 1: Cómo convertir WordPad a PDF
- Parte 2: El mejor convertidor de Wordpad a PDF
- Parte 3: Cómo guardar Wordpad como PDF usando Microsoft Word
- Parte 4: Cómo guardar Wordpad como PDF usando Microsoft Print to PDF
- Parte 5: Cómo convertir WordPad a PDF online
- Preguntas frecuentes sobre la conversión de WordPad a PDF
Cómo convertir WordPad a PDF
Antes de adentrarse en el núcleo de cómo convertir WordPad a PDF, aquí hay lo que debe saber sobre WordPad. Similar a Microsoft Word, LibreOffice Writer y WordPad es un programa básico de edición de texto y procesamiento de texto que se incluye con Microsoft Windows.
WordPad generalmente guarda archivos en RTF, formato de texto enriquecido, mientras que también puede guardar archivos como .txt, .doc, .odt y .docx al editar con WordPad. Por lo tanto, al buscar un convertidor de WordPad a PDF, está buscando una solución PDF que pueda convertir archivos RTF, TXT, DOC, DOCX y ODT a PDF.
Wondershare PDFelement es una solución PDF fácil de usar que admite todos estos archivos de WordPad. Con PDFelement, puede convertir archivos de WordPad en cualquier formato a PDF o viceversa. Puede crear PDF a partir de TXT, RTF, DOC, DOCX, XLSX, XLS, PPT, PPTX, JPG, PNG y más. También puede editar, combinar, dividir y anotar PDF con PDFelement. Aquí le mostramos cómo convertir WordPad a PDF.
Guía paso a paso para convertir WordPad a PDF con PDFelement

![]() Impulsado por IA
Impulsado por IA
Paso 1. Crear PDF.
Descarga, instala y ejecuta PDFelement en tu PC. En la interfaz principal, busca y haz clic en el botón "Crear PDF".
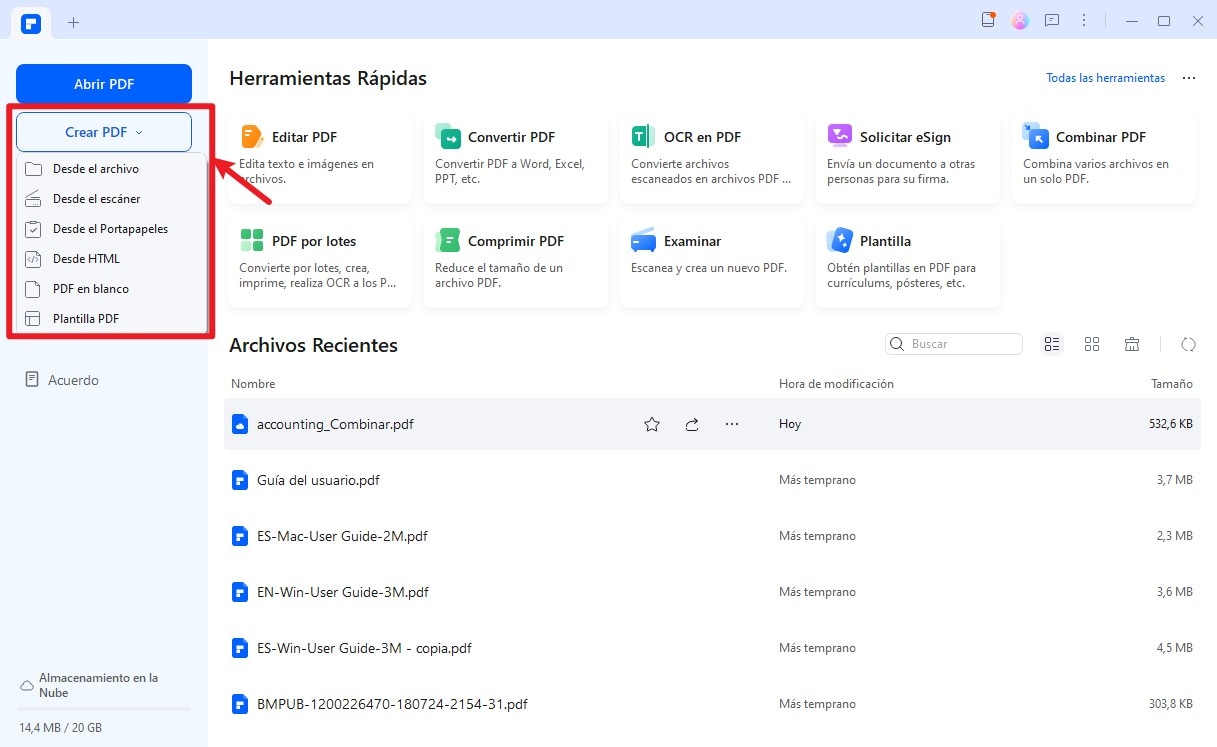
Paso 2. Convertir WordPad a PDF.
En la ventana de directorio de archivos subsiguiente, elige el archivo de WordPad de destino y haz clic en "Abrir" para cargar el archivo en la interfaz del programa.
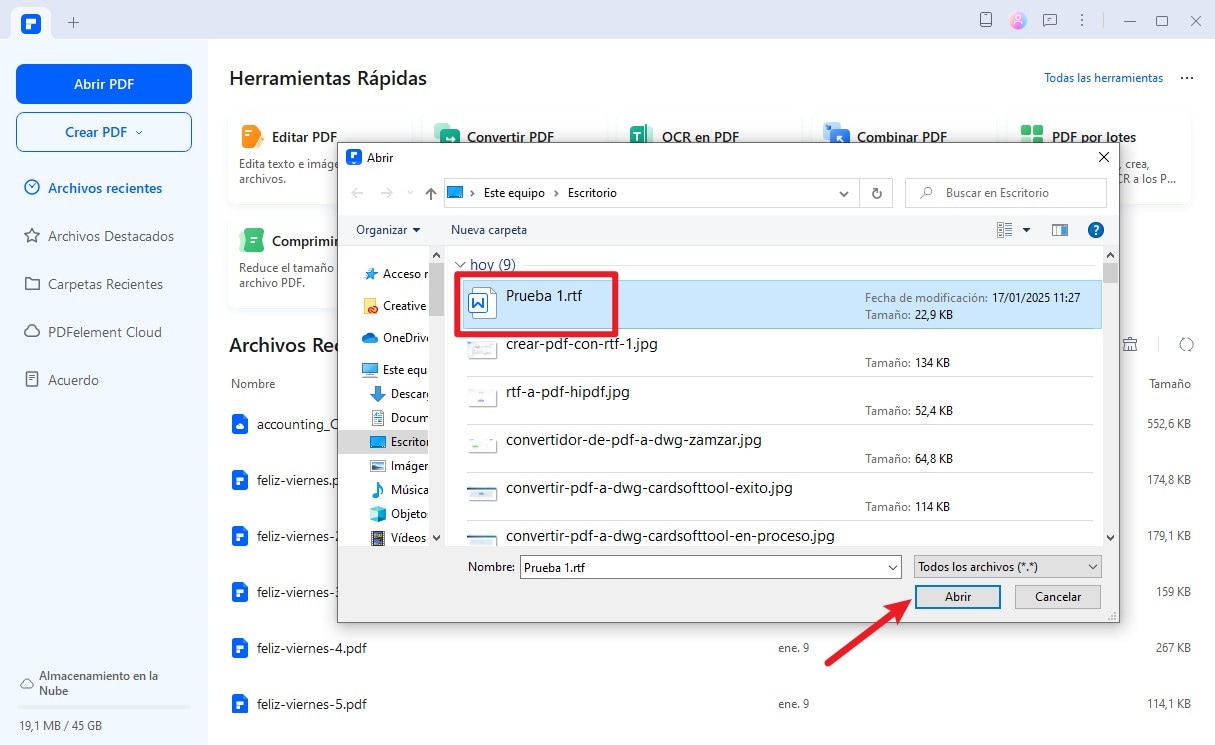
Paso 3. Guardar el PDF en tu computadora.
- Haz clic en "Archivo" > "Guardar como" para guardar el archivo PDF creado.
- Selecciona la carpeta de salida y ahora se mostrará la ventana "Guardar como".
- Una vez satisfecho con las selecciones realizadas, presiona el botón "Guardar" para iniciar la conversión de WordPad a formato de archivo PDF.
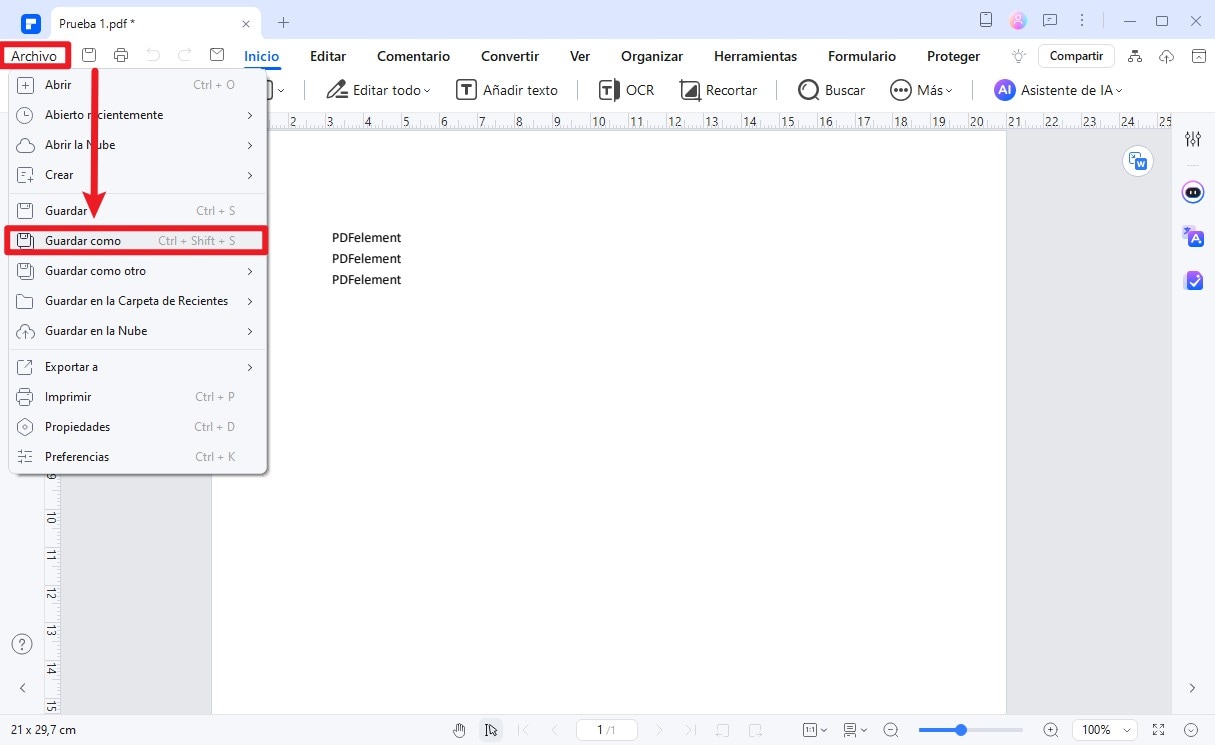
Consejo: Convertir WordPad a PDF desde archivo
Con PDFelement en tu computadora, puedes crear PDF a partir de archivos de WordPad de varias maneras. Por ejemplo, puedes simplemente arrastrar y soltar un archivo de WordPad a la ventana de PDFelement para crear un PDF.
O puedes hacer clic con el botón derecho en un archivo de WordPad y hacer clic en Crear a PDF para convertirlo en un archivo PDF. Convertir de WordPad a PDF es extremadamente fácil con PDFelement. Obtén más información sobre cómo crear archivos PDF.

![]() Impulsado por IA
Impulsado por IA
Pasos para convertir un archivo de WordPad a PDF usando PDFelement:
- Paso 1. Ejecuta PDFelement en tu PC para mostrar la interfaz principal.
- Paso 2. Ve a la pestaña "Inicio" de la barra de herramientas.
- Paso 3. Localiza y haz clic en el icono "Desde archivo" en el submenú.
- Paso 4. En la ventana del explorador de archivos que aparece, selecciona el archivo de WordPad que deseas convertir a PDF.
- Paso 5. Haz clic en el botón "Abrir" dentro de la ventana del explorador de archivos.
- Paso 6. El programa abrirá el archivo de WordPad y lo convertirá automáticamente al formato PDF.
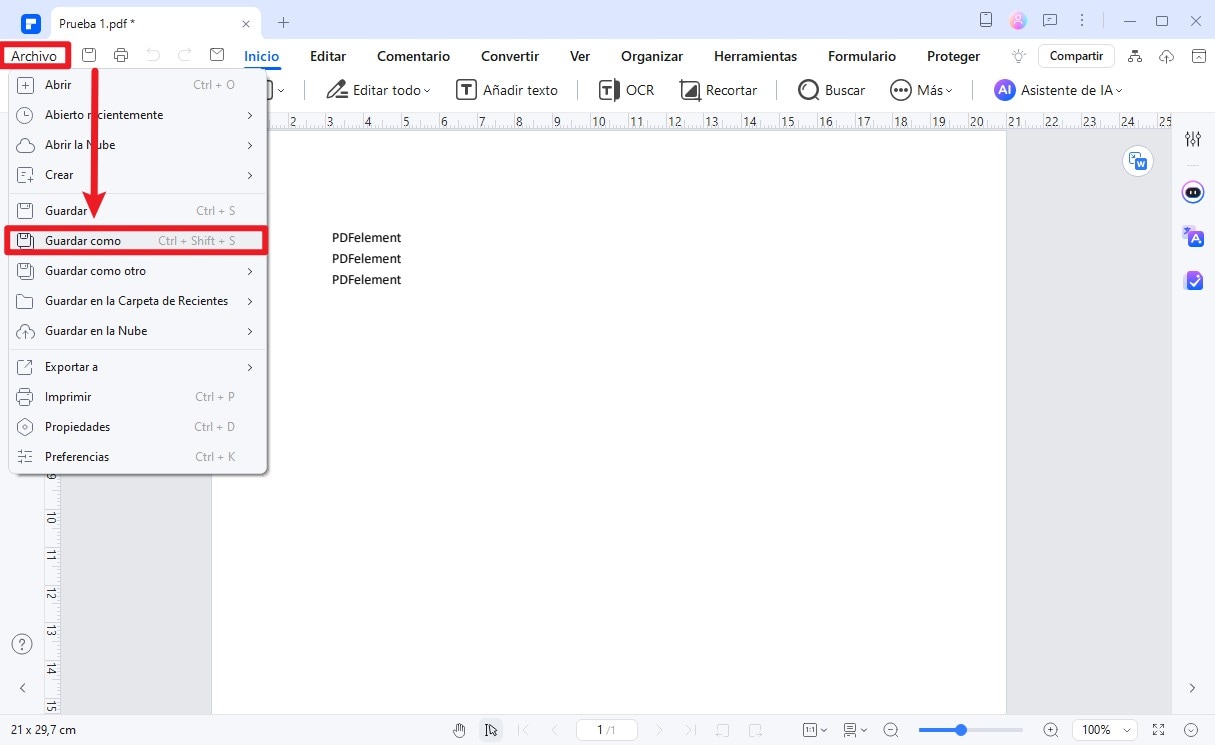
Consejo: Convertir múltiples archivos de WordPad a PDF
Si tienes muchos archivos de WordPad que necesitas convertir a PDF, puedes hacerlo con un solo clic en la función "Proceso por lotes en PDFelement.
Pasos para convertir varios archivos de WordPad a PDF usando PDFelement:
- Paso 1. Descarga e instala PDFelement en tu PC.
- Paso 2. Abre el programa y haz clic en la opción "PDF Por lotes".
- Paso 3. Elige la opción "Crear".
- Paso 4. Agrega todos los archivos de WordPad que desees convertir a PDF.
- Paso 5. Haz clic en "Aplicar".
¡Eso es todo! En solo un minuto, puedes convertir varios archivos de WordPad a PDF de manera rápida y sencilla.

![]() Impulsado por IA
Impulsado por IA
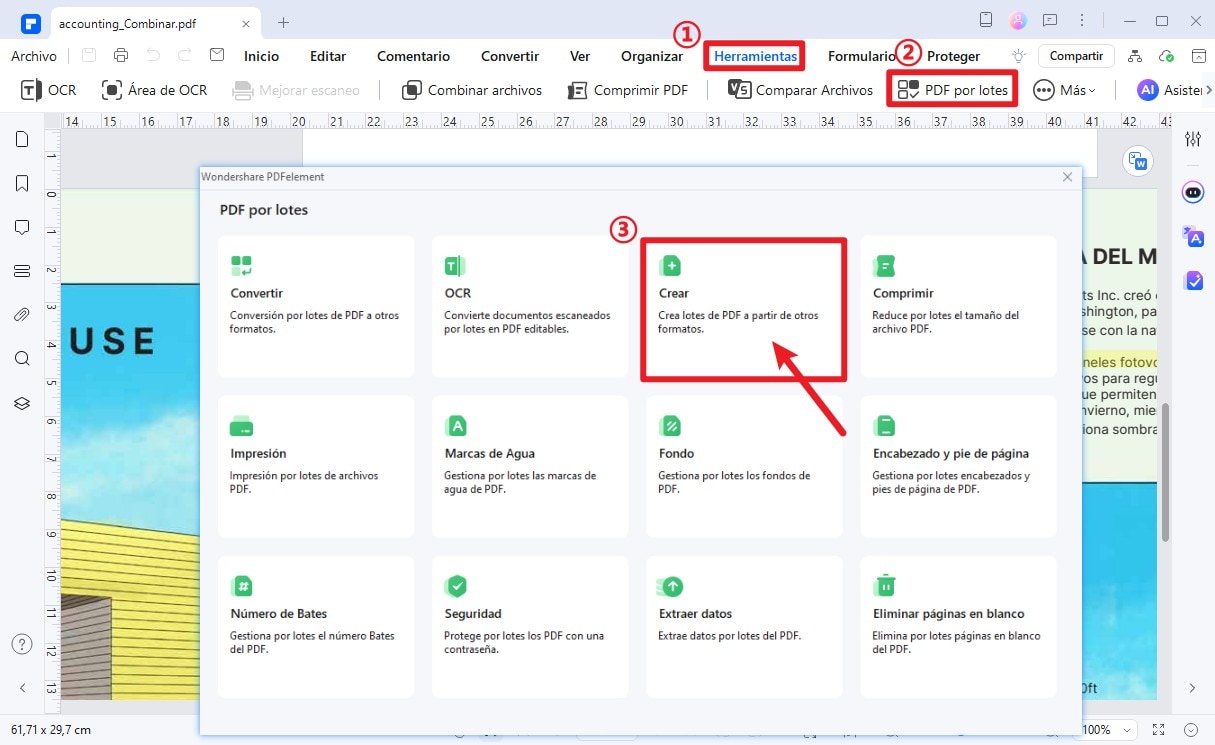
El mejor convertidor de WordPad a PDF
A partir de la guía anterior, está claro que PDFelement es un potente convertidor de WordPad a PDF. Este programa transforma la forma en que convertimos archivos haciéndolos simples y eficientes. La interfaz elegante, junto con una velocidad de conversión increíble, lo convierte en la elección correcta para usuarios de todo el mundo.
A diferencia de otros programas, PDFelement ofrece varias formas de convertir WordPad a PDF. Ya sea que desees convertir uno o varios archivos de WordPad a PDF a la vez, no tienes que preocuparte porque este programa puede manejar múltiples archivos al mismo tiempo.
Además de WordPad, admite una variedad de otros formatos de archivos, incluyendo documentos, Excel, HTML y formatos de imagen, entre otros. A continuación se enumeran otras características disponibles:

![]() Impulsado por IA
Impulsado por IA
- Realiza reconocimiento óptico de caracteres (OCR) en PDF para hacer que los documentos escaneados sean editables y buscables.
- Comparte archivos PDF a través de adjuntos de correo electrónico, Evernote, Dropbox y Google Drive.
- Optimiza archivos PDF sin comprometer la calidad.
- Protege tu archivo PDF con la ayuda de contraseñas, firmas digitales y tachado.
- Crea y completa formularios manual o automáticamente.
- Edita el contenido de PDF, incluyendo imágenes, enlaces y textos.
- Agregar comentarios, marcas de texto y dibujos, y resaltar contenidos de PDF con facilidad.
- Combinar varios formatos de archivo para formar un solo archivo PDF.
Cómo guardar Wordpad como PDF utilizando Microsoft Word
Quizás desees convertir un archivo de WordPad a PDF con cualquier convertidor. Para realizar todo esto, puedes usar Microsoft Word. Microsoft Word puede abrir archivos de Wordpad y guardarlos como PDF. Así es cómo hacerlo.
- Paso 1. Para localizar el archivo de Wordpad que deseas guardar como PDF, haz clic derecho en él y en el cuadro de diálogo "Abrir con", selecciona Microsoft Word en lugar de WordPad para abrir el archivo.
- Paso 2. Cuando el archivo de WordPad se abra en Word, ve al menú "Archivo" y selecciona "Guardar como".
- Paso 3. En el campo "Guardar como tipo", selecciona "PDF" como formato de salida.
- Paso 4. Encuentra un nombre de archivo adecuado y una carpeta de destino para tu archivo PDF.
- Paso 5. Después de hacer clic en "Guardar", el archivo de WordPad se guardará como PDF. Ahora abre el archivo con tu visor de PDF preferido para que puedas comprobar si tu PDF se ve como quieres antes de enviarlo a otra persona.
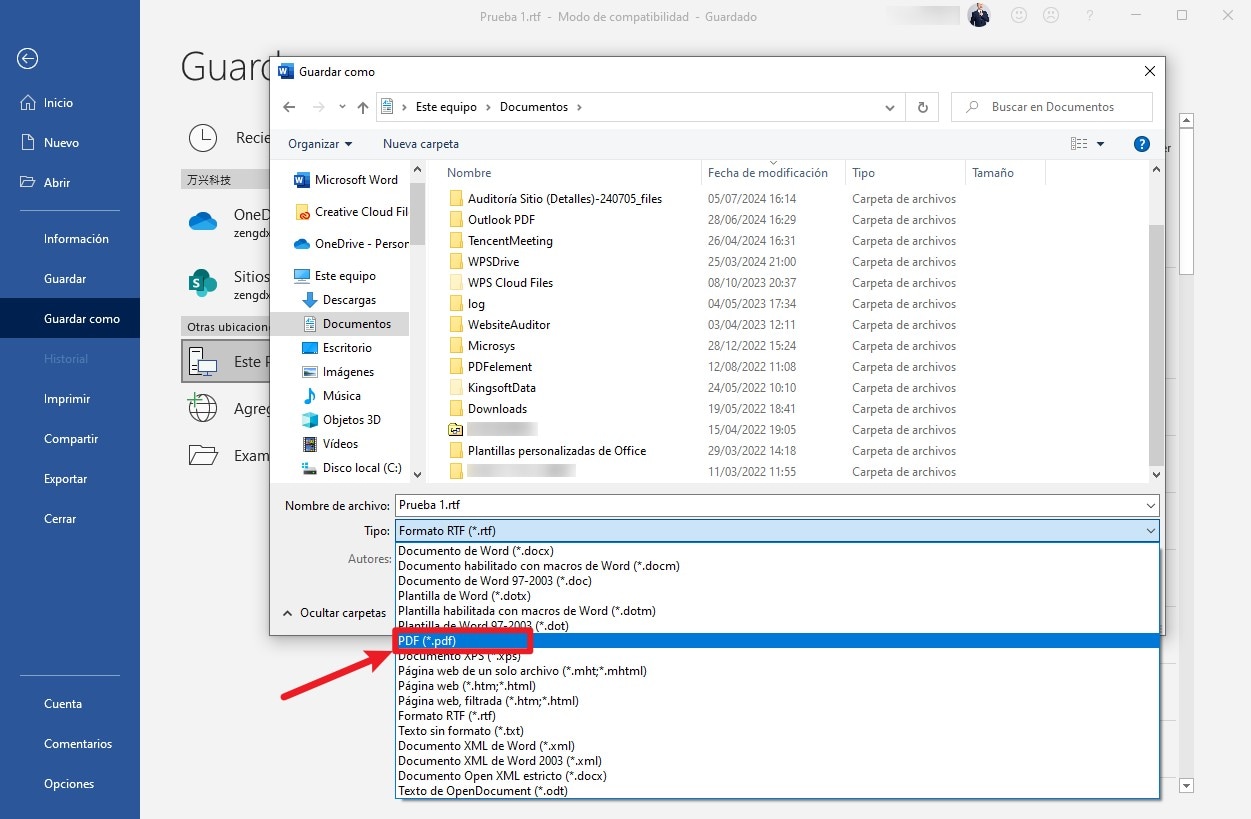
Cómo guardar Wordpad como PDF usando Microsoft Print to PDF
Aunque no puedes guardar directamente un archivo en formato PDF usando WordPad, WordPad te permite imprimir un archivo como PDF, lo cual puede funcionar como una solución alternativa para guardar un archivo de WordPad como PDF.
- Paso 1. Abre un documento que quieras guardar como PDF en WordPad.
- Paso 2. Luego ve a "Archivo" > "Imprimir". Esto abrirá el cuadro de diálogo de impresión, en el que puedes seleccionar "Microsoft Print to PDF".
- Paso 3. Haz clic en el botón de "Imprimir". Luego puedes seleccionar la ubicación para guardar el archivo de WordPad como PDF y cambiar el nombre del archivo si es necesario.
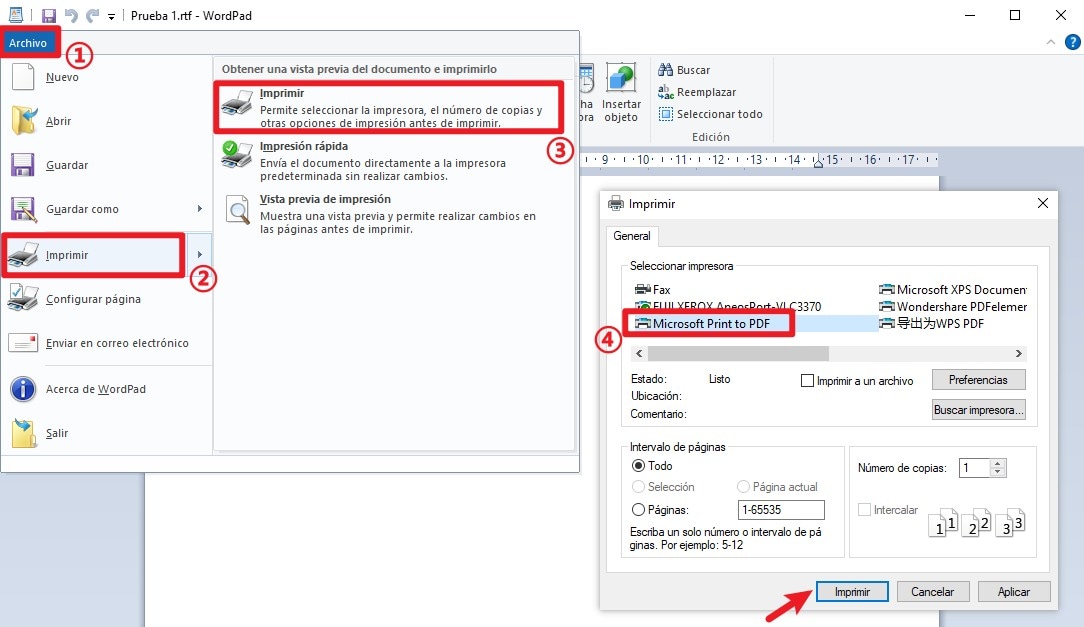
Cómo Convertir WordPad a PDF online
HiPDF es un conversor en línea gratuito y plausible de WordPad a PDF con muchas características integradas excelentes. El programa tiene una interfaz amigable para el usuario y por lo tanto es fácil de usar para usuarios expertos o principiantes. Los siguientes pasos ilustran claramente cómo convertir RTF a PDF usando HiPDF.
- Paso 1. Visita el conversor de RTF a PDF online de HiPDF para acceder a la página de inicio.
- Paso 2. Haz clic en el botón "Elegir archivo" y busca el archivo RTF en el directorio de archivos subsiguiente. Una vez localizado, selecciónalo y haz clic en "Abrir" para subirlo a HiPDF. Alternativamente, puedes arrastrar el archivo RTF de entrada y soltarlo en la región de suelta dentro de la interfaz del programa. Otras opciones de carga de archivos incluyen Dropbox, One Drive y Box.
- Paso 3. Después de cargar el archivo de WordPad (RTF), haz clic en el botón "Convertir" para permitir que el programa empiece a convertir el WordPad a PDF. Puedes monitorear el progreso de la conversión en segundo plano.
- Paso 4. Cuando el proceso de conversión esté completo, haz clic en el botón "Descargar" para obtener tu nuevo archivo PDF.
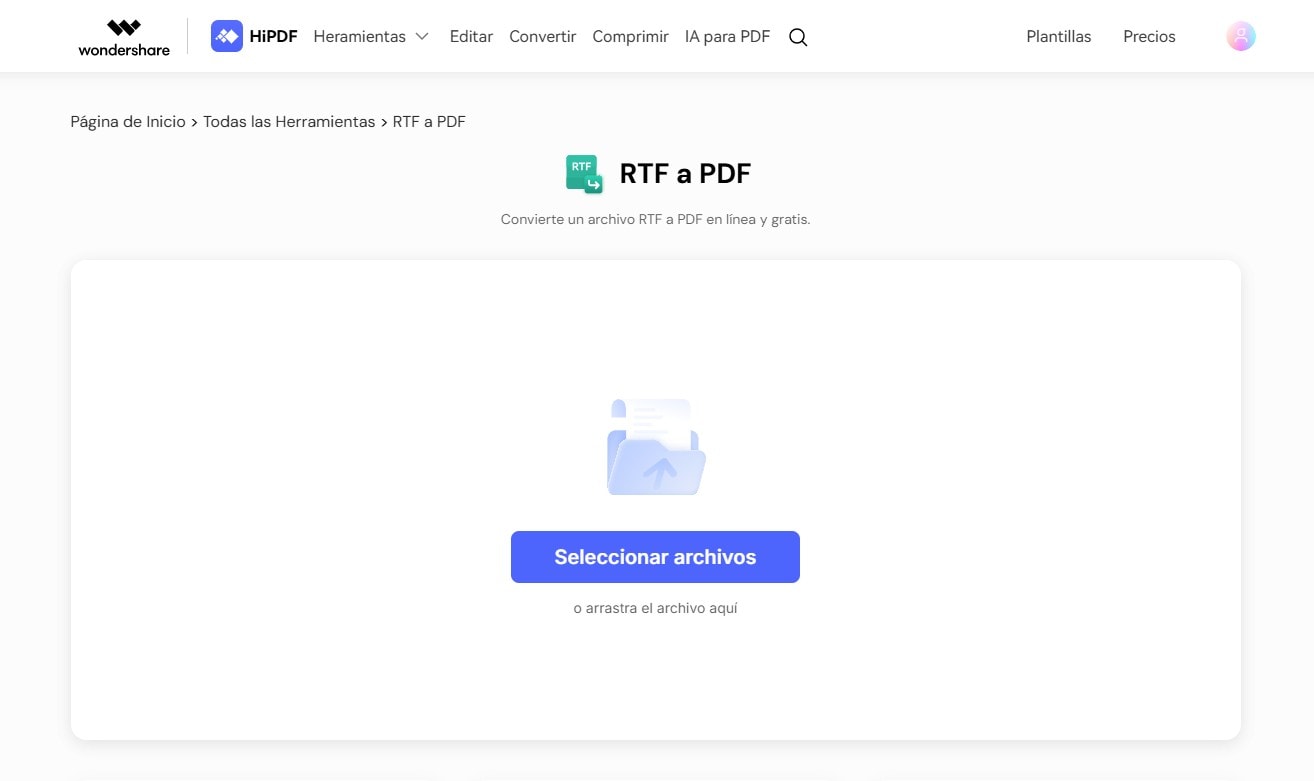
Y así es como puedes convertir archivos de WordPad en PDF en línea sin problemas. Convertir WordPad a PDF en línea es ciertamente conveniente, pero si deseas hacer más ediciones, como combinar archivos de WordPad en un solo PDF, editar PDF, dividir o eliminar una página específica, o anotar PDF, deberías convertir WordPad con PDFelement, una poderosa solución de PDF con todas las herramientas de PDF que necesitas.

![]() Impulsado por IA
Impulsado por IA
Preguntas frecuentes sobre la conversión de WordPad a PDF
1. ¿Qué formatos son los archivos de WordPad?
WordPad puede soportar varios formatos diferentes. Hay cinco en total: .txt, .doc, .rtf, .odt y .docx. Para clarificar, estos son Archivo de texto, Documento de Microsoft Word, Formato de texto enriquecido, Texto de documento abierto y Documento de Office Open XML. Por lo tanto, puedes operar cualquiera de estos formatos sin problema porque son archivos de WordPad. Un potente editor de PDF como Wondershare PDFelement puede manejar todos estos formatos de WordPad y muchos más. Es la única herramienta que necesita para convertir WordPad a PDF y editar PDF.
2. ¿Cómo convierto un documento de WordPad a un documento de Word?
En WordPad, haz clic en "Archivo" > "Guardar como", luego elige "Documento de Office Open XML", que guardará el documento de WordPad como un archivo .docx.
3. ¿Puede editar PDF en WordPad?
WordPad no puede editar directamente archivos PDF. Para editar el contenido en el archivo, necesita convertir el archivo PDF a un documento de Word. Luego puede editar el documento de Word.







