Si deseas cambiar el tamaño de texto o fuente de PDF, necesitas la herramienta de software adecuada para el trabajo. Por ejemplo, aunque se pueden utilizar navegadores como Google Chrome para ver documentos PDF, no son editores de PDF. Esto es exactamente lo que necesitas para cambiar el tamaño del texto en un PDF o cambiar el tamaño de fuente en un documento PDF rellenable, etc.
Este artículo muestra dos formas de cambiar el tamaño de fuente del texto en documentos PDF, así como en formularios PDF rellenables. Entonces, profundicemos y aprendamos cómo aumentar o disminuir el tamaño de fuente en archivos PDF usando un editor de PDF llamado PDFelement.

![]() Impulsado por IA
Impulsado por IA
En este artículo:
¿Cómo cambiar el tamaño de texto o fuente en PDF?
PDFelement es un potente editor de PDF que proporciona todas las herramientas PDF necesarias para editar, convertir, crear, proteger, compartir, optimizar e imprimir archivos PDF. Además de esta amplia gama de tareas de PDF básicas y avanzadas, PDFelement también puede ayudarte a digitalizar toda tu carga de trabajo de documentos y ayudarte a eliminar completamente el papel. La siguiente sección te mostrará lo que debes hacer para cambiar el tamaño de fuente de PDF utilizando las poderosas capacidades de edición de PDFelement.
Guía para cambiar el tamaño de fuente en PDF con PDFelement
Paso 1. Abre tu archivo PDF
El primer paso es abrir el documento. Puedes utilizar la opción "Abrir archivos" en la página de inicio del software o simplemente arrastrar tu archivo a la interfaz y soltarlo allí; reconocerá automáticamente el tipo de archivo y abrirá el PDF.

Paso 2. Entrar en el modo de edición
Al hacer clic en la pestaña "Editar" y en la parte superior de la ventana del software debajo del nombre del archivo y luego cambiar el modo de edición a "Editar" en la barra de herramientas debajo del menú principal, ingresarás al modo de edición.
Paso 3. Seleccionar el texto a modificar
Ahora, elige el texto haciendo clic en un bloque de texto y selecciona el texto específico cuyo tamaño de fuente deseas cambiar.
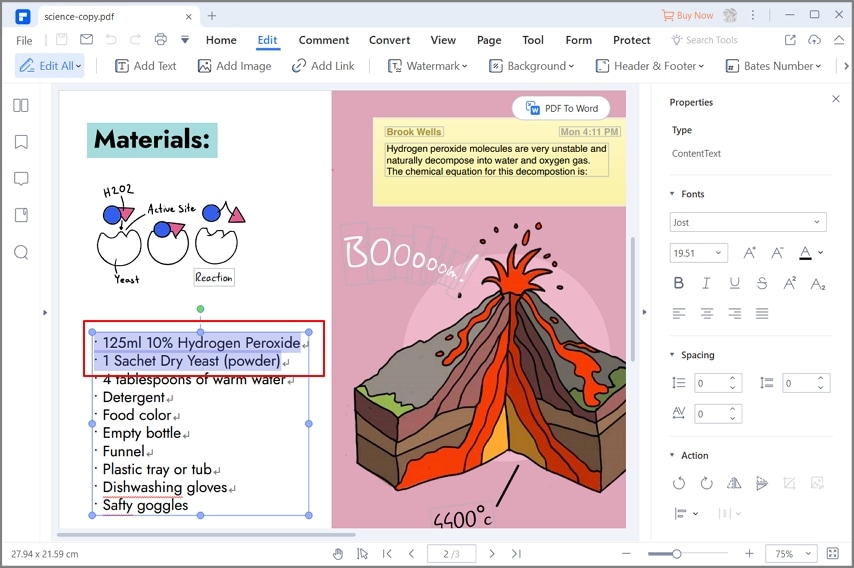
Paso 4. Cambiar el tamaño de la fuente con la función Acercar y alejar
El tamaño de fuente se puede cambiar simplemente haciendo clic en el símbolo "+" o "-" en la sección "Propiedades" que se muestra en el panel de herramientas del lado derecho.
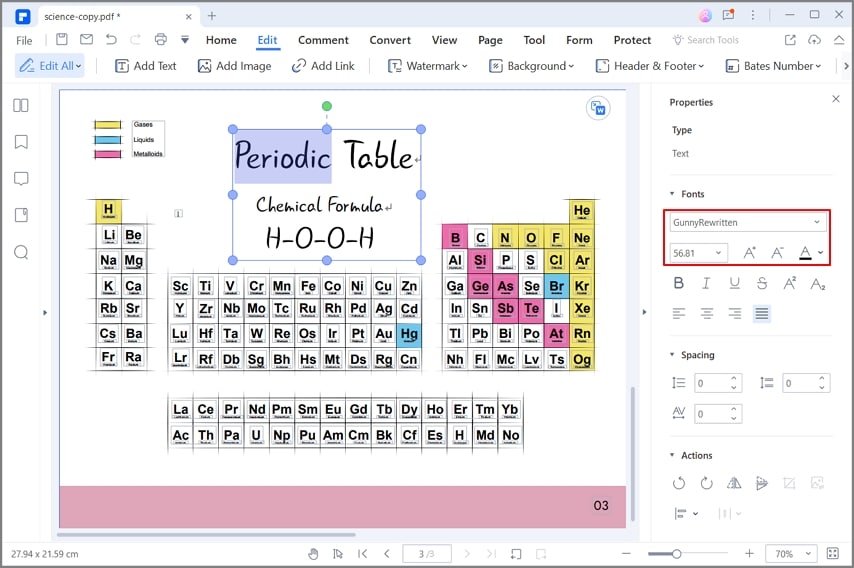
Paso 5. Cambiar el tamaño de fuente seleccionando el tamaño
El tamaño de fuente del PDF también se puede cambiar eligiendo el tamaño en las opciones del menú desplegable. Como puedes ver, hay varios tamaños de fuente para elegir.
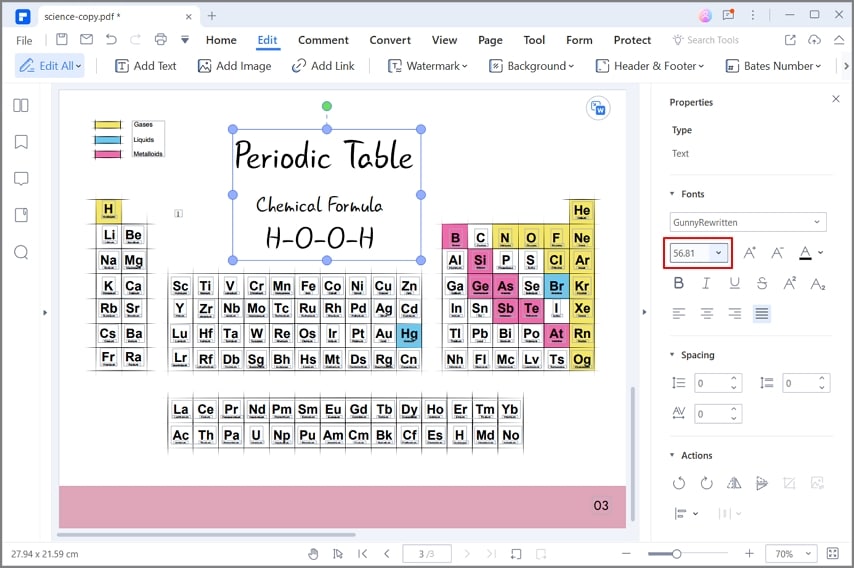
Este método se puede utilizar para cambiar el tamaño de fuente de PDF en cualquier documento PDF. Cuando cambias el tamaño del texto en tu documento, no tienes que preocuparte por la alineación del texto o las imágenes circundantes alrededor del contenido que estás editando. PDFelement se asegurará de ajustar el contenido relacionado con tu edición para que el contenido general no se vea afectado de ninguna manera.
Para cambiar el tamaño de fuente en formularios PDF con campos rellenables, se puede utilizar otro método. Este es descrito en la siguiente sección.

![]() Impulsado por IA
Impulsado por IA
¿Cómo cambiar el tamaño de texto o fuente en un formulario de PDF?
En este proceso, te mostraremos cómo cambiar el tamaño de fuente de un PDF en un formulario que se puede completar utilizando el método de clic derecho para acceder a las propiedades del texto.
3 pasos de cambiar el tamaño de fuente en un formulario PDF con PDFelement
Paso 1. Reconocer campos de formulario
Una vez que el archivo esté abierto, haz clic en la pestaña "Formulario" en la parte superior y luego en el botón "Reconocimiento de formulario" en la barra de herramientas estilo cinta debajo de él. PDFelement procesará el archivo para que se reconozcan todos los campos del formulario en el documento.

Paso 2. Elegir las propiedades de los campos de texto
Puedes hacer clic derecho en cualquiera de los campos y seleccionar la opción "Propiedades", que abrirá una nueva ventana.
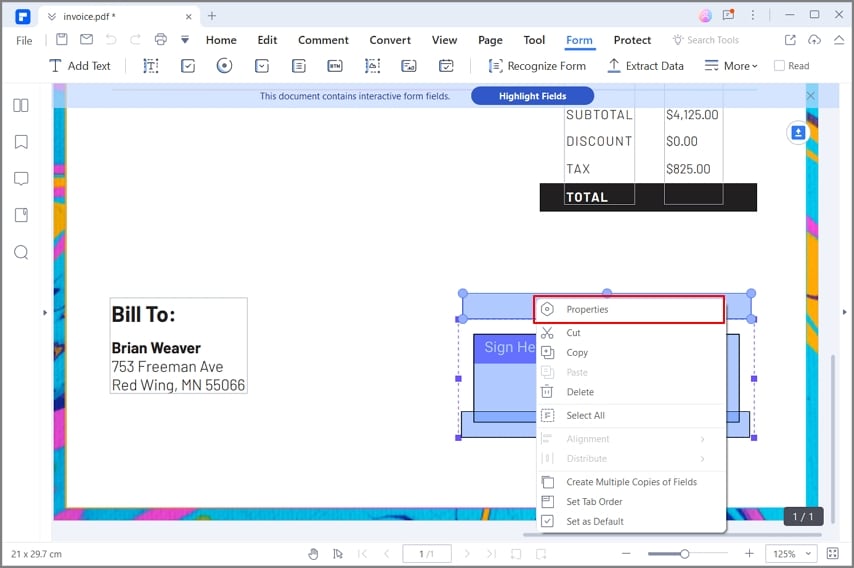
Paso 3. Cambiar el tamaño de fuente en un formulario PDF rellenable
Ve a la pestaña "Apariencia", haz clic en el menú desplegable "Tamaño de fuente" en la sección "Texto", elige el tamaño de fuente que desees y haz clic en "Cerrar".
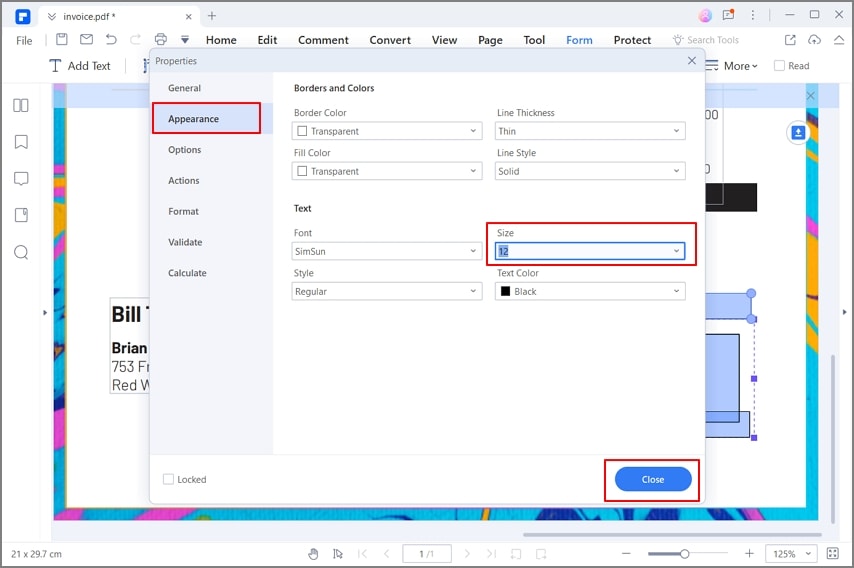

![]() Impulsado por IA
Impulsado por IA
Este método se puede utilizar para cambiar el tamaño de fuente en formularios PDF y otros documentos interactivos. Incluso si el documento no es editable, PDFelement lo convertirá utilizando la función de reconocimiento de campo de formulario, por lo que puedes seleccionar y cambiar fácilmente el tamaño de fuente.
Eso no es lo único que puedes hacer con PDFelement. Además de resolver el problema de cómo cambiar el tamaño de fuente de un PDF, esta versátil aplicación de software puede ejecutar una serie de otras tareas de PDF, como se describe en la siguiente sección.
- Edición de PDF: Ya has visto lo fácil que es editar el texto en un documento PDF; Además, puedes editar cualquier otro tipo de contenido dentro de un archivo PDF, ya sea una imagen, un video incrustado, un comentario, un pie de página, una marca de agua o incluso un hipervínculo. Te da un control total sobre el contenido de tus archivos PDF.
- Conversión y creación de PDF: Crear un PDF a partir de una página en blanco o de cientos de otros tipos de archivos, y convertir PDF a formatos populares como Word y HTML, es muy sencillo con PDFelement. La mejor parte es que no tienes que preocuparte de que los diseños se estropeen o de que los elementos de contenido se alteren de alguna manera; el formato original se conserva exactamente como debería ser cuando ocurre la conversión a otro tipo de archivo. ¡Y es tan fácil como un par de clics del mouse!
- Revisión y comentario: La colaboración en archivos PDF se simplifica con herramientas de anotación y marcado fáciles de usar. Comunica tus comentarios y notas de forma clara y sin confusión. También puedes agregar archivos adjuntos como documentos o incluso videos como comentarios.
- Gestión de formularios: Administra de manera eficiente tus formularios con la creación de formularios, la conversión de formularios y otras herramientas diseñadas específicamente para una mayor flexibilidad. Utiliza herramientas avanzadas como el reconocimiento de campos de formulario (como se muestra en el proceso descrito en este artículo) y el resaltado de campos de formulario para facilitar el llenado de formularios.
- Seguridad para archivos PDF: Las contraseñas se pueden utilizar para cifrar archivos PDF para restringir el acceso y asignar modificaciones específicas y derechos de copia. Las marcas de agua se pueden usar para protegerse de las violaciones de derechos de autor, y la función de redacción en PDFelement Pro te permite ocultar información confidencial antes de distribuir un documento a una audiencia más amplia.
- Organiza tus documentos PDF: ¿Necesitas fusionar o dividir un PDF? ¿Necesitas reordenar las páginas, eliminar o agregar páginas o extraer rangos de páginas específicos? No hay problema, te tenemos cubierto. Manipula tus archivos y sus páginas de la forma que desees con amplias herramientas de administración de archivos y páginas.
- Reconocimiento de texto: Cuenta con uno de los motores de OCR más precisos que admite más de 20 idiomas diferentes. Perfecto para empresas multinacionales que luchan con la brecha lingüística.
- Proceso por lotes: Muchas de las funciones, como cifrado, conversión, OCR, extracción de datos, adición de marcas de agua, etc. se pueden realizar de forma masiva para varios archivos a la vez.
- Otras características: También ofrece funciones interesantes como impresión, uso compartido de correo electrónico, optimización del tamaño de archivo, firma digital, numeración Bates, extracción y exportación de datos de formularios CSV, OCR selectivo, acoplado de PDF, carga en la nube y otras tareas que se realizan en archivos PDF a diario.
¿Cómo cambiar el tamaño de texto o fuente en PDF online?
Para cambiar el tamaño de fuente en línea, necesitas una herramienta en línea para cambiar la fuente de PDF. Aquí te mostraremos cómo cambiar el tamaño de fuente en PDF en línea usando el editor en línea de PDF de Adobe.
Primero, carga tu PDF en el editor en línea de PDF de Adobe arrastrando y soltando el archivo o seleccionándolo.
A continuación, haz clic en el control de tamaño de fuente, que está indicado por un icono de una T mayúscula pequeña y grande. Luego, usa el deslizador para seleccionar un tamaño de fuente entre 6 px y 24 px. Para agregar un nuevo texto, selecciona el icono de la T mayúscula grande y comienza a escribir. Para el texto existente, simplemente selecciónalo y usa el control de tamaño de fuente que aparece encima de tu texto.
¿Cómo cambiar el tamaño de texto o fuente en PDF con Adobe Acrobat?
Puedes cambiar el tamaño de fuente en un cuadro de texto de PDF usando Adobe Acrobat. Para hacerlo, selecciona Herramientas y luego elige Editar PDF. Aparecerán contornos punteados que mostrarán qué texto se puede editar. Haz clic en el texto al que deseas cambiar el tamaño de fuente y ve al panel de Formato en el lado derecho. Aquí, puedes seleccionar un nuevo tamaño de fuente para aumentar o disminuir el tamaño de fuente.
 100% Seguro | Sin anuncios |
100% Seguro | Sin anuncios |






