Está trabajando en una tarea y ha creado varias páginas y necesita tenerlas en un formato estándar. El mejor formato aquí es PDF que le permite ver su documento desde cualquier dispositivo mientras conserva su formato. Sin embargo, para escanear múltiples páginas en formato PDF, necesita PDFelement que puede hacerlo de manera inteligente y rápida.
PDFelement es una herramienta de edición de PDF todo en uno que está diseñada con varias funciones de edición que pudiera querer usar, desde modificación de texto hasta modificación de página.
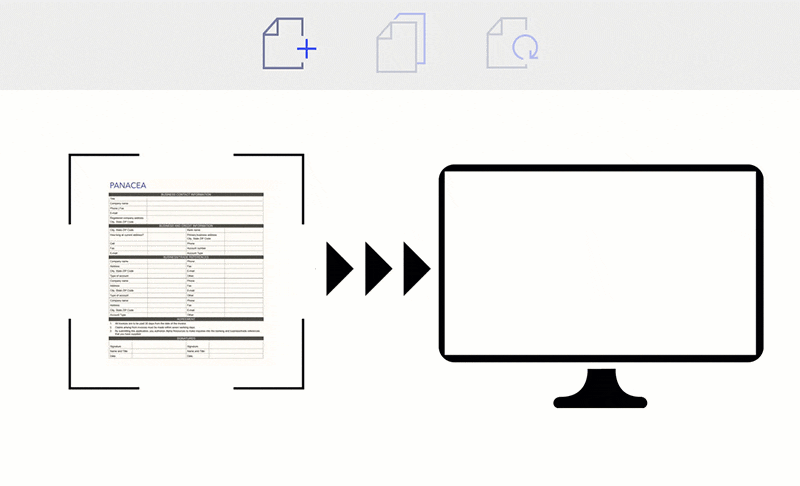
2 Pasos para Escanear Varias Páginas en PDF en Windows
Paso 1. Ejecutar PDFelement
Abra PDFelement en su computadora. En el menú "Inicio", y luego seleccione "Desde escáner". Esta acción activará el diálogo Crear desde el escáner.
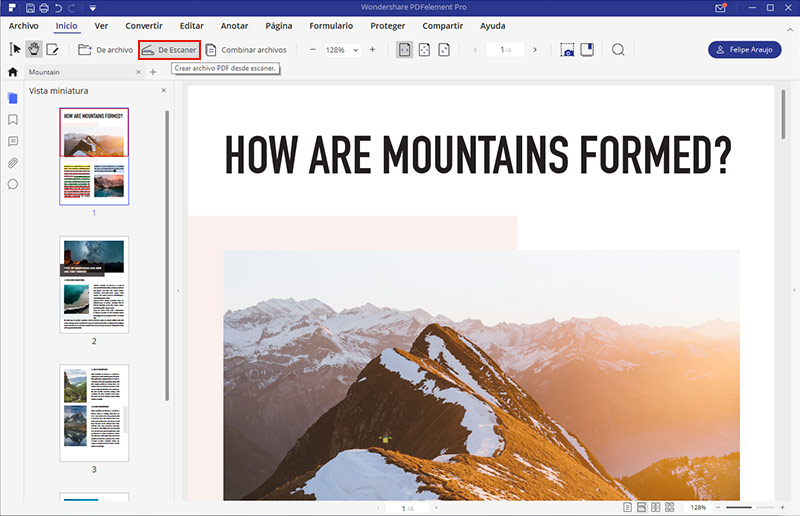
Paso 2. Escanear varias páginas en uno solo PDF
En el diálogo emergente, puede seleccionar el escáner que desea usar. Ahora haga la configuración de su escáner. Haga clic en "Escanear" para comenzar el proceso. Si prefiere combinar todas las páginas en un solo PDF, puede hacer clic en el botón Combinar PDF para combinarlas.
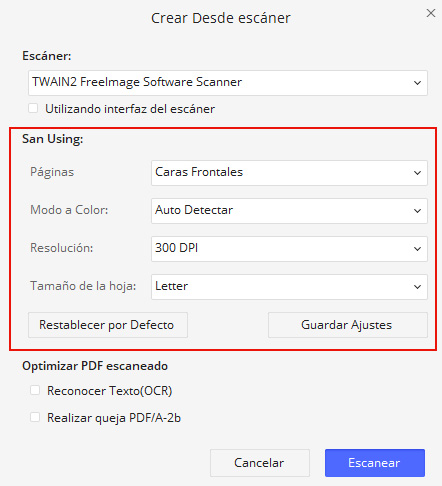
Cómo Editar un Documento PDF Escaneado en Windows
Puede que la tecnología OCR suene horrible, pero es muy fácil de usar con PDFelement. Se utiliza de esta manera:
Paso 1. Importar el archivo PDF a PDFelement
Inicie PDFelemet y haga clic en el botón "Abrir" situado en la esquina inferior izquierda de la ventana. Seleccione el archivo que desee y haga clic en "Abrir" para cargar el archivo en el software.

Paso 2. Realizar OCR a un documento escaneado
Aparecerá un mensaje emergente para recordarle que debe realizar el OCR en el archivo PDF escaneado. Haga clic en el botón "Realizar OCR" y el software le pedirá que elija el idioma de origen del archivo PDF para que lo ayude con el reconocimiento del texto.
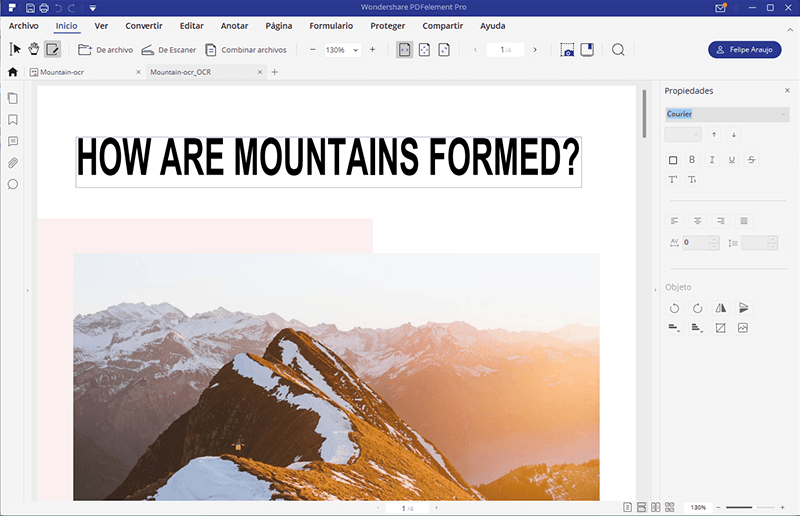
Paso 3. Editar un archivo PDF escaneado
Una vez que la función OCR haya completado su trabajo, usted será capaz de editar el archivo PDF. Abra el menú "Editar" para ver la gama de ediciones que puede hacer en su archivo PDF escaneado.
Modifique los textos de su archivo PDF haciendo clic en "Editar texto". Haga clic en cualquier lugar del documento para agregar, eliminar o cambiar el texto existente. Añada un nuevo conjunto de textos haciendo clic en el botón "Añadir texto".
Haga clic en "Editar objetos" para editar imágenes y diagramas. Para eliminar un objeto, haga clic en él y seleccione la opción "Borrar". También puede cortar o copiar objetos utilizando este mismo paso. Seleccione el objeto para cambiar su posición dentro del documento. Para añadir un nuevo archivo de imagen en el documento, haga clic en el botón "Añadir imagen".
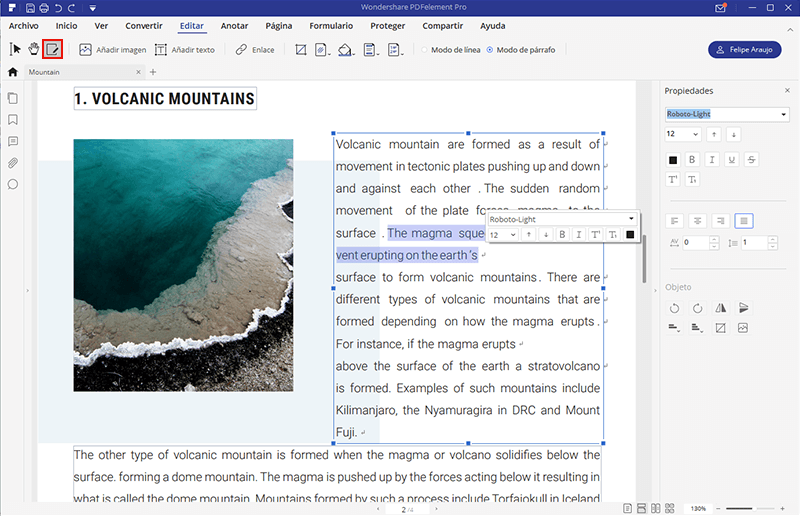
Paso 4. Guardar un documento PDF escaneado y editado
En cualquier punto de la edición, recuerde que debe presionar "Ctrl + S" para asegurarse de que el trabajo se haya guardado. Una vez que esté satisfecho con su trabajo, vaya a "Archivo" y abra la opción "Guardar como". Elija la carpeta de destino y termine el proceso con el botón "Guardar".
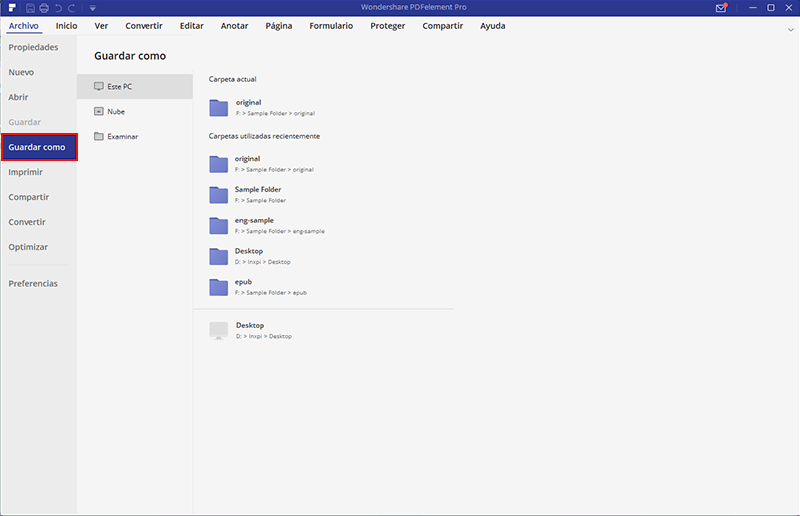
Las principales características de PDFelement:
- Le permite combinar varias páginas en un PDF.
- Modifique cada elemento en su PDF incluyendo texto, imágenes y páginas.
- Crea PDF desde el escáner, HTML, imágenes, documentos de Office y convierte su PDF a formatos como Word, EPUB, Excel, PowerPoint, imágenes y texto.
- Rellena sus formularios PDF o crea formularios PDF con campos de texto, botones, listas y más.
- Sus características RCO le permiten editar PDF escaneados o copiar textos de él.
- Extraiga datos de montones de formularios PDF o formularios en papel en un trabajo por lotes.
 100% Seguro | Sin anuncios |
100% Seguro | Sin anuncios |






