Keychain es un sistema de credenciales como contraseñas, claves de cifrado, certificados de seguridad, etc., para gestionar tu acceso a diversos programas protegidos por contraseña.
Las operaciones de Keychain deben desarrollarse sin problemas en todo momento, pero de vez en cuando pueden verse interrumpidas. Por ello, "¿Cómo puedo reparar un llavero en Catalina?" es una pregunta que inquieta a muchos usuarios del recién estrenado sistema operativo.
A continuación, 10 formas de resolver los problemas de Keychain en macos 10.15.
10 Problemas Comunes de Keychain en macOS 10.15 y cómo solucionarlos
Problema #1: Mac OS pide la contraseña de Keychain repetidamente
Keychain podría cerrar la sesión sin tu conocimiento, haciendo que introduzcas tu contraseña repetidamente. Esto sucede comúnmente cuando has cambiado tu cuenta de usuario (o la cuenta de usuario cambia automáticamente con tu actualización del sistema operativo), y tu inicio de sesión automático de keychain siempre falla porque todavía funciona con tu antigua contraseña, requiriendo que introduzcas manualmente la nueva contraseña para cualquier función que necesite el inicio de sesión keychain.
Solución:
Cambia la contraseña de keychain para que coincida con la contraseña de tu nueva cuenta de usuario. Para ello, tienes que proporcionar tu antigua contraseña, que puedes encontrar en Biblioteca/Cadena de claves. Armado con tu antigua contraseña:
1. Ve a Aplicaciones/Utilidades e inicia la aplicación Keychain Access. También puedes abrirla con Spotlight.
2. Haz clic en "Acceso" bajo la etiqueta "Keychain".
3. A continuación, abre el cuadro de diálogo para cambiar las contraseñas seleccionando "Editar > Cambiar la contraseña para Keychain Access".
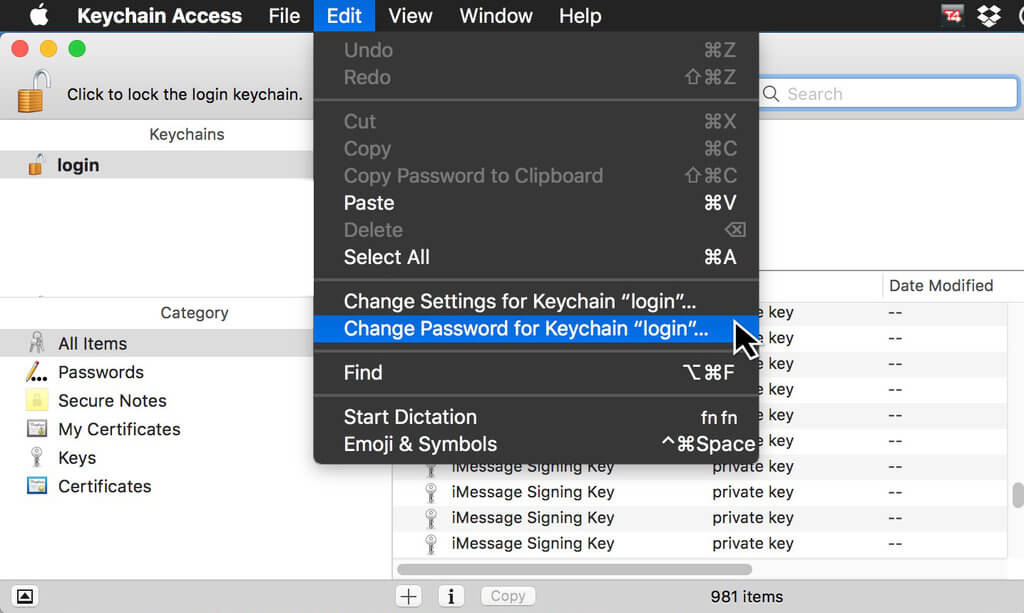
Problema #2: Mail sigue pidiendo la contraseña de tu cuenta de correo electrónico y muestra "No se puede verificar la contraseña"
Un problema en la base de datos de keychain puede hacer que tengas que introducir la contraseña de tu cuenta en la aplicación Mail varias veces. Esto podría ocurrir si keychain tiene varias entradas de entrada/salida para Mail de Mac y luego utiliza las incorrectas.
Solución:
Debes cambiar o eliminar los elementos no válidos de Mail de Mac en la base de datos de keychain.
1. Ve a "Aplicación > "Utilidades" > "Acceso a llaveros".
2. Abre el menú de Keychain y comprueba las contraseñas bajo los elementos de Mail y luego cámbialas o bórralas para empezar de cero.
Problema #3: Has olvidado la contraseña de Keychain
No hay forma de recuperar la contraseña perdida de Keychain. Y si te preguntas, "¿cómo puedo restaurar keychain en macOS 10.15?", desafortunadamente, la respuesta no incluirá recuperar el acceso a la colección de credenciales de keychain. Pero no toda la esperanza está perdida. Puedes crear un nuevo keychain que empezará a reunir tus credenciales de nuevo mientras utilizas tus sistemas. Tendrás que introducir las credenciales de acceso manualmente durante algún tiempo mientras tu nuevo keychain se pone al día.
Solución:
Para crear un nuevo llavero:
1. Inicia la aplicación Keychian y selecciona "Archivo > Nuevo Llavero".
2. Sigue las indicaciones que aparecen. Puedes utilizar tu contraseña anterior para recordarla fácilmente.
Problema #4: Has olvidado la contraseña de una aplicación o servicio Wi-Fi
El llavero guarda todas tus contraseñas y credenciales de usuario, por lo que no necesitas recordarlas para iniciar sesión en tus programas en Mac. Sin embargo, es posible que tengas que volver a recordar las contraseñas si quieres iniciar sesión desde un dispositivo diferente. Puedes ver cualquier contraseña que se haya guardado en la base de datos en Keychain. Para ello, sólo necesitas la contraseña de tu cuenta de usuario de la Mac.
Solución:
1. Inicia la aplicación Keychain Access y, a continuación, localiza el elemento cuya contraseña estás buscando. Haz doble clic en él.
2. A continuación, aparecerá un cuadro de diálogo con la pestaña Atributos. Marca la casilla "Mostrar contraseña" e introduce tu contraseña de Keychain cuando se te pida. Esto revelará la contraseña que estás buscando en el campo "Mostrar contraseña".
Problema #5: Fallos en la sincronización de keychain
.Las transferencias de sincronización de Mac y otras operaciones similares pueden fallar debido a problemas con Keychain. Esto puede impedir que ciertas aplicaciones accedan a material protegido por contraseña.
Solución:
1. Inicia las Preferencias del Sistema y navega hasta el panel de Mac.
2. Selecciona la pestaña "Sincronización" y desmarca la casilla "Sincronizar con Mac".
3. Salte de las Preferencias del Sistema y repite los pasos 1 y 2.
4. A continuación, vuelve a marcar la casilla "Sincronizar con Mac". Esto debería reactivar la sincronización. Si no es así, es posible que tengas que desactivar la sincronización de Keychain en la pestaña "Sincronización" del panel de Preferencias del Sistema de Mac.
Problema #6: Tu Mac te pide continuamente que desbloquees el llavero "Elementos locales"
Es posible que te pida que desbloquees "Elementos locales" en tu Mac cuando ejecutes ciertas funciones. Los siguientes pasos pueden ayudarte a resolver esto.
Solución:
1. Ve al Finder y luego haz clic en "Ir > Ir a la carpeta.
2. En la siguiente ventana, introduce "~/Libreria/Keychains/", y luego haz clic en Ok.
3. Localiza una carpeta con un nombre parecido al siguiente "C3F6H4H3-G8B3-3983-D4BG-A34NA443D6F2".
4. Coloca esta carpeta en la Papelera, y luego vacía la Papelera.
5. Inmediatamente después, reiniciar tu Mac haciendo clic en el "Menú Apple () > Reiniciar".
6. Tras el reinicio, se creará una nueva carpeta en la carpeta Llaveros con un nombre similar a "C3F6H4H3-G8B3-3983-D4BG-A34NA443D6F2". Esto resolverá el problema.
Problema #7: Has perdido el código de seguridad de tu llavero de iCloud
El llavero de iCloud es el equivalente en línea de la aplicación de llavero normal. Y al igual que la contraseña del llavero, no puedes recuperar una contraseña perdida del llavero de iCloud; tienes que crear una nueva.
Solución:
Para crear una nueva clave de iCloud para tu Mac,
1. Ve a "Preferencias del Sistema > iCloud" y luego pulsa el botón "Opciones" junto a Keychain.
Nota: Si no ves el botón "Opciones", tienes que desactivar la autenticación de dos factores (2FA) para tu ID de Apple mediante la apertura de appleid.apple.com, la desactivación de 2FA, el restablecimiento de la contraseña, y luego encender 2FA de nuevo.
2. En la siguiente ventana, selecciona el botón "Cambiar código de seguridad" e introduce el nuevo código. Después de eso, puedes utilizar el nuevo código para activar el llavero de iCloud en tus dispositivos de Apple.
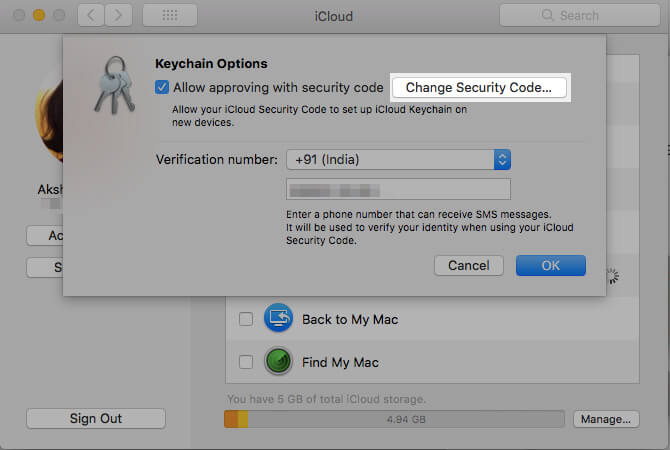
Si tu dispositivo no es capaz de crear nuevos códigos de iCloud, entonces necesitas restablecer Keychain de iCloud. Para ello:
1. Ve a "Preferencias del sistema > iCloud", pulsa la casilla Llavero e introduce la contraseña de tu ID de Apple.
2. A continuación, pulsa el botón "Usar código" en el cuadro de diálogo que aparece, y luego haz clic en la opción "¿Olvidaste el código? A continuación, verás un botón de reinicio. Haz clic en él. Keychain de iCloud se restablecerá al instante.
Problema #8. Una aplicación Keychain de Mac desordenada
Cuantos más servicios y programas utilices, más se cargará de datos la base de datos de Keychain. Aunque no hay ningún problema con muchos códigos que se van acumulando en la base de datos de Keychain, el hecho de que las contraseñas antiguas y las nuevas estén juntas, pueden provocar problemas de autenticación. En ese caso, es posible que tengas que eliminar la contraseña no utilizada, pero tienes que tener mucho cuidado con esto y comprobar la fecha de modificación de cada elemento para asegurarte de que tienes la correcta.
Solución:
1. Ve a "Aplicación > "Utilidades" > "Acceso al llavero".
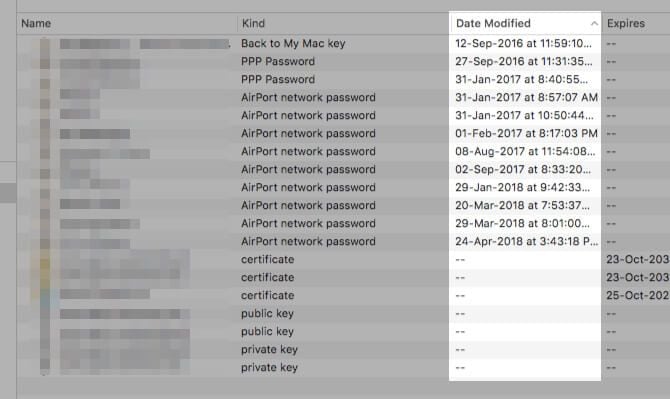
2. Desplázate hasta los elementos que buscas y elimínalos abriendo el menú contextual "Eliminar". Comprueba siempre la columna de la fecha de la última modificación para confirmar que es la correcta.
Si prefieres hacer borrón y cuenta nueva para eliminar todo, haz clic en la opción "Restablecer mis llaveros por defecto" después de seguir el paso 1. y luego en "Preferencias".
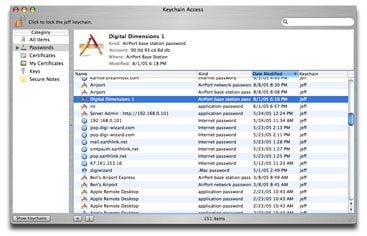
Problema #9: No funciona la contraseña para System.Keychain cuando se reinicia después de un apagado automático
Es posible que después de un apagado automático causado por una actualización del sistema operativo o la instalación de un programa, al reiniciar, no funcione ninguna contraseña para el inicio de sesión de System.keychain, incluyendo la de root.
Solución:
Puedes simplemente reinstalar tu nuevo Mac OS para solucionar el problema. Pero si eso no funciona, la única solución que puedes probar es una técnica. El problema se debe a un archivo llamado /var/db/SystemKey, enterrado en lo más profundo de tu sistema operativo. Este archivo dicta la forma en que tu SO consigue desbloquear el llavero del sistema. Como sólo funciona con el System.keychain que pertenece a Mac, no funcionará con otro System.keychain importado por el nuevo SO o un nuevo programa. Para actualizar este archivo después de instalar el nuevo SO o programa, necesitas dos sistemas: Un sistema bueno y su sistema defectuoso.
1. Copia el Var/db/systemKey del sistema bueno (a través de una cuenta de usuario root) a tu sistema defectuoso. Ten cuidado de no perder el permiso (0400).
2. Además, copia el System.Keychain del sistema bueno a /Library/Keychains en tu sistema problemático. Si el sistema bueno no tiene system.Keychain o no lo encuentras, puedes crear uno ejecutando el siguiente comando en Terminal (tienes que estar conectado como Root): "/usr/sbin/systemkeychain -C -f".
3. A continuación, reinicia tu sistema, y luego introduce la contraseña que guardaste en tu lista de redes preferidas cuando aparezca el cuadro de diálogo.
Problema #10: Restablecer Keychain
Si ninguna de estas soluciones te funciona, entonces puede que tengas que arreglar los errores de Keychain de macOS 10.15 restableciendolo.
Solución:
1. Inicia el acceso a Keychain desde la carpeta "Aplicaciones > Utilidades".
2. Haz clic en "Preferencias" en el menú de Acceso a Keychain.
3. Selecciona "General" en la ventana de Preferencias y luego haz clic en el botón "Restablecer mi llavero por defecto".
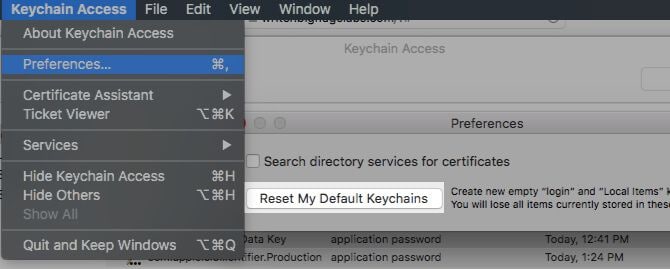
4. A continuación, introduce la contraseña de inicio de sesión de tu cuenta cuando se te solicite y continúa.
5. Salte de la aplicación Keychain Access y reinicia la computadora.


![]() Impulsado por IA
Impulsado por IA
Más información sobre PDFelement para Mac >>
 100% Seguro | Sin anuncios |
100% Seguro | Sin anuncios |



Andrés Felipe
Experto en PDF
Log in