Pasos Sencillos para Anotar un PDF en iOS 13
1. Descargar PDFelement para iOS gratis
2. Abrir el Documento
3. Iniciar Conversión
4. Seleccionar Formato de Salida
5. Verificar el Archivo de Salida
PDFelement para iOS es una aplicación para iPhone 12/11/XR/XS/8/7/6 que convierte, anota, escanea, combina, edita y rellena formularios PDF. Tiene una interfaz de usuario amigable, intuitiva y sencilla. Puedes utilizar este convertidor de PDF para transferir archivos, ya que se integra con numerosos servicios en la nube como Box, Google Drive, OneDrive y Dropbox, entre otros.
PDFelement para iOS es el mejor convertidor de PDF en iOS 13 porque permite la conversión de PDFs a otros múltiples formatos como Texto, Word, HTML, XML, PowerPoint, RTF y Excel en tu iPad o iPhone. Por lo tanto, es el convertidor de PDF definitivo para iPad y iPhone en iOS 13.

Más Funciones
Como se ha mencionado anteriormente, PDFelement para iOS hace mucho más que convertir PDF en iPhone iOS 13. Tiene características especiales que permiten todas estas otras funcionalidades. La función de edición te permite manipular los aspectos del texto para adaptarlos a tus preferencias. Puedes eliminar, mover, añadir o quitar textos mientras cambias su color, fuente o estilo.
La función de comentar y colaborar anotaciones. Puedes hacer anotaciones con notas adhesivas, o, simplemente, subrayar, tachar o resaltar los puntos de interés. Por otro lado, la función de rellenar y firmar formularios te ayuda a firmarlos electrónicamente, después de rellenar los campos de texto.
¿Cómo Convertir PDF en iOS 13?
1. Descargar PDFelement para iOS Gratis
Esta aplicación de iOS 13 convierte PDF a Word y otros formatos de forma gratuita. Por lo tanto, descarga e instala PDFelement para iOS en tu iPhone o iPad sin ningún gasto. El único requisito es una conexión a Internet confiable para descargar e instalar sin contratiempos. Como esta versión está pensada para ser compatible con los iDevices, el proceso debería ser fluido.
2. Abrir el Documento
Para convertir PDF iOS 13, debes abrir tu documento en PDFelement para iOS. Por lo tanto, comienza abriendo este convertidor de PDF para iPad y iPhone en iOS 13. A continuación, procede a abrir el respectivo archivo PDF que necesita ser convertido; simplemente, tócalo con el dedo.
3. Iniciar Conversión
Para empezar a convertir PDF, la aplicación de iPhone en iOS 13 necesita algún tipo de activación. Así pues, dirígete al icono de los "tres puntos" situado en el lado derecho y pulsa para iniciar el proceso de conversión.
4. Seleccionar Formato de Salida
Como hemos mencionado anteriormente, PDFelement para iOS puede convertir archivos PDF a múltiples formatos. Con esto en mente, debes estar seguro del formato de salida que necesitas para poder seleccionar y así especificar. El convertidor de PDF de iOS 13 te facilita las cosas mostrando una lista de los posibles formatos de salida en la pantalla.
Por lo tanto, selecciona el formato de salida deseado eligiéndolo de la lista y haciendo clic en el botón "Iniciar". La conversión se completará en cuestión de segundos.
5. Verificar el Archivo de Salida
Aunque PDFelement para iOS es un convertidor de PDF para iPad y iPhone confiable en iOS 13, siempre es prudente comprobar y confirmar el archivo de salida. Para ello, accede a la pantalla de inicio de la aplicación y selecciona la carpeta "Convertir". Deberías poder acceder al archivo convertido en la carpeta de salida en el formato que hayas seleccionado.
Otros Convertidores de PDF para iOS 13
1. Scannable Evernote
Scannable Evernote es otro convertidor de PDF para iPad y iPhone en iOS 13 que puede convertir PDF en iOS 13. Permite escanear múltiples archivos, incluyendo documentos en papel, tarjetas de presentación, documentos de múltiples páginas, recibos y bocetos. Una vez finalizado el proceso de escaneado, el convertidor de PDF de iOS 13 archiva y organiza automáticamente los archivos e imágenes resultantes en una cuenta de Evernote.
Los escaneos suelen recortarse automáticamente para eliminar los fondos y van más allá para mejorar el texto de modo que sea legible. Por lo tanto, puedes confiar en Scannable Evernote para convertir PDF en iPhone iOS 13 ya que, es una alternativa confiable.
Descárgalo en https://itunes.apple.com/ke/app/evernote-scannable/id883338188?mt=8.
2. PDF Export Lite
PDF Export Lite es también uno de los mejores convertidores de PDF que puede convertir PDF en iPhone con iOS 13. Utiliza la cámara de tu iPhone para escanear tu documento y convertirlo en formato PDF. Además de convertir documentos a PDF y viceversa, este convertidor de PDF para iPad y iPhone en iOS 13 puede manejar otras funcionalidades como escanear, dividir y combinar documentos PDF.
Como esta aplicación en iOS 13 convierte PDF, incorpora algunos complementos, que mejoran su funcionalidad. Las características más destacadas de PDF Export Lite se encargan de la creación de archivos PDF que pueden ser protegidos mediante contraseñas.
Descárgalo en https://itunes.apple.com/ke/app/pdf-export-lite/id633275113?mt=8.
3. PDF Converter Pro
PDF Converter Pro puede convertir PDF en iPhone iOS 13 de forma segura y precisa. Convierte no sólo los documentos en papel en PDF, sino también las imágenes, las páginas web, los mensajes y los contactos en archivos PDF únicos. Este convertidor de PDF de iOS 3 se integra además con múltiples servicios en la nube, incluido Evernote, para que puedas acceder a los archivos almacenados en la nube.
Para facilitarte el trabajo, PDF Converter Pro también te permite transferir tus archivos a través de la conexión Wi-Fi para que puedas compartirlos con tus compañeros de trabajo o de clase. Además, este convertidor de PDF para iPad y iPhone en iOS 13 también puede combinar diferentes archivos PDF.
Descárgalo en https://itunes.apple.com/us/app/pdf-converter-reader-for-pdf/id1124926465.
4. Document Manager Pro and PDF Converter
El convertidor de PDF para iPad y iPhone en iOS 13, Document Manager Pro and PDF Converter, es bueno en la gestión y conversión de PDF. Ayuda en la gestión de diversos documentos, incluidos los PDF, y los convierte a y desde el formato PDF. Esta aplicación para iOS 13 convierte PDF a Word y otros archivos de Microsoft Office e iWork sin problemas.
Además, los archivos convertidos de Document Manager Pro and PDF Converter pueden abrirse en otras numerosas aplicaciones y también transferirse de un iDevice a otro a través del servicio iCloud. Por lo tanto, si buscas un convertidor de PDF para iOS 3, puedes confiar en esta aplicación.
Descárgalo en https://appshop.transportlab.org/en/product/5117/.
Editor de PDF para iOS y Escritorio
El fascinante editor de PDF, PDFelement para Mac, es una completa solución para PDF que puedes utilizar en tu Mac. También es utilizable en tus iDevices a través de la versión iOS, lo que mejora su flexibilidad. Por lo tanto, PDFelement para Mac es la mejor opción porque te da la oportunidad de utilizar potentes herramientas PDF a tu conveniencia. Si llevar tu Mac se convierte en una molestia para ti, puedes seguir manipulando los PDF en tus iDevices ya que son más portátiles.

![]() Impulsado por IA
Impulsado por IA

Trabajar con PDFelement para Mac es rápido, seguro y asequible. Las características de esta aplicación garantizan que las funcionalidades se completen a la perfección, dejándote con documentos PDF de aspecto profesional o académico. Estas funciones permiten la conversión de archivos PDF a y desde otros formatos como Excel y Word, entre otros.
También facilitan la creación de archivos PDF y, por lo tanto, permiten archivar los documentos. PDFelement para Mac exporta de forma instantánea y precisa los datos del trabajo en papel escaneado para convertirlo en archivos de oficina digitales que pueden ser analizados. La creación de un solo PDF también se produce de otras maneras, como la extracción de datos de otros documentos.
¿Qué Puede Ayudarte Mejor?: El Editor de PDF para iOS o de Escritorio
| Características del Producto | PDFelement para iOS | PDFelement para Mac |
| Editar Archivos PDF | ||
| Convertir Archivos PDF | ||
| Anotaciones y Comentarios | ||
| Crear Archivos PDF | ||
| Firmar Archivos PDF | ||
| Añadir Marcas de Agua, Fondos, Encabezados y Pies de Página | ||
| Añadir Marcadores | ||
| Acceso a Cientos de Plantillas PDF | ||
| Añadir el Etiquetado de Página | ||
| Buscar y Reemplazar | ||
| Cajas de Página Ajustables |
 100% Seguro | Sin anuncios |
100% Seguro | Sin anuncios |
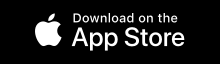




Andrés Felipe
Experto en PDF
Log in