¿Quiere crear un PDF en Vista Previa? Vista Previa o Preview es el software de PDF más utilizado para usuarios de Mac y es totalmente gratuito. Sin embargo, hay personas que necesitan más funciones para manejar archivos en PDF.
Así que en este artículo, presentamos como crear un PDF con Vista Previa en Mac así como también como crear PDF sin Vista Previa en Mac.
¿Cómo Crear un PDF con Vista Previa?
Paso 1. Abra Vista Previa en su ordenador. Aquí usted carga documentos que están en cualquier formato como PowerPoint, Excel, HTML, Word, o imagen. Haga clic en “Archivo” y luego haga clic en “Abrir”.
Paso 2. Luego, haga clic en seleccionar en las miniaturas y haga clic en “Archivo” y luego en “Imprimir”. Una ventana emergente aparecerá. Haga clic en el icono en la parte inferior derecha para obtener la opción “Guardar como PDF”.
Paso 3. Finalmente guarde el documento. Renómbrelo e identifique la ubicación para guardarlo. Usted ahora tiene un documento en PDF. ¡Bravo!
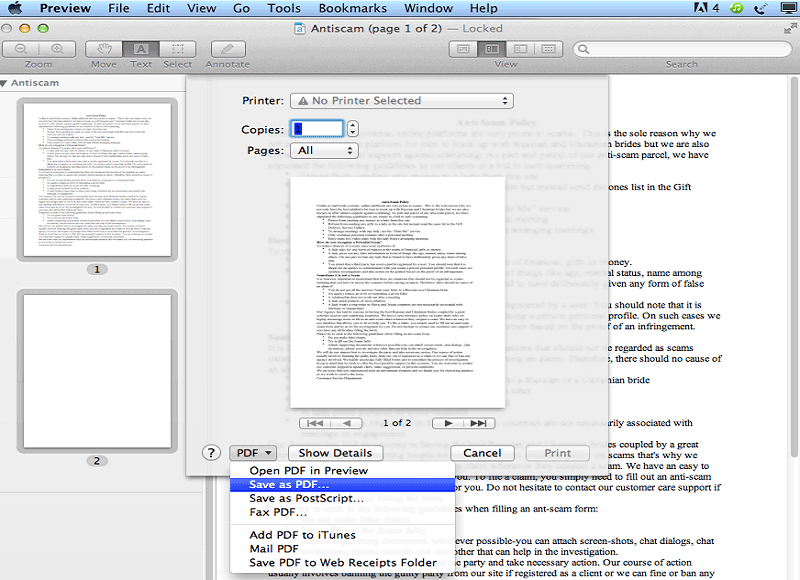
¿Cómo Crear un PDF sin Vista Previa?
PDFelement para Mac le permite editar, crear o convertir cualquier archivo en PDF según sus necesidades. También soporta la conversión de archivos en PDF en texto, html, formatos de archivo Epub, etcétera. Como este asombroso PDFelement todo en uno, podría proteger el archivo con una contraseña, fusionar, dividir, agregar comentarios y extraer archivos PDF de manera efectiva. Además, puede cambiar y convertir los archivos PDF en formatos office con facilidad.

![]() Impulsado por IA
Impulsado por IA
Paso 1. Crear un PDF a partir de un Archivo Existente
Abra PDFelement 6 para Mac. Existen varias formas de crear archivos en PDF. Para crear un PDF a partir de un archivo, haga clic en el botón de “Crear PDF” en la ventana de Inicio. Elija un archivo en PDF y haga clic en “Abrir” para cargar el archivo. Edite su archivo en PDF si es necesario. Haga clic en el botón de “Archivo” y seleccione “Guardar Como”.
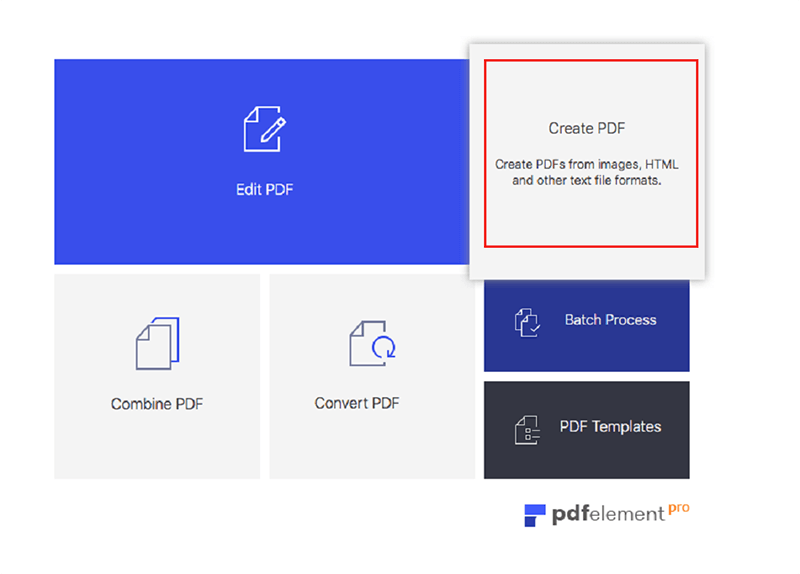
Paso 2. Crear a partir de un Documento en Blanco
Usted puede crear un PDF en blanco. Haga clic en “Archivo > Crear > Documento en Blanco”. Una página en blanco aparecerá en el programa. Haga clic en el botón de “Editar” y haga clic en el botón de “Agregar Texto”. Haga clic sobre la página y comience a escribir.
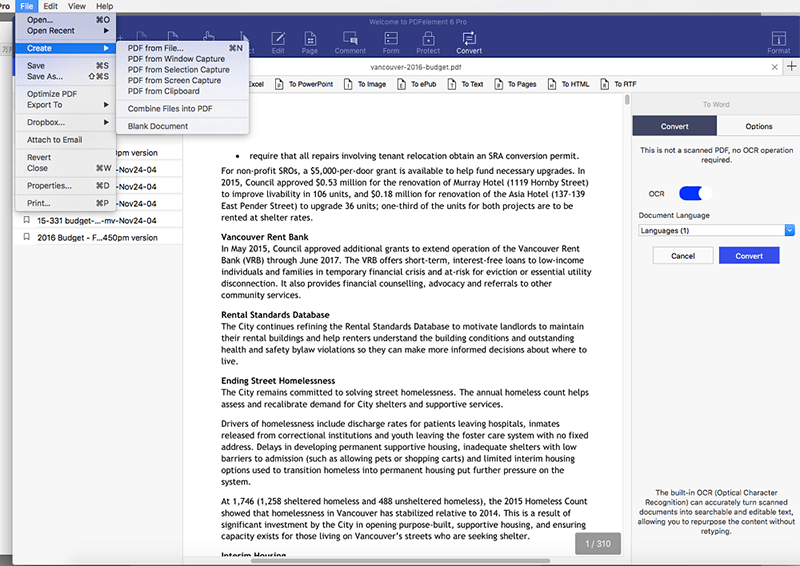
Paso 3. Crear un PDF desde Varios Archivos
PDFelement es rápido debido a que puede hacer una conversión por lotes de archivos. En la ventana de Inicio del programa, haga clic en “Combinar Archivos”. Haga clic en “Agregar Archivos” para cargar múltiples archivos en PDF. Seleccione todos los archivos en PDF que desea combinar. Haga clic en el botón de “Combinar” en la parte inferior derecha. Después de eso, guarde sus archivos en PDF.
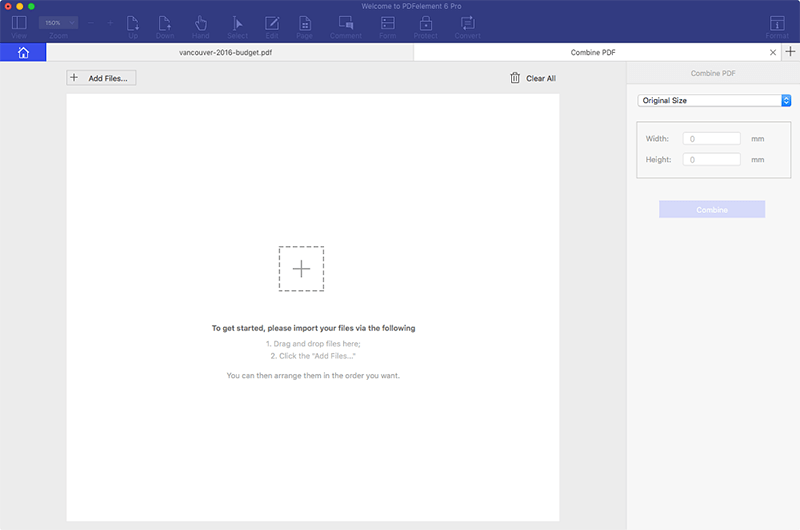

![]() Impulsado por IA
Impulsado por IA
 100% Seguro | Sin anuncios |
100% Seguro | Sin anuncios |


